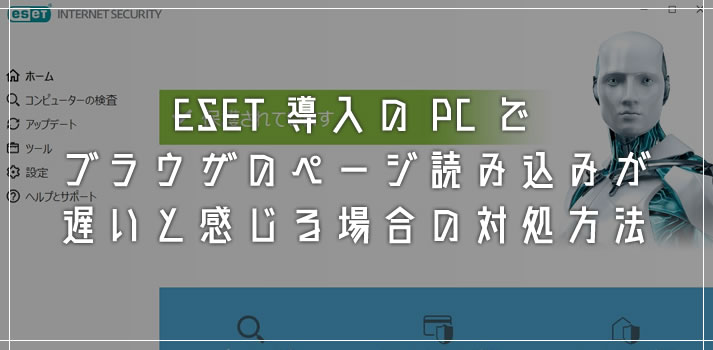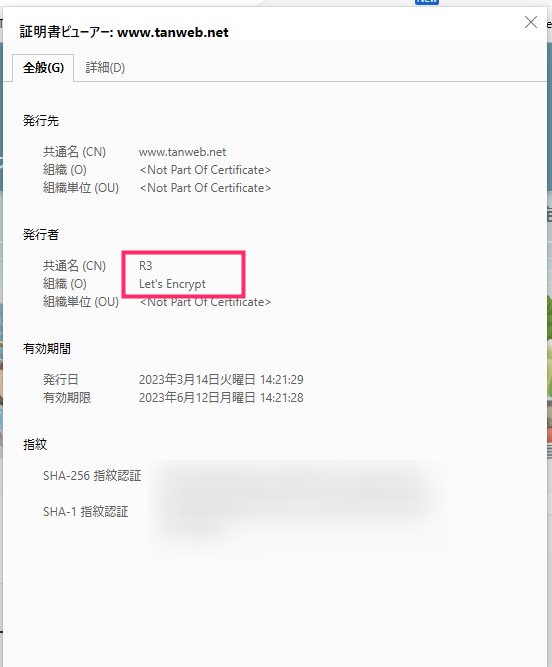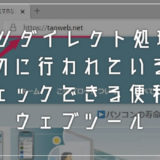本記事は、セキュリティソフト「ESET」を導入しているパソコンが対象の記事です。
最近どうもブラウザのページ読み込みが遅いと感じるなら、それはセキュリティソフト「ESET」の「プロトコルフィルタリング機能」が原因かもしれません。
今回は「セキュリティソフト ESET 導入の PC でブラウザのページ読み込みが遅いと感じる場合の対処方法」を紹介します。
プロトコルフィルタリング機能が有効かどうかを確認する
まず、ESET を導入している PC に「プロトコルフィルタリング機能」が有効化されているかどうかを確認してみましょう。
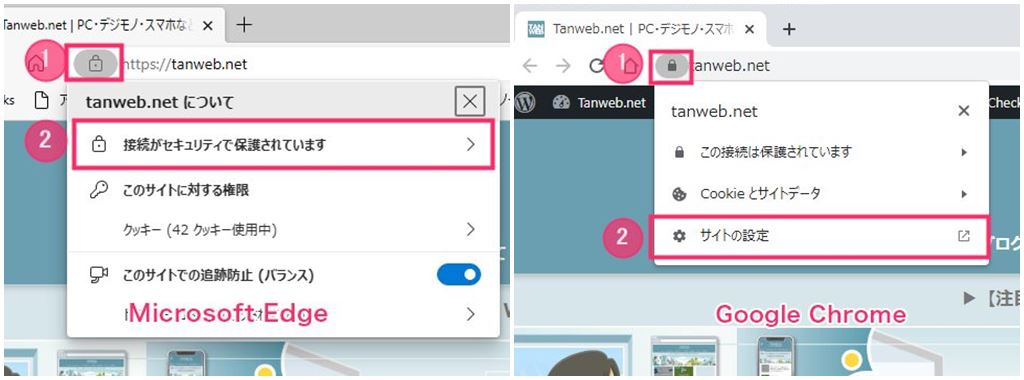
現在ブラウザの URL 部分には本記事の URL が表示されているはずです。① その URL の左にあるカギアイコンをクリックして、② をクリックします(Edge と Chrome で言葉が異なります)。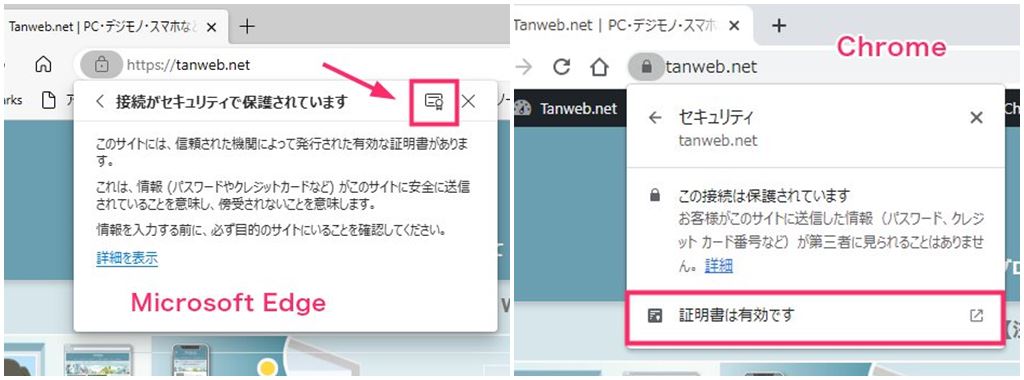
Edge は “接続がセキュリティで保護されています” の「右側にあるアイコン」をクリック。Chrome は「証明書は有効です」をクリックします。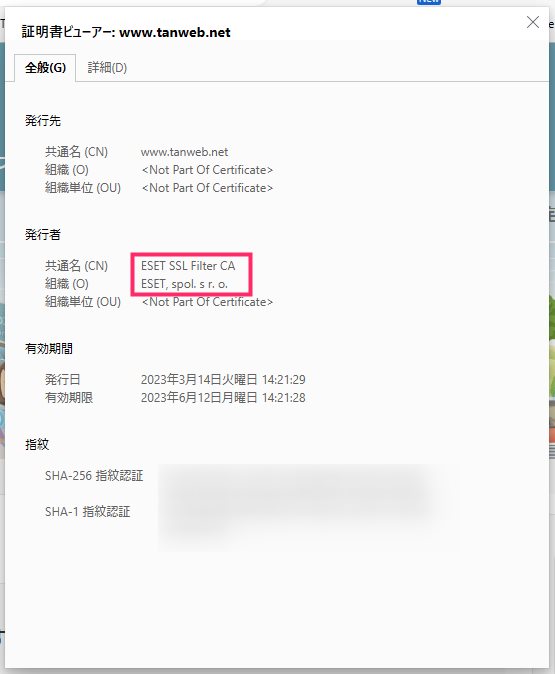
証明書ウィンドウが開きます。共通名(一般名)に「ESET SSL Filter CA」という記載があれば、ESET「プロトコルフィルタリング機能」が有効化されていて、ブラウザのページ読み込みの動作速度に影響をあたえていますので、ESET の設定変更をしてあげる必要があります。
共通名(一般名)と組織が「ESET」が含まれる記載でなければ、プロトコルフィルタリング機能は無効になっていますので、ブラウザのページ読み込みが遅い原因は ESET ではないということになります。本記事ではお役にたてません。
プロトコルフィルタリング機能を無効化にする手順
ESET プロトコルフィルタリング機能が有効化されてる場合は、ESET の設定から無効化してしまいましょう。無効化することでブラウザのページ読み込み速度が向上します。
以下、プロトコルフィルタリング機能を無効化する手順です。
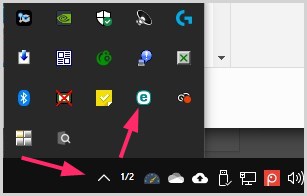
タスクバーの「隠れたインジケーター」内に ESET のアイコンがあるので、そのアイコンを右クリックします。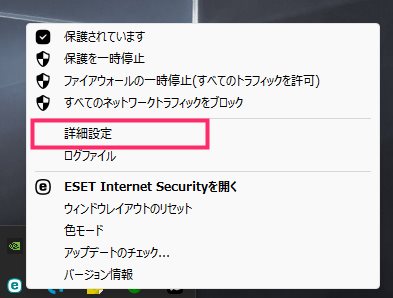
「詳細設定」を選択します。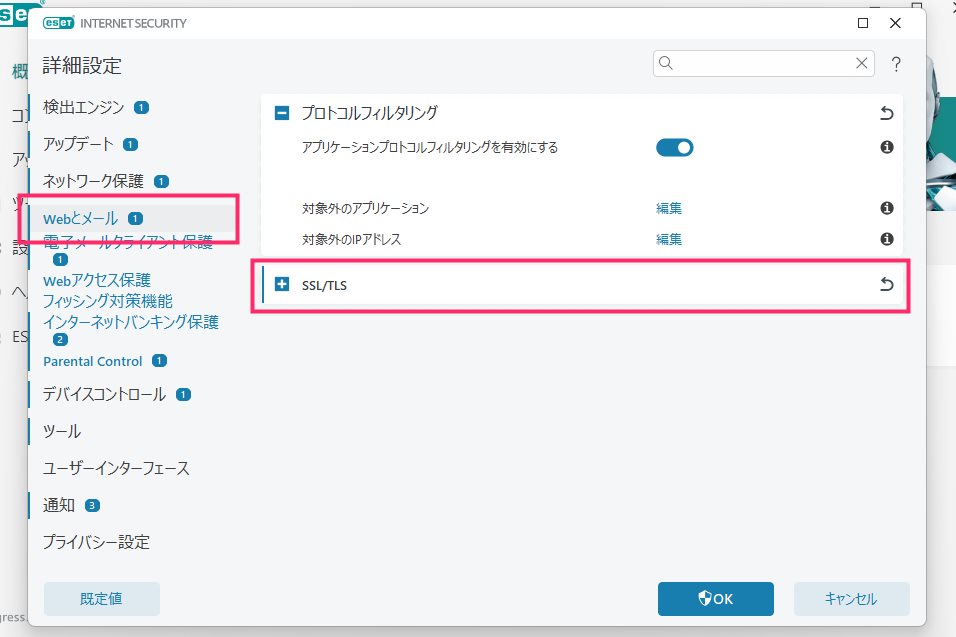
左サイドメニューの「Webとメール」を選択して、右コンテンツに表示される「SSL/TLS」をクリックします。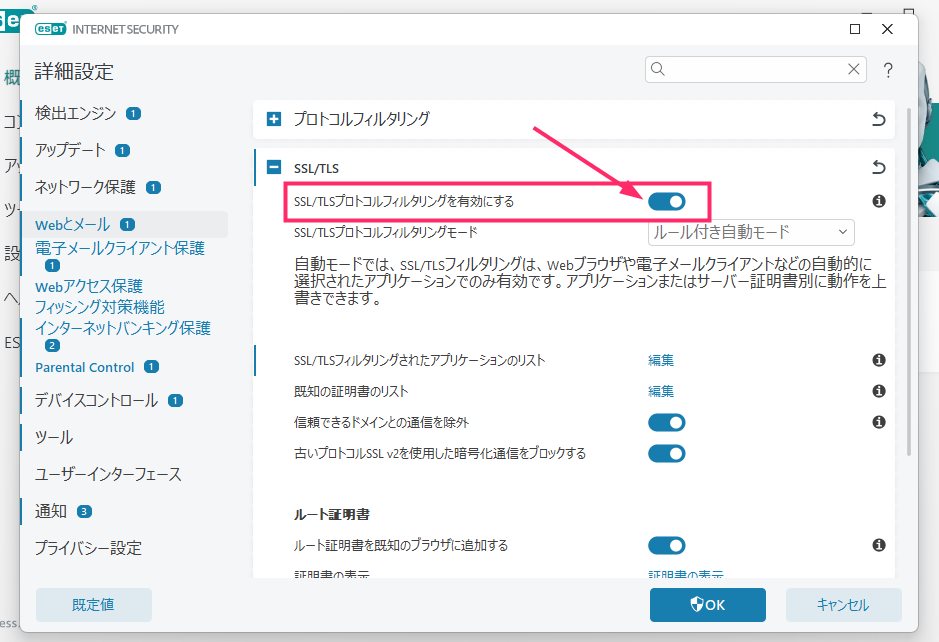
「SSL/TLSプロトコルフィルタリングを有効にする」項目のスイッチが「ON」になっているはずので、スイッチをクリックして「OFF」にします。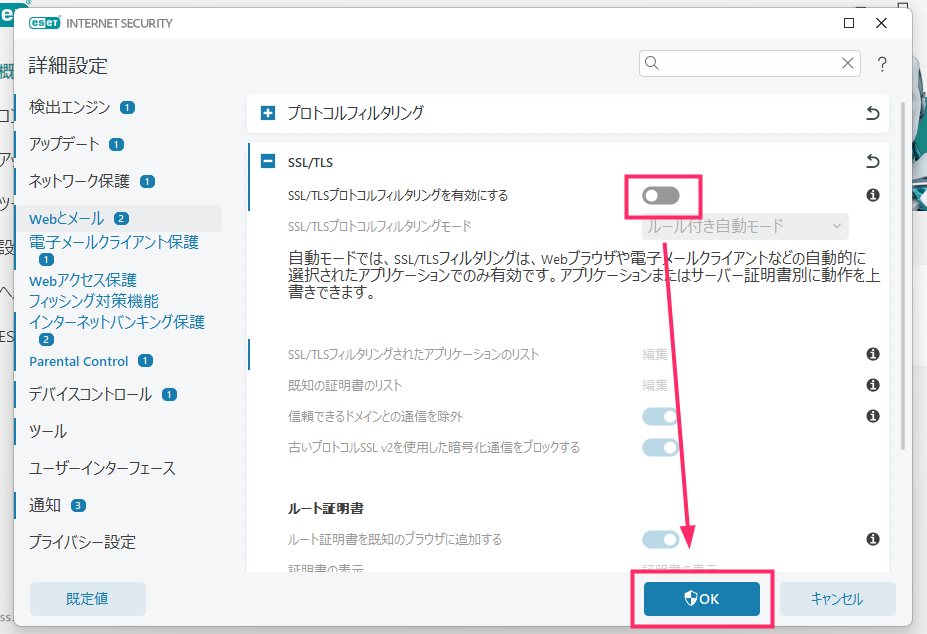
スイッチを OFF にすると、「SSL/TLSプロトコルフィルタリングを有効にする」項目以下がホワイトアウトします。この状態で「OK」ボタンを押します。- ESET のプロトコルフィルタリングが無効化されました。これでブラウザのページ表示速が向上しているはずです。
「SSL/TLSプロトコルフィルタリングを有効にする」項目を無効化しても、ネット閲覧時のコンピューター保護等に関する大きなセキュリティ上の問題はありません。
SSL/TLSプロトコルフィルタリングを無効化しても「危険なサイトを検出する機能が失われるわけではない」です。
というのも、SSL/TLSプロトコルフィルタリングは https サイトの SSL 証明書が正当なものか検査するための機能なのですが、これって、実はブラウザ自体にすでに搭載されている機能なので、わざわざ ESET に頼らなくても良いわけです。
例えば、Firefox では標準機能で以下のような警告を出してくれます。他のブラウザも似たような感じで警告を発してくれます。
あとがき
ESET を導入している PC でウェブページを開くと、グルグルまわってなかなかページが表示されない・・・ページ読み込みが遅いという場合には、SSL/TLS フィルタプロトコル機能をオフにしてみてください。
ぼくはこの方法でブラウザのページ読み込み速度が大幅に改善されました。