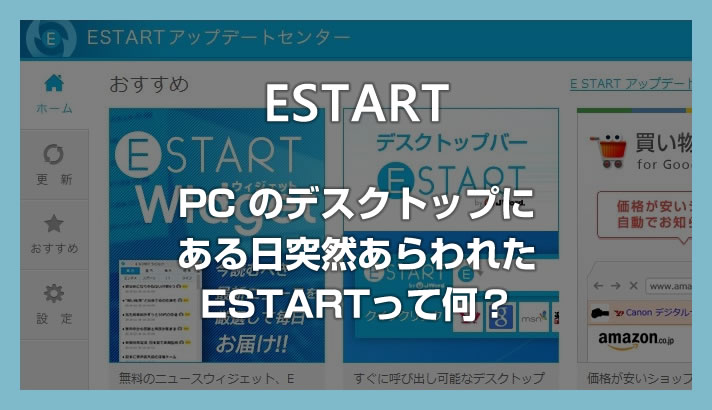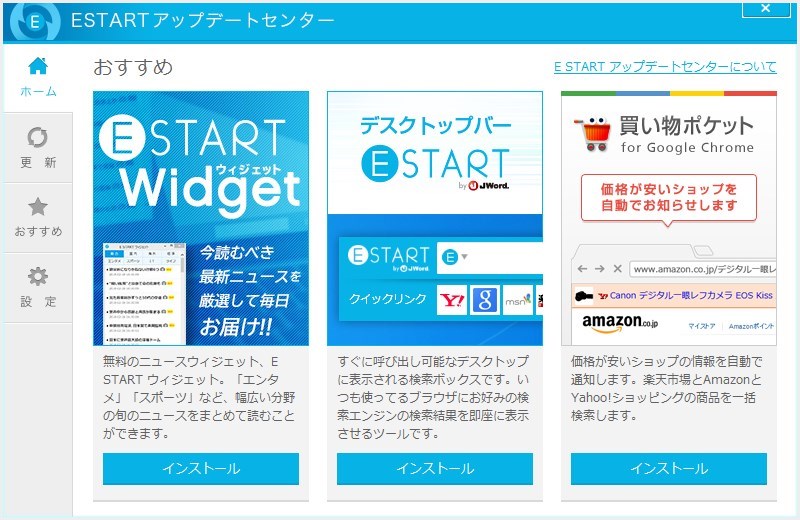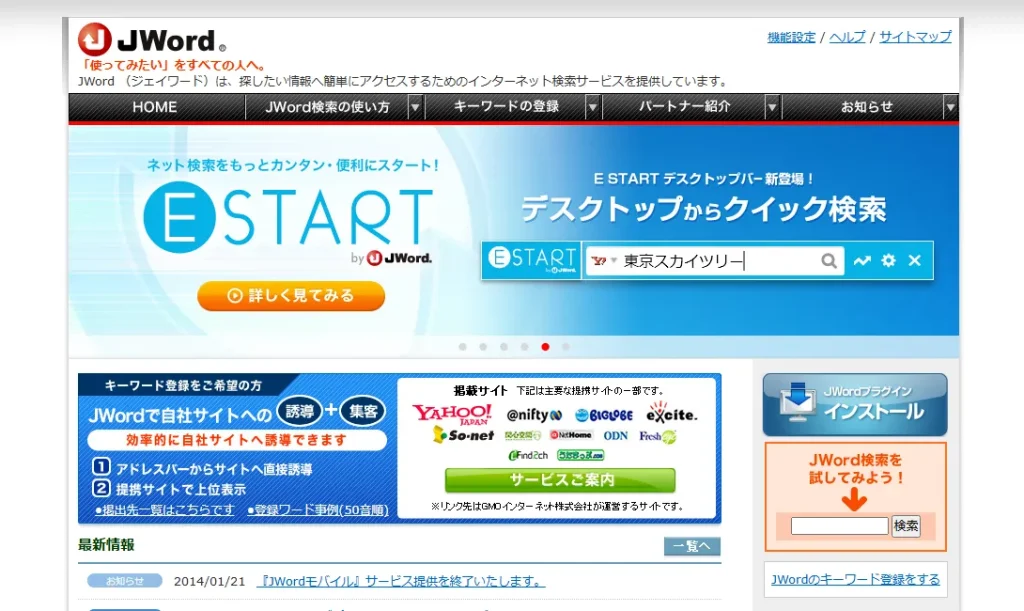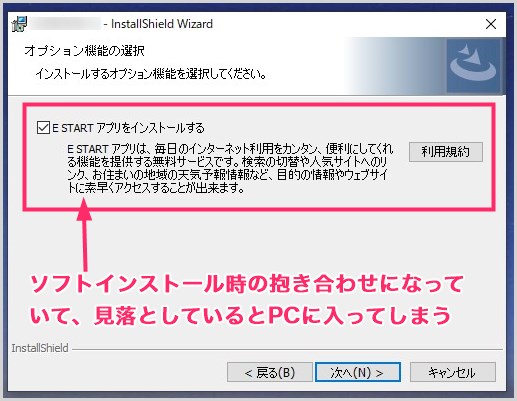Windows パソコンを使っていたら、ある日突然「E START アップデートセンター」または「E START アプリ」なるものが表示されるようになった……。
さらに、ブラウザには見知らぬ「E START デスクトップバー」や「買い物ポケット」といった検索バーやポップアップが勝手に表示されるようになった……。
この記事を読んでいる方は、きっと「E START アプリ / アップデートセンター」や「買い物ポケット」について調べているのではないかと思います。
今まで見たことのない表示や機能が突然パソコンに現れたら、誰だって焦るはずです。もしかしてウイルスに感染したのでは? と不安になるかもしれない。
今回は、『突然 PC に表示されるようになった「E START アプリ / アップデートセンター」とは何か? 「買い物ポケット」とは何か? そして、どうすれば消せるのか?』について紹介します。
E START アップデートセンターとは?
フリーソフトをインストールする際、チェックを外し忘れると意図せずインストールされてしまう「JWord」というソフトがありました。
 サポートさん
サポートさん
JWord は、ウイルスやスパイウェアを含んでいるわけではありませんが、ブラウザに「JWord 検索バー」を勝手に追加したり、スタートアップ起動して常駐したりするため、多くの方にとって迷惑なソフトだったのではないかと思います。
さらに、バックグラウンドで動作し、メモリを消費してしまうこともあり、不要な方にとっては厄介な存在でした。
当時からインターネット上で JWord に関する良い評判はあまり見られませんでした。そのため、名称を変更しようと考えたのかもしれません。
そして、JWord は「E START」という名称に変更され、後継として登場しました。
実際に、E START がリリースされた 2014 年当時の JWord のホームページを確認すると、「E START by JWord」と記載されており、E START が JWord の新機能として提供されていたことがわかります。
 サポートさん
サポートさん
現在では、公式サイトを分けることで別のソフトであるかのように見せていますが、実際のところ E START デスクトップバーは、JWord が名称を変更したものに過ぎません。
E START はどこからインストールされたの?
E START アップデートセンターは、特定のフリーソフトに同梱されていることが多く、ソフトのインストール時に「E START をインストール」のチェックを外し忘れると、意図せずインストールされてしまいます。
 サポートさん
サポートさん
この手法は JWord 時代から行われており、インストール時の内容を注意深く確認すれば回避できます。しかし、細かい説明を読まずに進めてしまうと、フリーソフトと一緒にインストールされてしまうことがあります。
E START アップデートセンターのアンインストール手順
E START アップデートセンターを含むアプリ類がインストールされてしまっている場合は、以下の手順で簡単にアンインストールすることができます。
E START をアンインストールする手順
- コントロールパネルを起動します。コントロールパネルの起動方法は「2」の別ページを参照してください。
- >Windows 10 コントロールパネル場所
>Windows 11 コントロールパネル場所 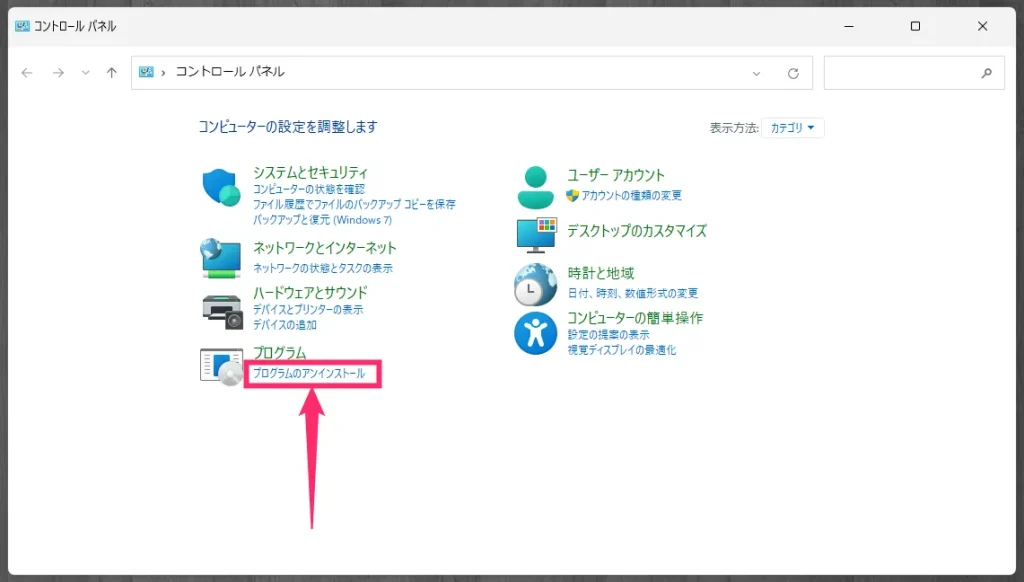
コントロールパネルを起動したら「プログラムのアンインストール」を選択します。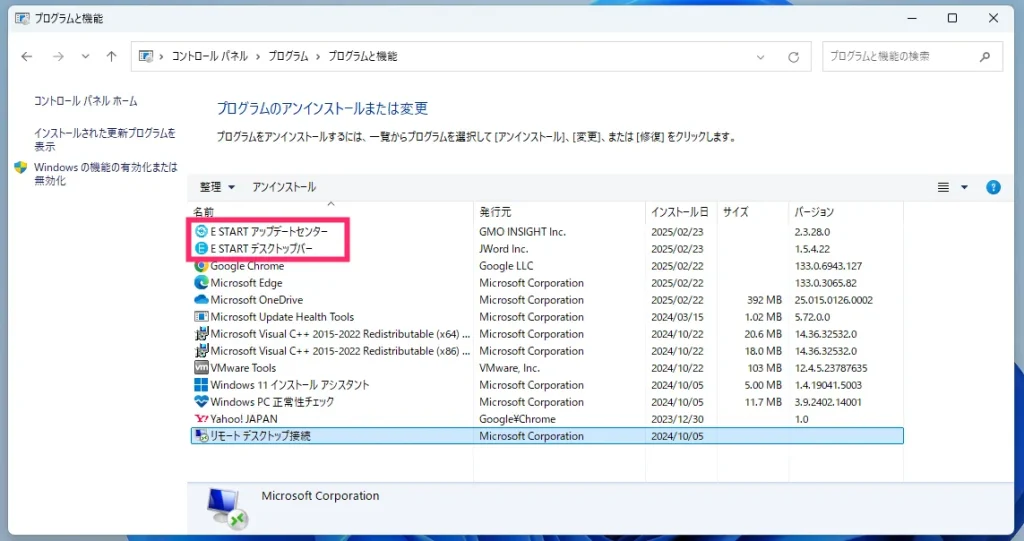
インストールプログラムの中に「E START アップデートセンター」があります。その他にも「E START が含まれるプログラム」があるのですべて探してください。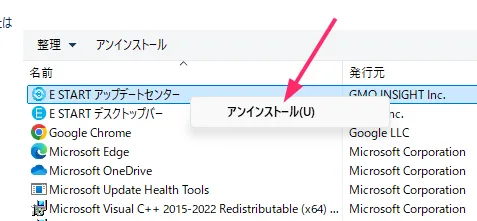
「E START アップデートセンター」や「E START デスクトップバー」など、「E START が含まれるプログラム」をそれぞれマウスカーソルを合わせて右クリックすると「アンインストール」が表示されるので押してアンインストールします。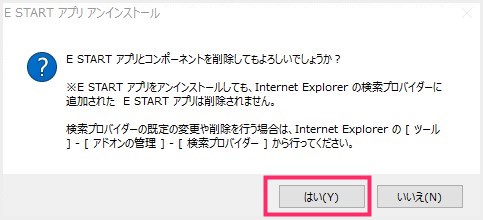
両方ともアンインストールを押すと「削除してもいい?」と聞いてくるので「はい」を押します。- PC の再起動を求められた場合は、その場ですぐに再起動します。PC 再起動後に「1」~「5」の手順で残った E START を含むプログラムの削除を再び行ってください。
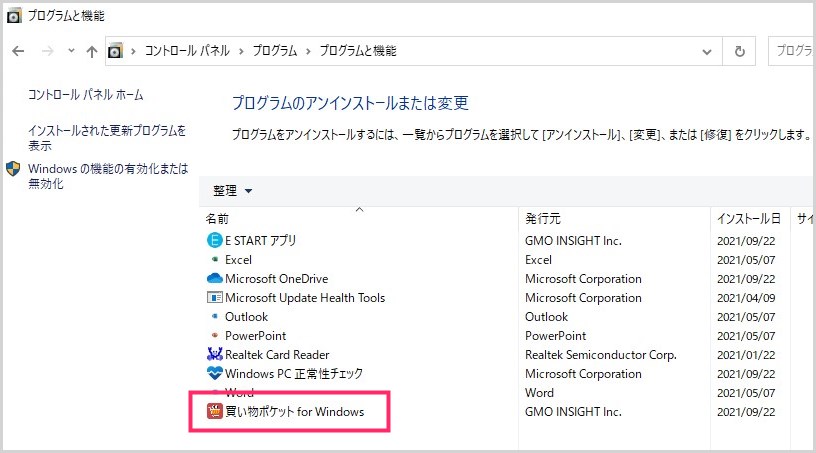
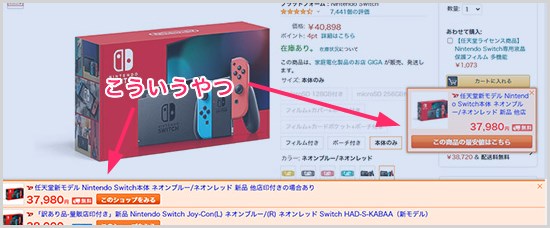
続いて「買い物ポケット for Windows」もアンインストールします。ブラウザにネットショップの商品広告を出す悪名高いオレンジのバナーが「買い物ポケット」です。ESTART に同梱してインストールされるのでアンインストールを忘れずに。
※ 買い物ポケットがなければ無視して大丈夫です。- すべてアンインストールが終わったら続いて Microsoft Edge を起動して次の項目へ。
 サポートさん
サポートさん
買い物ポケットがプログラムの追加と削除にない場合は、ESTART しかインストールされなかったのだと思われるので、無視しても問題ありません。
Microsoft Edge の拡張機能を必ずチェックしてください
E START アップデートセンターがインストールされている場合、Microsoft Edge の拡張機能に「買い物ポケット for Edge」が自動的に追加されていることがあります。念のため、Edge のアドオンも確認しておくことをおすすめします。
以下に、確認手順と削除方法を紹介します。
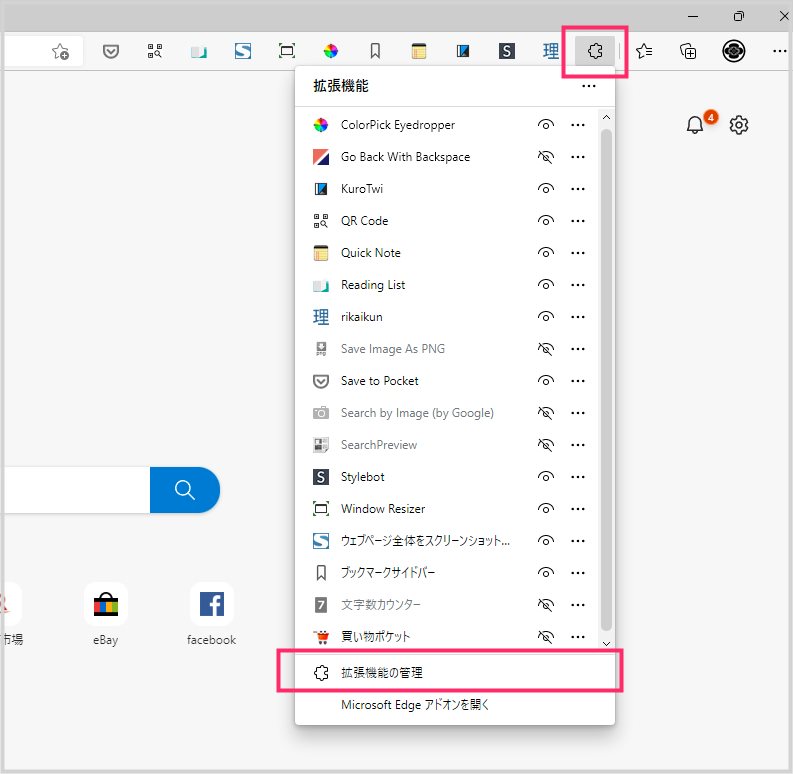
Microsoft Edge を起動して、ツールバーにある「パズルのピース」アイコンをクリックします。拡張機能メニューの下にある「拡張機能の管理」を選択します。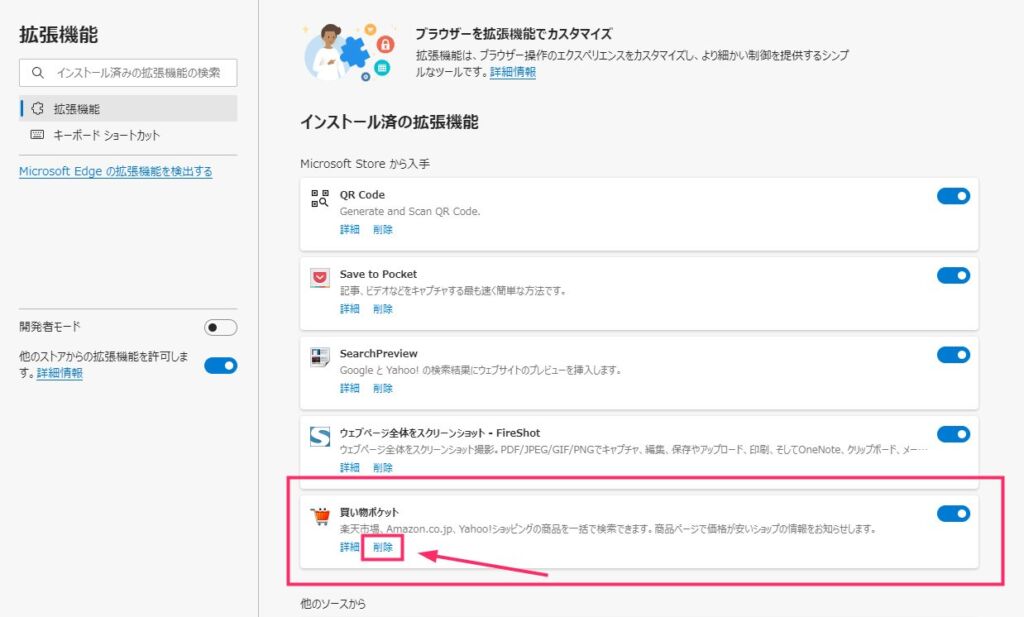
「買い物ポケット」がインストールされてしまっている場合は、画像のようにインストールされている拡張機能の一覧にあります。「削除」をクリックします。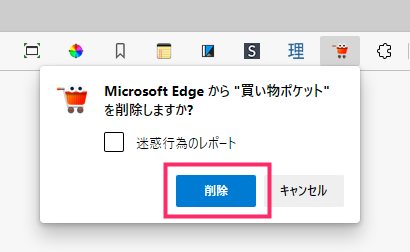
ツールバーに「削除しますか?」と出てくるので「削除」ボタンを押します。これで Edge から買い物ポケットのアドオンを削除することができました。
 サポートさん
サポートさん
インストールされている拡張機能の一覧に「買い物ポケット」が無ければ、勝手にインストールされていないので特に何も問題ありません。
あとがき
正直なところ、E START アップデートセンターは不要な機能を強制的に追加してくる、いわば「迷惑ソフト」といえます。そのため、もし気づかないうちにインストールされていた場合は、速やかに削除して問題ありません。
なお、E START アップデートセンターを含むアプリ類にウイルスやスパイウェアのような悪意のあるプログラムが含まれているわけではありませんので、安心してください。
 サポートさん
サポートさん
この記事が、E START デスクトップバーを削除したい方の参考になれば幸いです。