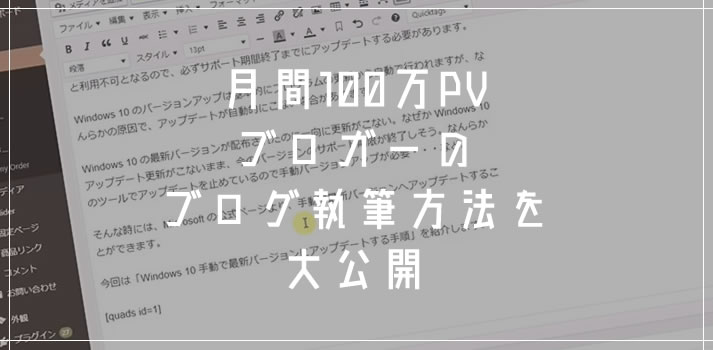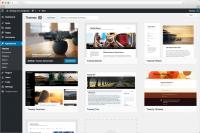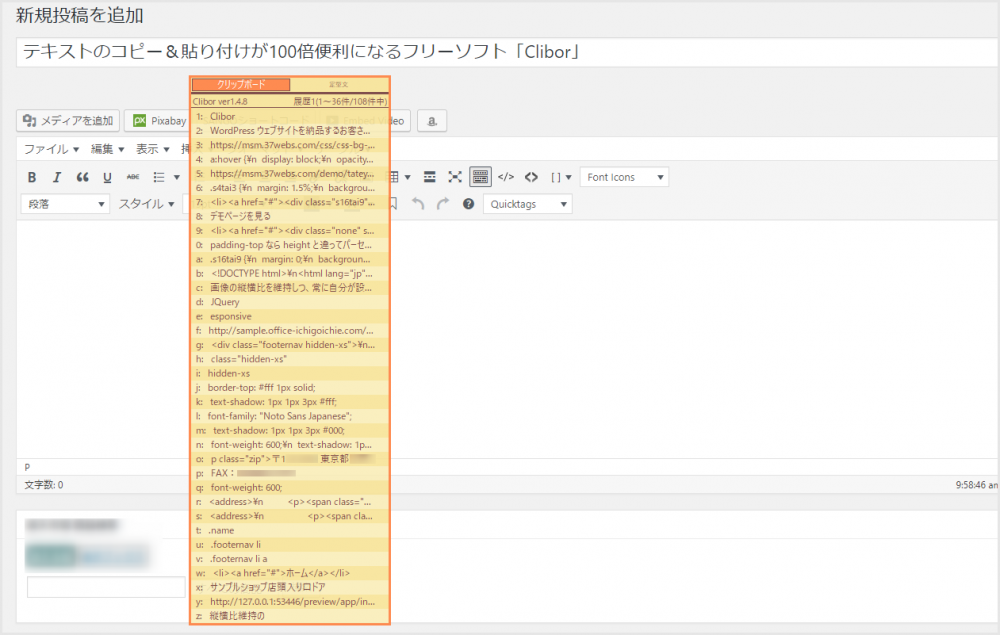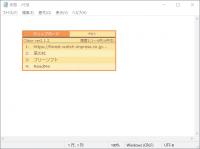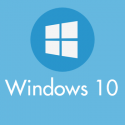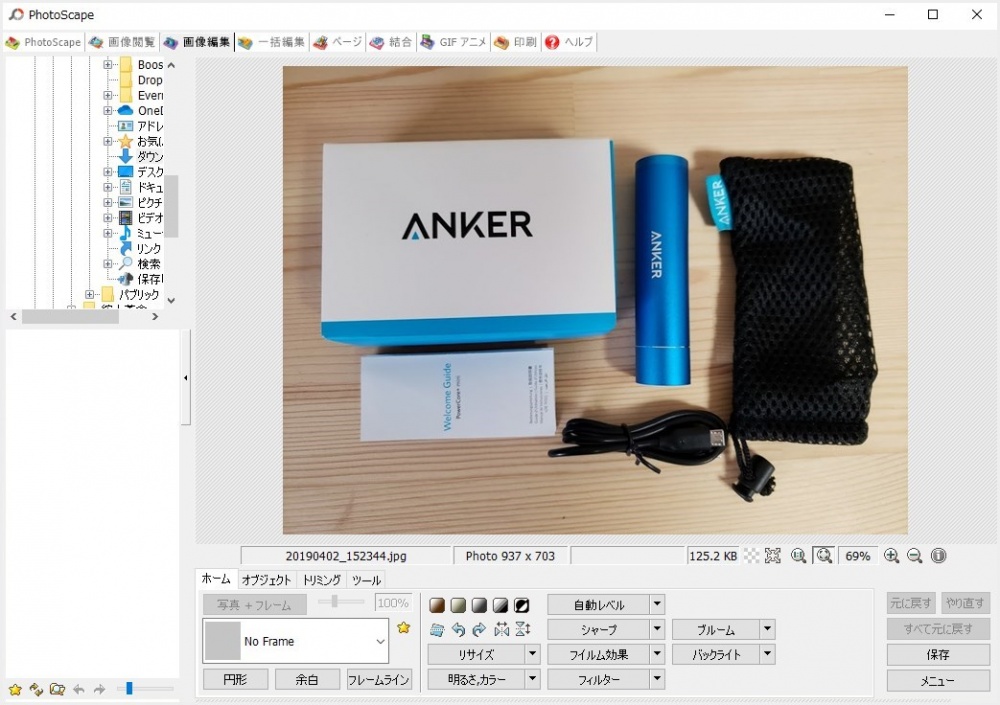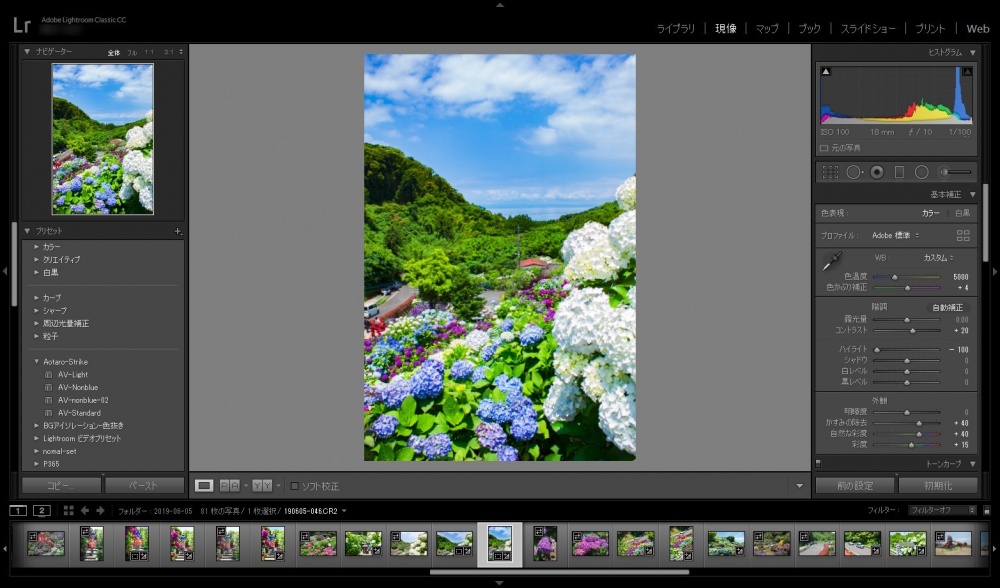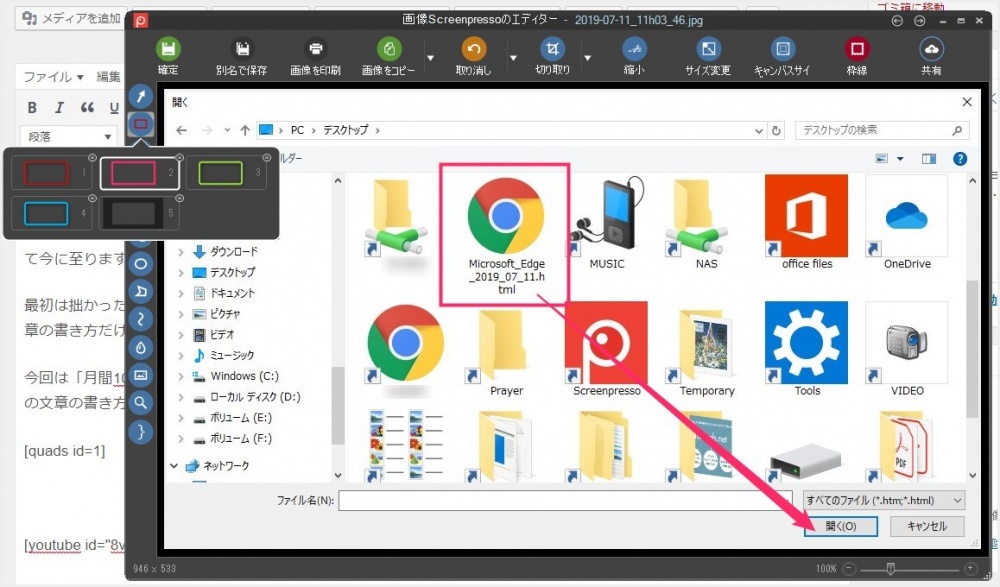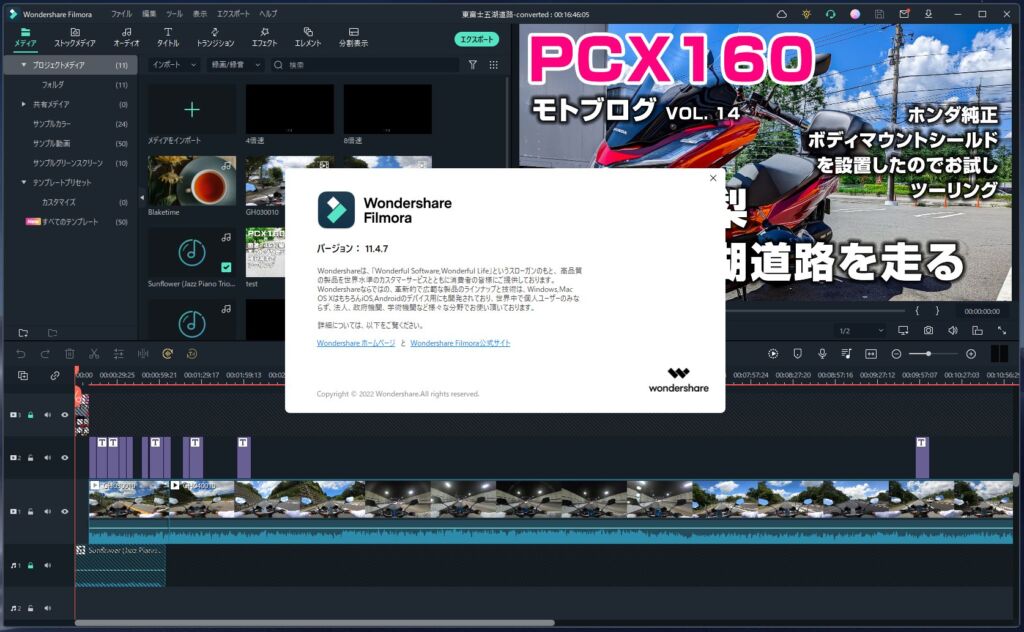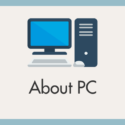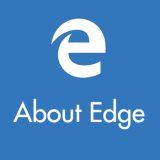当ブログ「Tanweb.net」は2018年11月に月間100万PVを達成して以来、今現在もそれを維持しております。
お金の話でいえば、当ブログはそこまでマネタイズには力をいれず、わりとのんびりとブログ運営をしています。同じ PV 帯の他ブログさんに比べれば収益は少ない方です。
それでも月間100万PVともなると、普通に生活&貯金をしつつ、ほんのちょっと贅沢ができるくらいの収益は得られます。
当ブログの収益は、俗に言うところの「PV でぶん殴っている」形式ですね(笑)
さて、そんな当ブログですが、当然、ゼロからスタートして、月間1万PV・10万PV・30万PV と順々に経験してきて今に至ります。
最初は拙かった文章も徐々に慣れてきて、効率良く書く方法も段々と身につきました。
今回は「月間100万PVブロガーはこうやってブログ記事を書いている! 参考までに当ブログの文章の書き方や記事の素材作りに使っているツールを大公開」をお送りします。
目次
本気ブログを運営するために大切な3つ
ブログツールは「WordPress」を使っています
まず、使っているブログツールはお馴染みの有名どころ「WordPress」です。
個人的にはブログといえば「WordPress」だと思っていて、他のブログサービスを使う気にはあまりなれません。
なぜかというと、はてなやアメブロなどを代表とする他のブログサービスは、いつサービス終了になるかわかりませんし、サービス運営側の裁量でいつでも削除されてしまう恐れがあるからです。そして、何よりも WordPress は自分のやりたいことを自由に実現することが可能だからです。
ただ、その反面、WordPress でブログを運営するには、最低限のサーバーやドメイン、デザインを変更するための HTML や CSS 等の知識が必要なので、ここが初心者にとってのハードルなのかもしれません。
更に、ブログというのは「ただ記事を書いて投稿すれば良いというものではない」ため、様々な試行が必須です。
WordPress やサーバー・ドメインのことなどを学び覚えることは、先々のブログ運営をとても楽にしてくれます。
サーバーは「エックスサーバー」
サーバーとは、ホームページやブログのデータを格納して、インターネット上に表示させてくれるものです。WordPress だけでは何もできませんから、レンタルサーバーとの契約は必須となります。
当ブログでは「エックサーバー(X10 プラン)」を利用して運営しています。
エックスサーバーを選んだ最大の理由はこの2つ。
- 同時アクセスに強いこと
- データベースの保存容量が多いこと
「同時アクセスに強い」とは、記事がバズって急にリアルタイムアクセスが跳ね上がった時にサーバーダウン(ブログが非表示になる)しないで耐えられるかどうかです。
エックスサーバーは、その同時アクセスにものすごく強くて、同時に1000人だって耐えることができます。詳しくは以下の別記事。
「データベースの保存容量が多いこと」とは、WordPress に書いた記事データや様々な設定などはサーバーのデータベースに保存されます。記事が多くなればなるほど、比例してデータベース使用量も増えていきます。
安いサーバーは、大抵データベースに容量が少ないので、それを超過してしまうと記事の更新ができなくなってしまうのです。
因みにエックスサーバーの DB 保存容量は 2GB です(安いサーバーは1GB前後が多い)。
エックスサーバーよりも料金が安いサーバーは色々ありますが、安いサーバーには安いなりの理由があったりするわけなのです。
データベースの容量とは、サーバーの容量とは別物です。例えばサーバーの容量が 90GB 残っていたとしても、データベースの容量が 0 GB なら記事の更新は出来なくなります。サーバーにはデータベース容量が設定されているので調べてみてください。
ドメインはムームードメインを使っています
ドメインとは、「○○.com」や「○○.net」のようなホームページやブログの場所を表すネット上の住所を表すためのもの。URL のことですね。
本気ブログを運営する場合、無料ブログやサーバーなどからあてがわれる無料のドメインでは力不足。できるだけ有料のドメインを取得することをおすすめします。
やはり、有料でオリジナルのドメインを取得したほうが、ブログ URL を覚えてもらいやすいですし、ブログが成長した時の SEO 的にもオリジナルのドメインの方が良いです。
当ブログなんて「tanweb.net」とブラウザに入力すればすぐブログが表示されます。
ドメインの取得は「レンタルサーバーとは別の会社で取得する」ことをおすすめします。
なんでかというと、サーバーと同じ会社でドメインを取得してしまうと、何かの不都合があってサーバーを変更したくなった場合、ドメインの契約があるから完全にそのサーバーと手を切れずにちょっと面倒だからです。
ドメインを別の会社で契約していれば、サーバー変更時にはそのサーバーとスパッと手を切ってすんなり別サーバーを契約できます。
ドメインはドメイン、サーバーはサーバーという方が実は管理が楽だったりするのです。
という理由から、当ブログは「ムームードメイン」と契約をしております。
ブログ記事の文章執筆はこんな風にやっています
記事はクラシックエディタを使って書いています
記事は、WordPress 5 系から利用できるようになった新エディタ「Gutenberg」は使わずに、以前のスタイル「クラシックエディタ」を使って書いています。
ぼくの場合は、5年間分の執筆フォーマットが出来上がってしまっているので、いまさら「Gutenberg」に変更するのは返って効率が悪くなってしまうからです。
ここは実際に使ってみて、執筆しやすい方のエディタを利用すれば良いと思います。
下書きは一切行いません
ぼくは記事の下書きを一切行わずにエディタ直でどんどん書いていくタイプです。
だって別のツールで下書きとか・・・面倒なもので(笑)
最強のテキストコピー & ペースト呼び出しツール「Clibor」
ブログ記事の執筆って、本当に何度も何度もテキストのコピー & ペーストを行います。同じ言葉を何度も貼り付けることだって多いです。
必要なテキストをその都度コピーするのは完全にアウト。効率が悪すぎてダメダメです。
そこで記事執筆に重要な役割を果たしてくれるのが「Clibor」というフリーソフト。
Clibor は一度コピーしたテキストをしばらく保存しておいてくれて、Ctrl キー2回押しで呼び出して再利用できるようにしてくれるという超効率化フリーソフトなんですっ!
本記事を書いている間も、何度も Ctrl 2連打を行なっていますね(笑)Windows パソコンで本気ブログを運営するならガチで必須ツールだと思います。
Clibor については別記事にて詳しく紹介しています。
ブログ記事の執筆を実演している動画を用意しました
「【実演】ゼロからブログ記事を執筆して公開までを記録した動画」と題しまして、実際にブログを書いて公開するところまでを解説入りで実演している動画を撮影しました。
それなりに結果を出しているブロガーの記事を執筆している実演動画ってなかなか貴重じゃなかろうかな? と勝手に考えた末の実演動画です(笑)
約50分と長い動画ですが、よかったらのんびり視聴してみてください。
この実演動画で執筆した記事は実際に本ブログで公開されています。
画像の編集は必須工程! こんなツールを使っています
アイキャッチや画像素材は Fireworks CS6
記事のアイキャッチや画像素材は「Adobe Fireworks CS6」を使っています。すでに更新が停止された Adobe アプリなので、利用しているユーザーは珍しいかもしれません。
この Fireworks CS6 は、Illustrator と Photoshop の間の子という感じで、双方の機能が利用できます。良く言えば「Illustrator と Photoshop のいいとこ取りで機能が使える」、悪く言えば「どっちつかずの中途半端」という感じです。
自分の中ではとても使い勝手の良い便利なアプリなのでブログ運営には欠かせません。
本記事のアイキャッチはもちろん Fireworks で作成しました。
スマホカメラ撮影の写真はほぼ「Photoscape」で編集
最近のスマホカメラは本当に美しい写真が撮れるので、記事で紹介したい商品の写真はほとんどスマホで撮影しています。
しかし、スマホカメラで撮った写真をそのまま記事に使うわけにはいきません。暗かったり水平になっておらず斜めだったり、編集しなければ使い物になりません。
特に、おすすめ商品を紹介するための商品写真は、明るくキラキラした感じの方が圧倒的に売れます。雑誌なんかの宣材写真だって、暗くて汚い写真なんて使ってないですよね。
写真はブログ記事に載せる前に、最低限明るさくらいは調整しましょう。これをやるかやらないかで、読者の興味への印象は随分違ってきます。
ぼくは、スマホカメラで撮影した写真の編集をするのに、フリーソフトの「Photoscape」を使っています。
Photoscape はめちゃくちゃ便利で、
- 画像の明暗調節
- クリックひとつで様々なフィルターがつけられる
- 水平の微調整・回転が自由自在
- トリミングやモザイクも簡単にできる
- 何よりもめちゃくちゃ軽い
ぼくが編集で必須だと思う機能が概ね使えます。ソフト自体も動作もめちゃくちゃ軽いので、低性能パソコンでも問題なく快適に使えるところが特に素晴らしいです。
弱点があるとすれば、ハイライトとシャドウの編集機能が無いということくらいかな。
Photoscape での編集例を挙げると・・・
編集前はくすみがかって暗かった写真が明るく鮮やかになりました。
商品の紹介写真は、とにかく「明るくて鮮やかなほうが絶対に興味をもって貰えます」これは間違いないです。本気ブログなら絶対に最低限のひと手間はかけてくださいねっ!
Photoscape については別記事にて詳しく紹介しています。
また、以下の記事にて、ブログ写真編集の大切さをより詳しく紹介しています。
スマホカメラ撮影の写真は自動的にクラウドへ
スマホカメラで撮影した写真を自分でいちいちパソコンへ送るのって結構ダルいじゃないですか? ぼくは「Autosync for OneDrive」という Android アプリを使って、スマホで写真を撮影したら自動的に OneDrive(クラウド)へ送られるように設定しています。
しかも、Autosync for OneDrive は、ただ OneDrive へ自動送信するだけではなく、クラウド内の任意のフォルダへ仕分けして送信してくれます。
例えば、カメラで撮影した写真は OneDrive のカメラフォルダへ、LINE から保存した画像は、OneDrive の LINE 画像フォルダへ・・・と自分で設定した仕分けルールで自動クラウド送信してくれる超すごい神アプリが「Autosync for OneDrive」です。
自分的に絶対に欠かせない必須アプリなんですっ!!
Autosync for OneDrive のもっと詳しいことは別記事で紹介しています。
デジカメ写真は Photoshop や Lightroom を使います
旅行時の風景写真は、スマホカメラで撮影すると、描写力不足により貧相な写真になってしまうことが多いため、コンデジや一眼レフで撮影します。
デジカメで撮影した写真は「RAW 形式」で撮影するため、Adobe の 「Lightroom」や「Photoshop」で現像作業を行い、美しく仕上げます。
写真の枚数が多い場合には Lightroom で現像を行い、
現像する枚数が少ない場合は Photoshop Camera Raw を利用しています。
やっぱり旅行で訪れた観光地を記事で紹介するなら、記事を読んでくれた方に少しでも「こんなにキレイな場所なんだ! 私もここに行きたい」と、旅行へのモチベーションを上げてもらえるような参考写真を掲載したいじゃないですかっ!!
そのようなわけで、風景はなるべくデジカメで撮影して、しっかり現像するように心がけています。
ぼくは、ホームページ制作の仕事もあるため Adobe と契約をしていますが、他にも低コストで利用できる良い現像アプリは様々にあります。
画面のスクリーンショットは「Screenpresso」
当ブログはノウハウ系記事が多いので、必然的に画面のスクリーンショット撮影も多くなります。記事投稿の度にたくさんの画面キャプチャ画像を使います。
いちいちスクリーンショットを撮ってから別の編集アプリを使って・・・なんてことはやっていられませんので、スクリーンショット撮影から編集まですべてをいっぺんにこなせる「Screenpresso」を利用しています。
画面の特定の場所を簡単に範囲選択して保存し、保存した画像に矢印をひっぱり枠で囲い、モザイクもかけられる・・・最強です。
もう「Screenpresso」はブログのために欠かせない神アプリケーション。当ブログのノウハウ記事の全画像はこのアプリケーションで作成されています。
ノウハウ系本気ブログを運営するなら絶対に入れておいたほうが良い神ツールです。
Screenpresso は、無料版でもそこそこ使えますが、本気ブログ運営には無料版だと若干機能が足りないので、より効率化するためにも有料版の利用をおすすめします。
また、有料版は画面の動画キャプチャも撮影できる機能が搭載されていて、上の実演動画は Screenpresso で撮影したものです。Screenpresso なかなかすごいでしょ?
Screenpresso は別記事で詳しく紹介しているのでよかったらチェックしてください。
動画編集は簡単にできる「Filmora 11」を利用
ぼくは YouTuber ではありませんが、ブログ記事の内容によっては動画を用いて補足したほうがよいものがあるので、たまに補足用の素材動画を作成します。
その際の動画編集に Wondershare の「Filmora 11」という有料のアプリケーションを使っています。
動画の切り取り、貼り合わせ、ぼかし、テロップ、BGM 挿入、動画の明暗調整など、ノウハウ動画に必要な機能はだいたい揃っています。わざわざ Adobe Premier Pro みたいな難しいアプリを使わなくても Filmora 11 だけでサクッと簡単に作成できます。
上で紹介した「Screenpresso」で画面キャプチャ動画を撮影して、この Filmora 11 でその動画を編集して完成・・・という流れでいつも作成しています。
画面キャプチャ動画ではありませんが、Filmora 11 で作成したサンプル動画です。
いつも BGM + テロップ程度のライトな動画作成です。
最後にブログ執筆環境
記事の多くはデスクトップ PC で執筆しています
ぼくはブログを書く時にはディスプレイが3つ欲しいのでこんな感じです。また、パソコンいじりが大好きなので、いろいろ改造が可能な BTO パソコンを使っています。
3画面だと、記事を書くためのツールや素材ごとに表示画面を使い分けられて便利。1画面で執筆するよりも、記事の質を下げることなく執筆スピードが格段に跳ね上がります。
デスクトップは 2018年に新調して「TSUKUMO」製の BTO パソコンを使用中。
ノート PC は ThinkPad を使っています
妻が外国人なこともあり、帰省などで長期に家をあけることもあります。そういった場合に、出先でブログのメンテンナンスをしたり調べ物をしたりするのはノートパソコン。欠かせません。
最近は、テキストの入力しやすいキーとトラックポイント(赤ポチ)での膝上作業が効率的におこなえて、映り込みがほぼ無い非光沢液晶搭載(眼が疲れにくい)の ThinkPad がメインラップトップです。
使えば使うほど ThinkPad は「書くためのノートパソコン」だなって感じます。
マウスは結構大事
ブログ記事の執筆作業をする上で、マウスって結構大事だったりします。
ブラウザで参考資料を探したり、記事素材の画像などを編集したり、複数モニターの展開するウィンドウを操作したり、テキストのコピー&ペーストを沢山おこなったり・・・様々な記事執筆に関連する作業があります。
これらの作業を円滑に行うためには、やはり「マウスの利用は必須」だとぼくはそう思います。どれだけタッチパッドを使いこなしたとしてもマウスの時短効率には敵わない。
ぼくは「Logicool の9ボタン有線マウス」を使っています。
普通の無線マウスでも良いのですが、有線マウスは電池切れの心配が要らないことと、PC 作業を効率化できるショートカットを各ボタンに設定できる9ボタンの便利さが最高なので、このマウスをかれこれもう5年ほど使っています(3度購入してますね)。
Logicool 9ボタン有線マウスは以下の記事で詳しくレビューしています。
もっと詳しい執筆環境のことは以下の別記事で紹介しています。
また、Windows パソコンであれば、約20年の Windows 利用経験からおすすめパソコンブランドを紹介しているので、執筆環境(パソコン選び)参考としてよかったらどうぞ。
あとがき
今回は、ぼくのブログ記事を執筆するために利用しているツールを紹介すると共に、記事の書き方自体は実演という形で動画にまとめてみました。
ブログを開始してから、今に至るまでの5年の歳月で様々なツールを試しては捨て、試しては捨て…最終的に自分にとってベストなものが選ばれて現在の執筆方法になりました。
いち参考くらいになれば幸いです。
そうそう、アプリやツールは無料版でも結構ですが、やはり良い記事を書くための時間を少しでも多く捻出するためには、有料版アプリ代金をケチってはダメです。無料にはない有料アプリの優位性って侮りがたく、たいしたものですから。
有料アプリを使えば失わずに済む時間を無料アプリで失うというのも「無料(タダ)より高いものはない」ってやつかもしれませんね。
最後に、ブログの書き方って「ブロガーさんが時間をかけて培った個性だよね」と思うので、ぜひ皆さんも自分のブログ個性を開眼して、素敵で優良なブログを運営してくださいねっ!