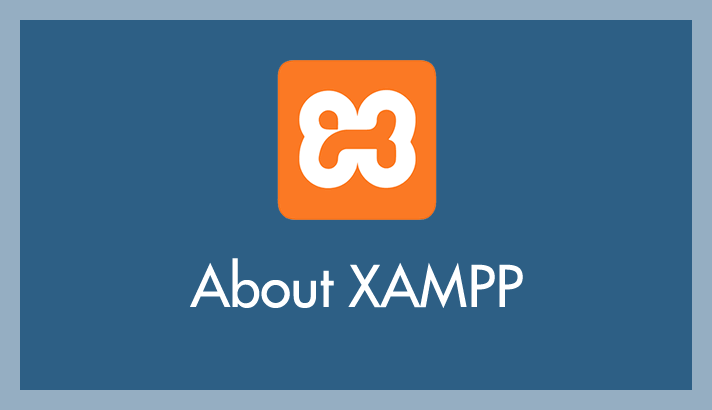パソコンのローカル(オフライン)上で WordPress を動かすことができる便利なフリーソフト「XAMPP(ザンプ)」。
ぼくも日頃から便利に使わせてもらっています。
この XAMPP は大変便利なのですが「PHP バージョンがいくつなのか?」がいまいちわかりにくい感じです。
WordPress のバージョンによっては、古い PHP バージョンだとエラーがでたりしますし、それを動かす XAMPP の PHP バージョンを知っておくことは結構大事です。
今回の記事内容
今回は「現在利用中の XAMPP の PHP バージョンを調べる方法」を紹介します。
XAMPP の PHP バージョンを調べる手順
XAMPP のバージョンから PHP バージョンを確認する方法
XAMPP のバージョン数字と PHP バージョン数字が一致する仕様です。XAMPP のバージョンを確認すれば、それが PHP のバージョンということになります。
以下、XAMPP バージョンの調べ方です。
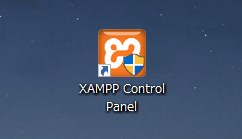
XAMPP Control Panel から XAMPP を起動させます。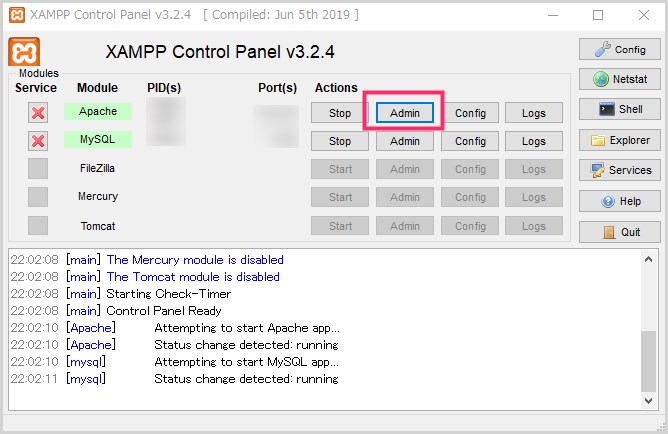
XAMPP コントロールパネルウィンドウが表示されたら、Apache の列にある「Admin」ボタンを押します。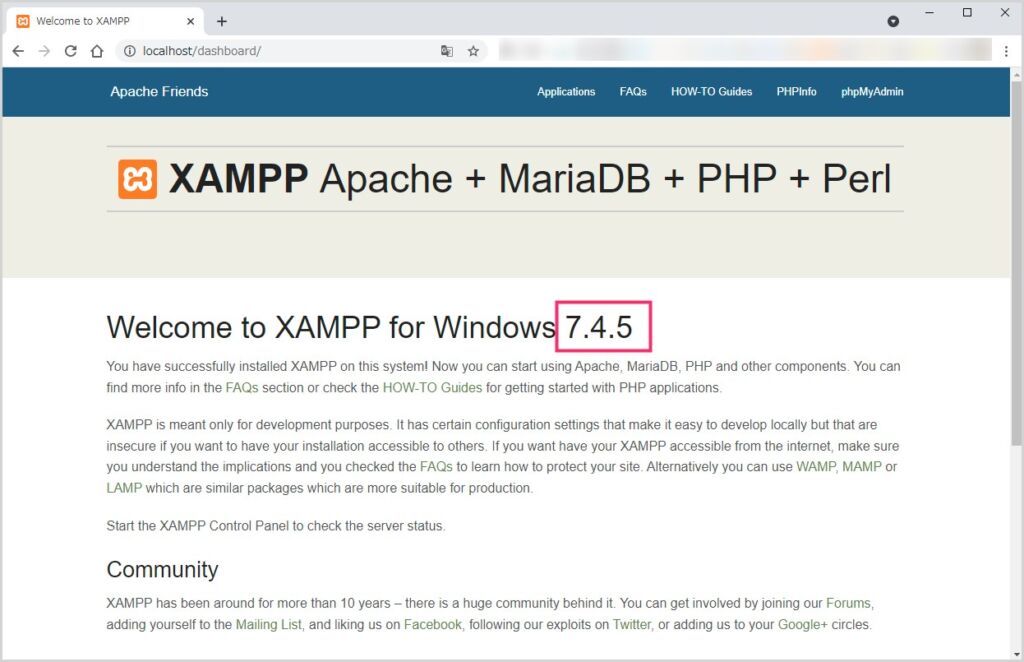
ブラウザが起動して、Welcome to XAMPP ページが開きます。ページ内の Welcome to XAMPP for Windows(OS X)の後に続く数字がこの XAMPP のバージョンであり、PHP のバージョンでもあります。この画像の場合は「7.4.5」が XAMPP & PHP バージョンということです。
コマンドラインから PHP バージョンを確認する方法
XAMPP コントロールパネル経由で、コマンドラインからも PHP バージョンを確認することができます。
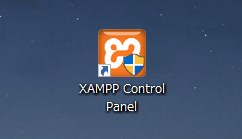
XAMPP Control Panel から XAMPP を起動させます。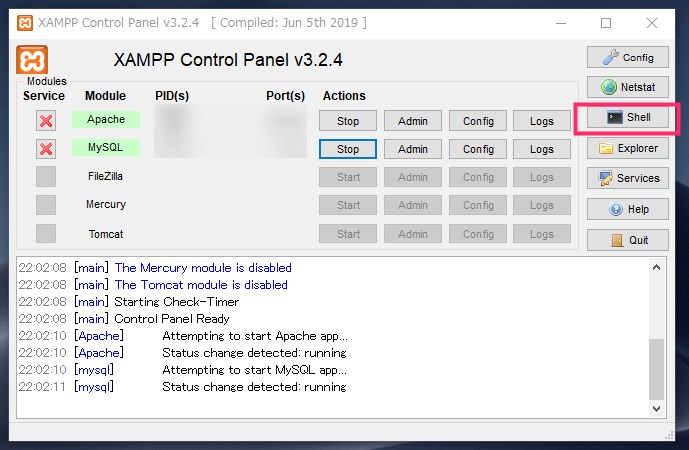
XAMPP コントロールパネルが起動したら、右にあるメニューから「Shell」ボタンを押します。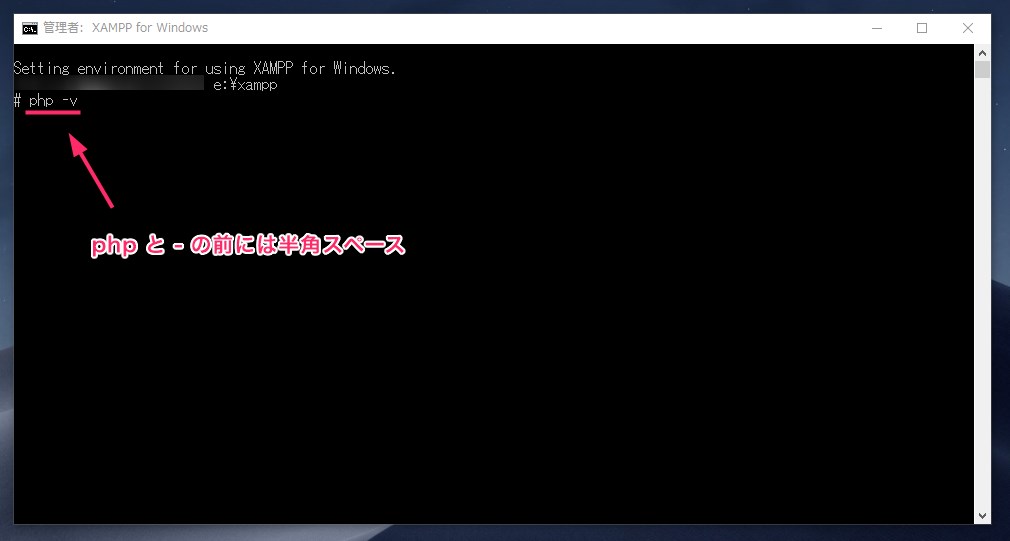
コマンドラインが起動します。# の後に「php -v」と入力して Enter(Return)キーを押します。※「php」と「-」の間には半角スペースを入力してくださいね。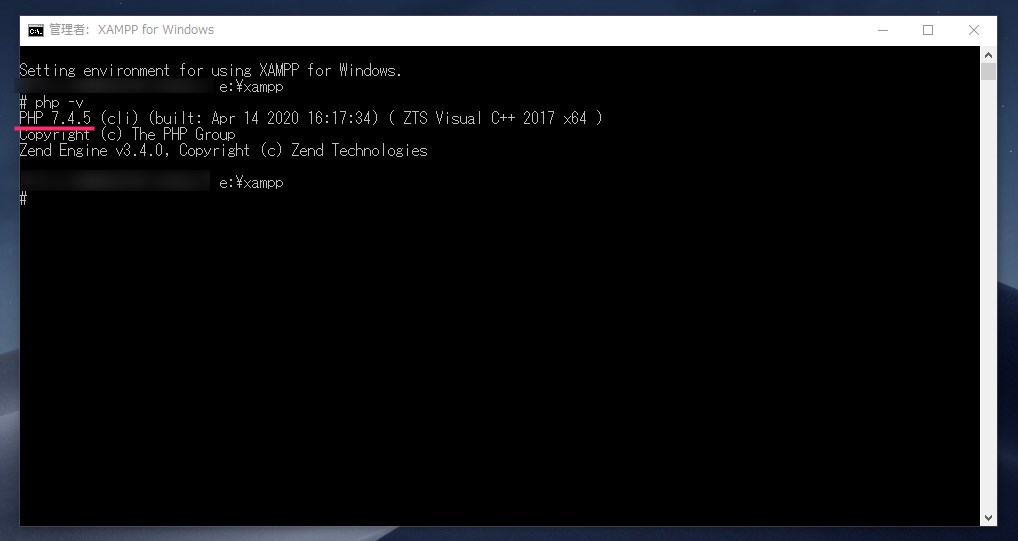
すると、このように PHP バージョンが表示されます。この画像の場合は「PHP 7.4.5」ですね。
あとがき
今回は「現在利用中の XAMPP の PHP バージョンを調べる方法」の紹介ということで、調べ方を2パターン掲載しました。
まあ、XAMPP のバージョンを調べる方法が一番手間がかからないので、そちらをおすすめいたします。
以上です!
その他の XAMPP 関連記事