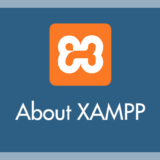無料で 10GB 利用することができる便利なクラウドストレージサービス「Box」。OneDrive、Google Drive、Dropbox などと同じく人気のあるクラウドサービスです。
ぼくはこの Box を主に PC ブラウザでの利用メインで便利に使っています。
さて、この Box ですが、ログイン時にまれに、または新規でアカウントを作成した時に管理画面が日本語表示ではなく、英語表示になってしまうことがあります。
管理画面が日本語表示じゃないと使いにくいですよね。
今回の記事内容
今回は『クラウドサービス「Box」を英語表示から日本語表示へ変更する手順』を紹介します。
Box 管理画面を英語表示から日本語表示にする手順
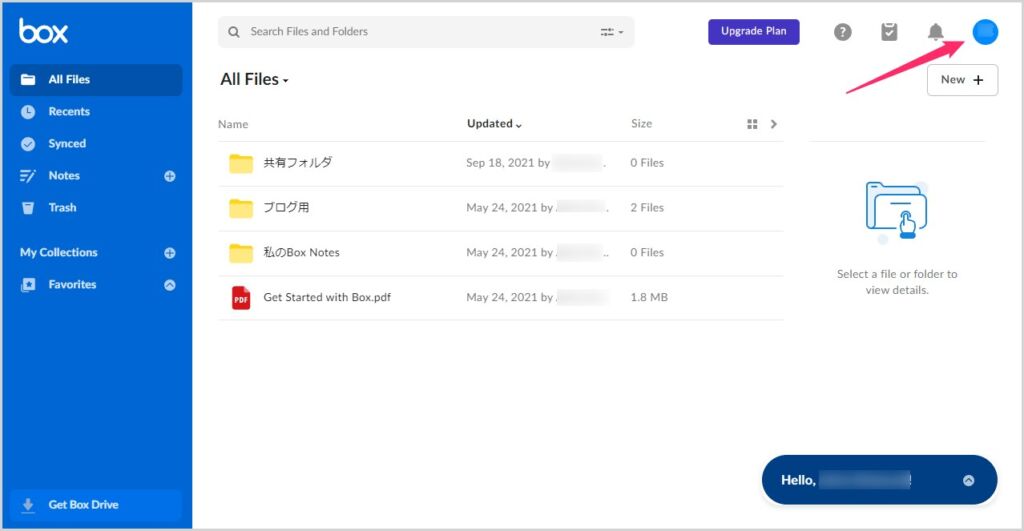
ブラウザで Box にログインしたら、左上にあるアカウントアイコンをクリックします。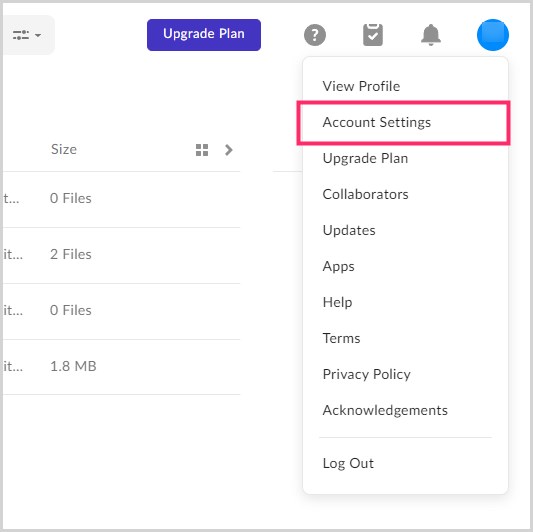
メニューが表示されます。メニュー内の「Account Settings」を選択します。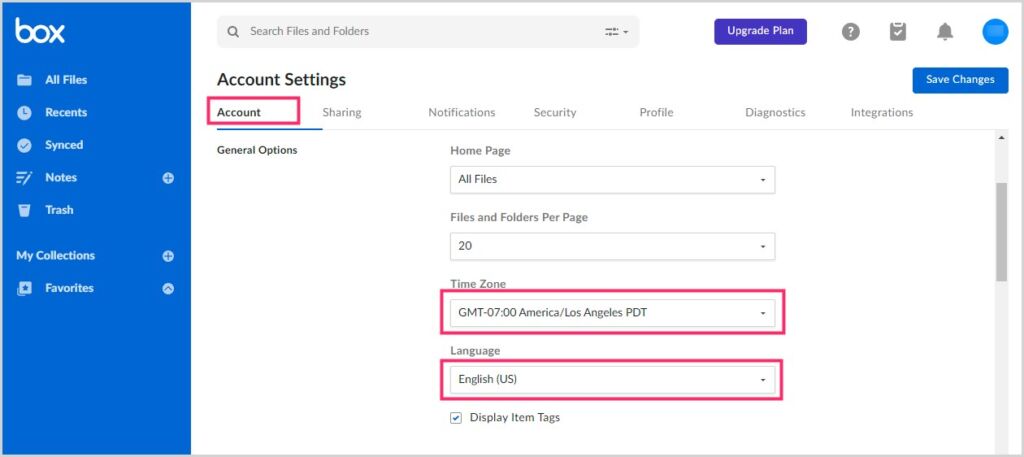
「Account」タブ内の「Time Zone」と「Language」を変更します。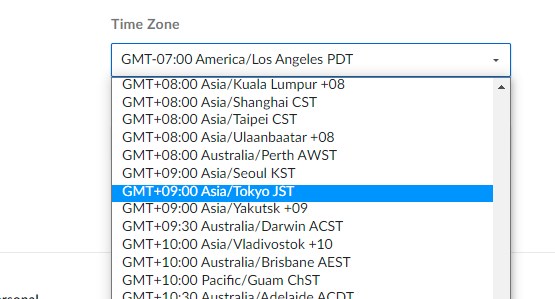
まず、Time Zone から「Asia / Tokyo JST」を選択します。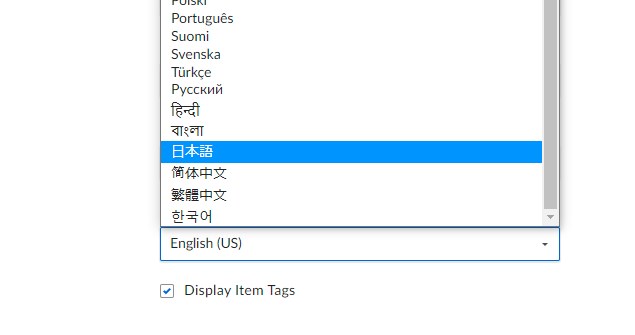
続いて Language から「日本語」を選択します。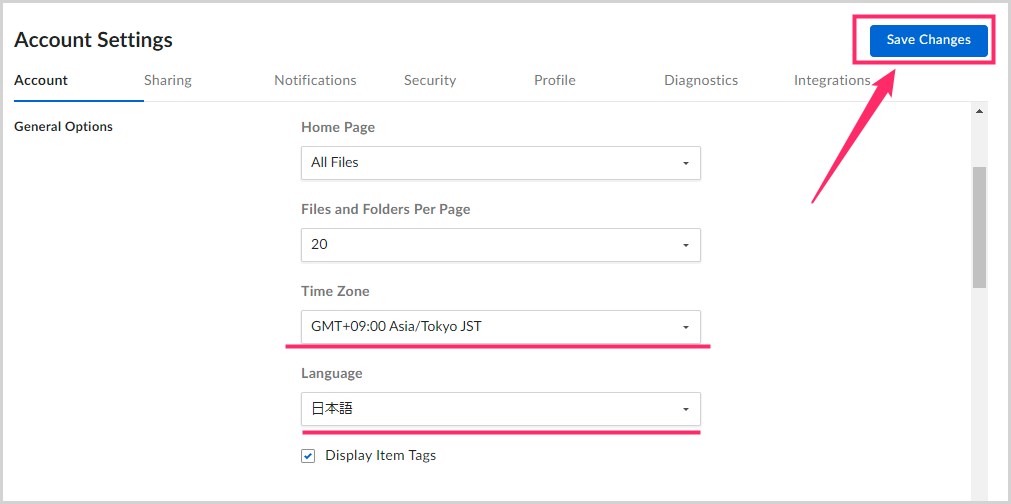
Time Zone と Language がそれぞれ「Tokyo」と「日本語」に変更できたら、左上にある「Save Changes」ボタンを押します。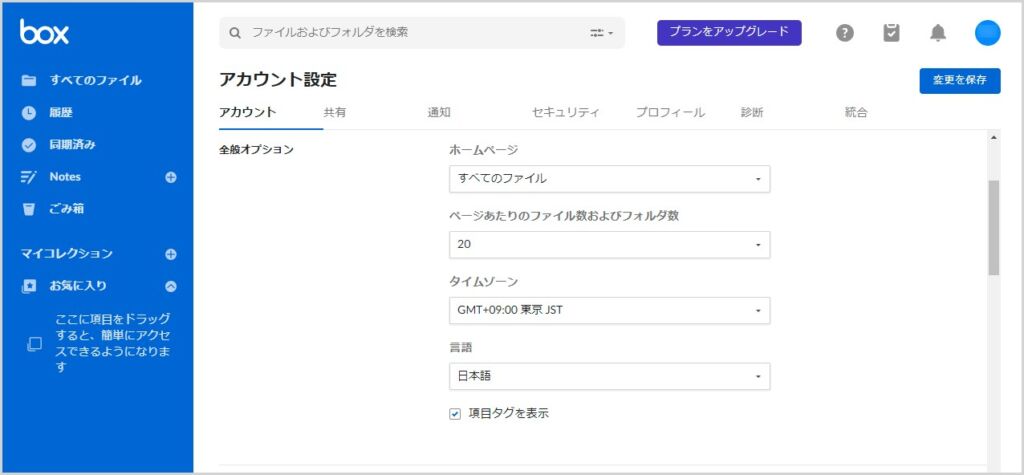
これで Box 管理画面の表示がすべて上の画像のように日本語へ切り替わります。
あとがき
Box 管理画面が英語表示に切り替わって困った時には、簡単に日本語表示に切り替えることができますので、ぜひぜひお試しください。
こちらもいかがですか?