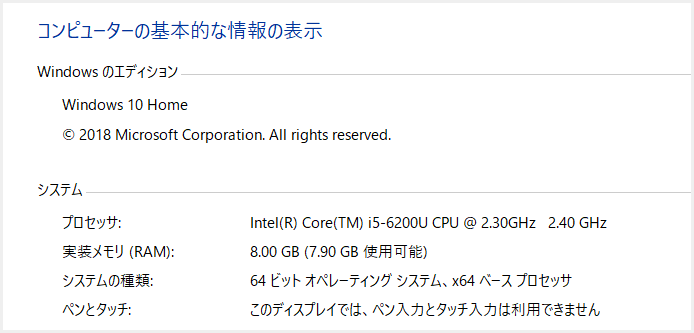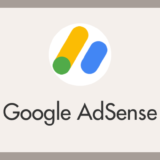ぼくは、ノート PC に Lenovo ThinkPad を愛用しています。
この ThinkPad はメモリが 8GB なのですが、Lightroom での RAW 現像やちょっとした動画編集作業などでメモリが足らなくなることが頻発し…そろそろ我慢の限界!
そこで、メモリを 16GB へ増設することにしました。
今回は「愛用の ThinkPad 背面カバーをはずして8GBから16GBへメモリ増設してみました」をお送りします。
ThinkPad ラインナップの多くは自分でメモリ増設可能!
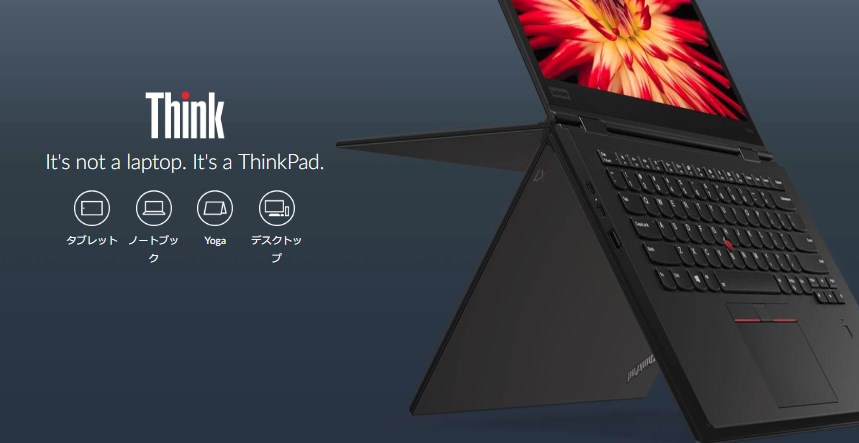
Lenovo から販売されているThinkPad ラインナップの多くは、背面カバーをとりはずすことで自分でメモリ増設やSSD交換を行えます(できないモデルもありますが)。
購入後も自分でストレージやメモリをカスタマイズできるのは本当にありがたいです。
最近じゃ薄型を重視しすぎて、拡張性が皆無のラップトップばかりなので本当に残念に思っています。その点 Lenovo はエライっ!! ラップトップは本来こうじゃなきゃダメだと思うんですよねっ!!
PC メモリの規格や空きスロットを調べる方法
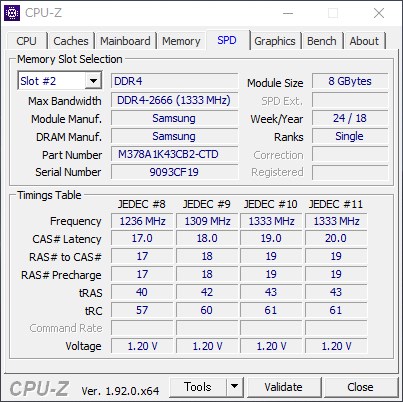
まずは、利用中 PC のメモリの情報をしっかり調べて準備しておきましょう。
利用している PC のメモリ規格や空きスロットを調べる方法ですが、「CPU-Z」というフリーソフトを使うことで簡単に調べることができます。
CPU-Z のインストール方法や使い方(メモリの色々の調べ方)は、以下の別記事にて詳しく紹介しています。
ThinkPad メモリを 8GB から 16GB へ増設
メモリ増設用に購入した 8GB メモリはこちら
今回 ThinkPad メモリ増設用に用意したメモリはこちら。PATRIOT パトリオットメモリー / DDR4(PC4-17000)/ 8GB メモリです。
単純に Amazonで一番安い DDR4 ノート PC用の 8GB メモリだったからです(笑)
カバーを安全に開ける為のツールを用意しよう
ぼくはギターピックを使ってカバーを開けていますが、ネットショップには PC やスマホのカバーを開けるための「スパッジャー」という便利な専門ツールが売っています。
スパッジャーを利用すれば、背面カバーを痛めることなく開くことができるようです。特に金属を使って背面カバーを開けるのは NG です(割れますよ)。
ThinkPad のメモリ増設はこのような手順で行いました

背面に9個ネジ(プラス)があるので、ネジ山を潰さないようにうまいこと全てゆるめます。ネジの数は個体によってまちまちかもしれません。ネジは外れる部分と外れない部分があるので注意です。外れない部分は限界までゆるめれば OK。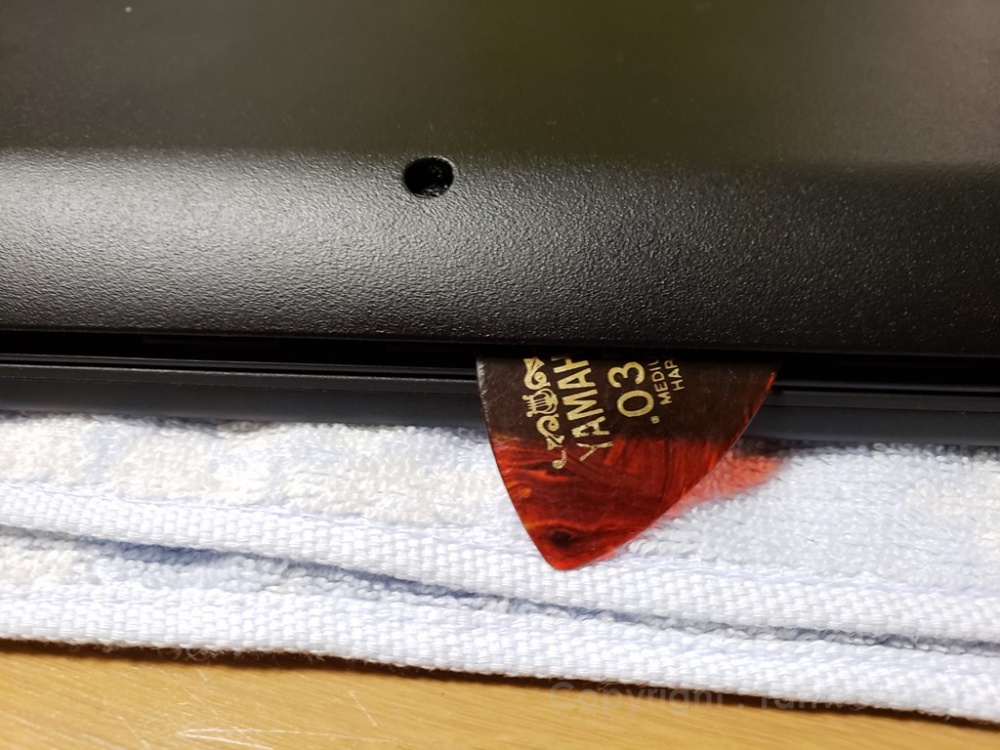
背面カバーは爪では開かないので、ぼくは硬めのギターピックを隙間に挿入して、カバーを破損させないように慎重にパキパキと留め具を外していきました。ThinkPad カバーはわりと簡単に外せる部類だと思います。
背面カバーが外れるとこんな感じ。メモリは上中央の部分ですね。
ぼくの ThinkPad 13 はメモリスロットが2つあって、ひとつが空いています。そこへ今回増設用に購入した DDR4 メモリを取り付けます。
増設用のメモリを用意します。
メモリは、少し斜めに傾けてプラグに挿し込んで押し込みます。左右のロックに「パチッ」とハマったら装着完了です。簡単にはまりますよ。- 背面カバーを軽くはめて、PC の電源を入れて不具合がでないかどうかチェックします。背面カバーを軽くはめるのは、もし不具合がでた場合はメモリを取り外さなければならないからです。
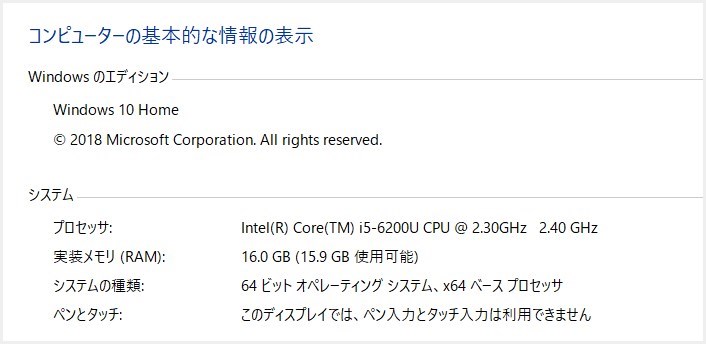
問題なく 16GB として認識されて入ればメモリ増設は成功です。背面カバーをはめて、しっかりネジ止めして作業は終了です。ネジ山を潰さないように気をつけてくださいね。
あとがき
メモリが 16GB になったら、メモリ不足により今まで処理が重かった作業が快適になりました。やはりメモリは大事ですねぇ・・・。
ノートパソコンの場合、CPU はどうすることもできませんが、メモリとストレージは個体によってはこのように簡単に増設・交換でき、新しいパソコンを購入するよりは断然安く済むのでお得です。
また、ノートパソコンを新たに購入される場合は、薄さやデザインばかりに気を取られずに、拡張性にも目を向けておくとあとあと後悔せずに済むかもしれませんね。
今回は「ThinkPad 背面カバーをはずして8GBから16GBへメモリ増設した」をお送りいたしました~。