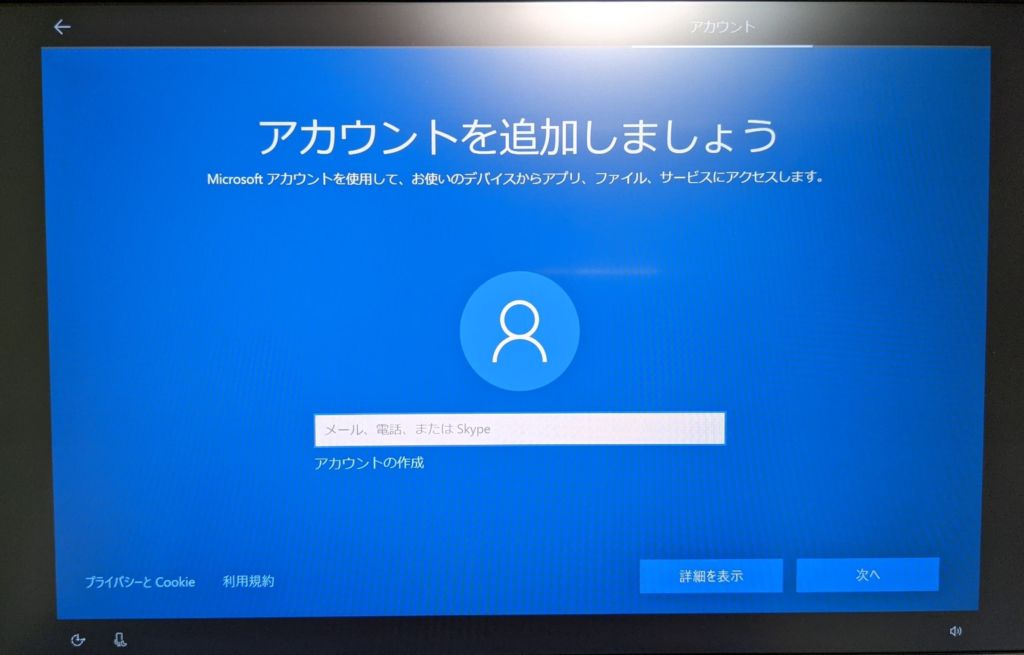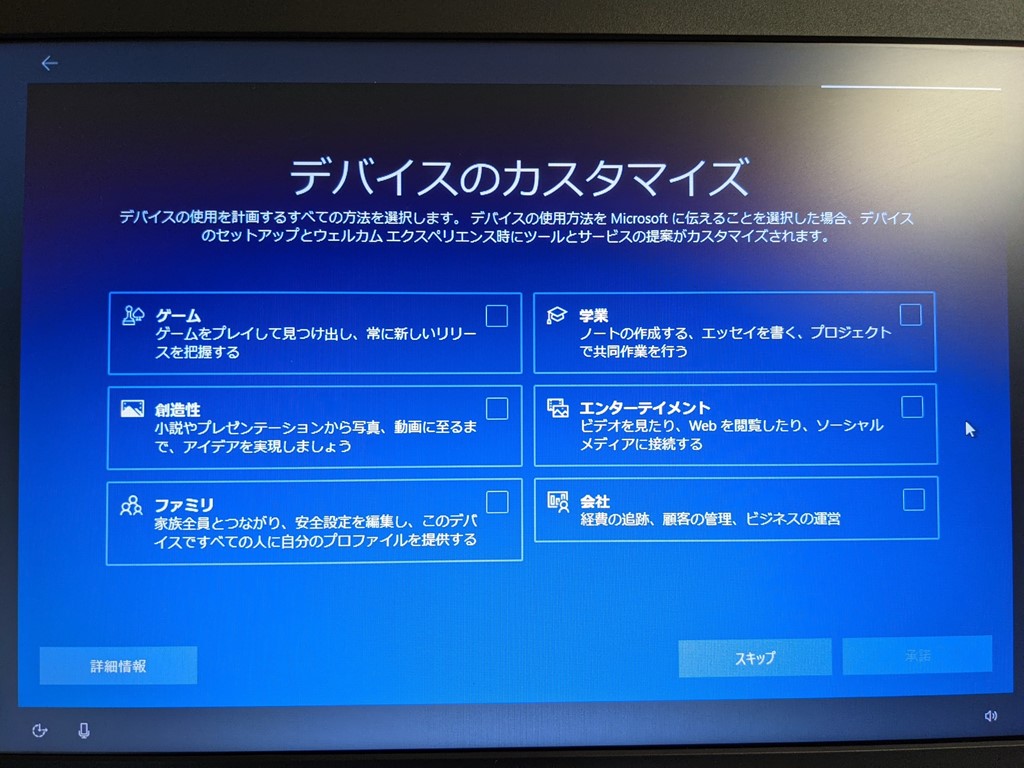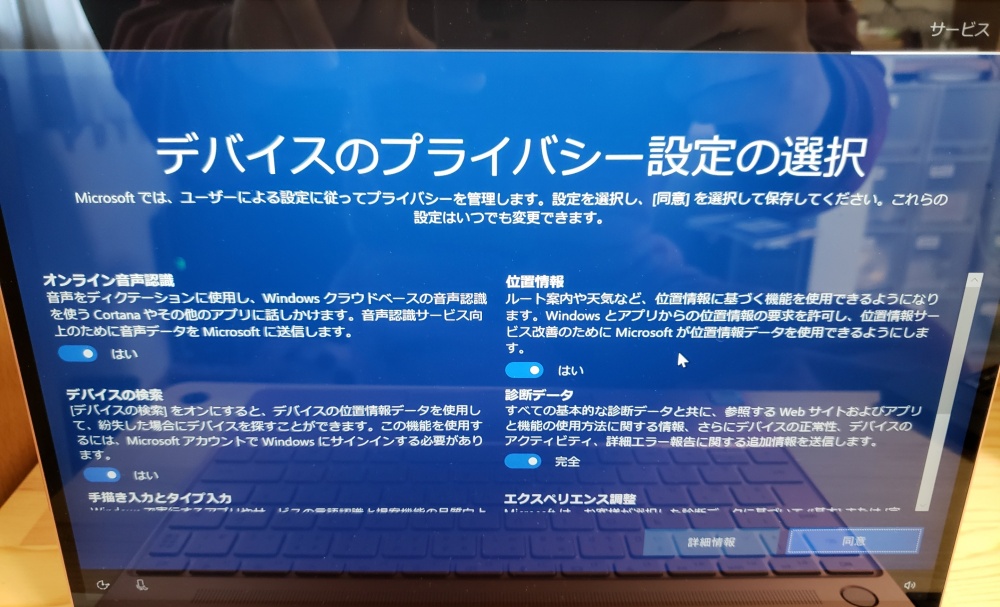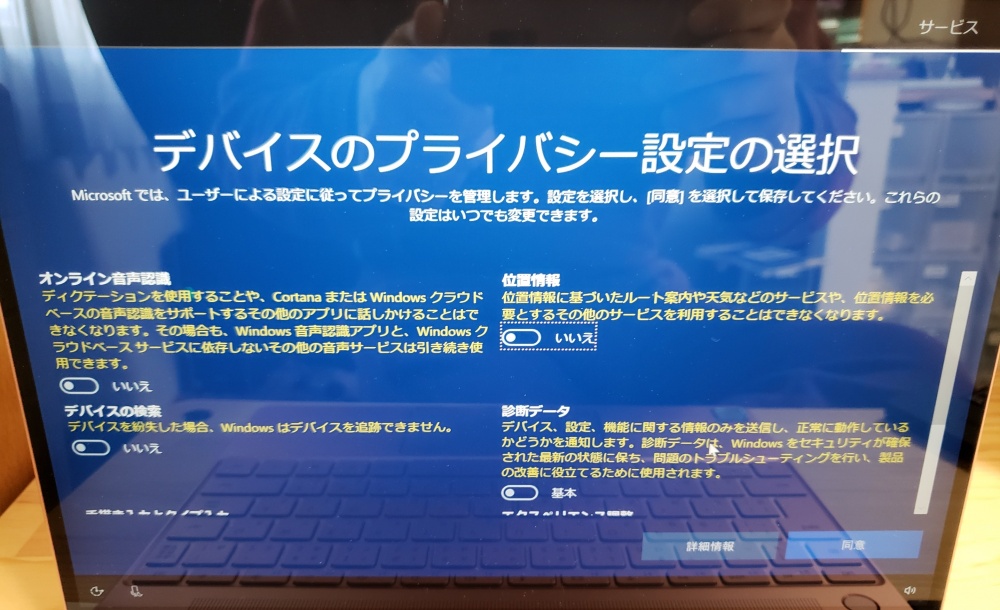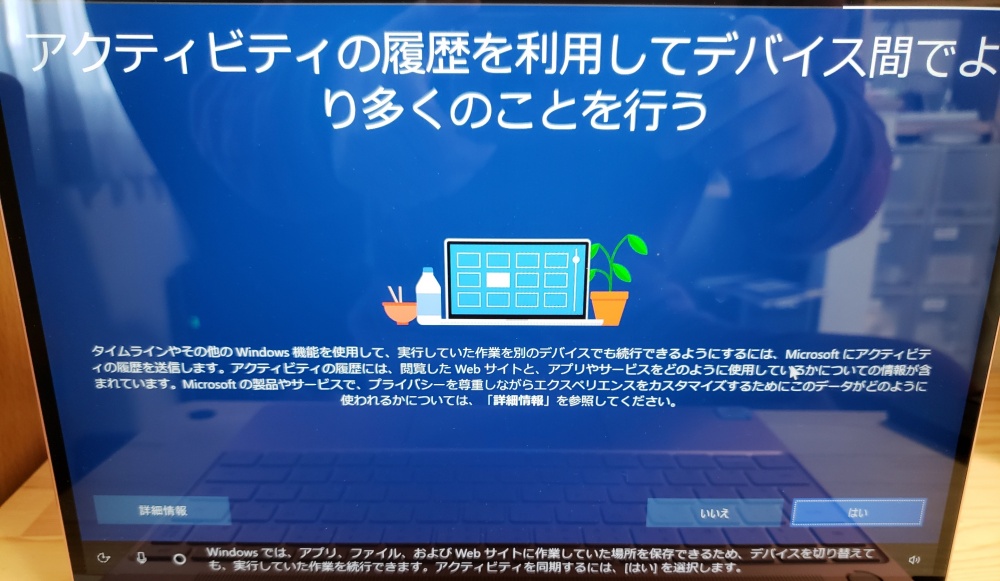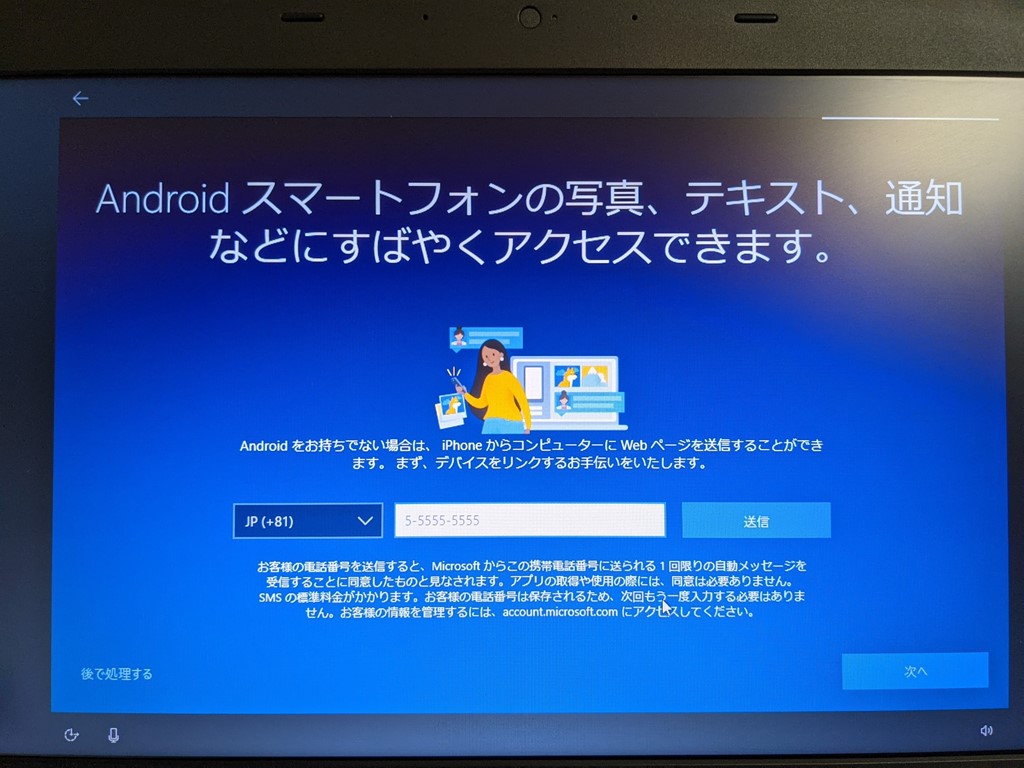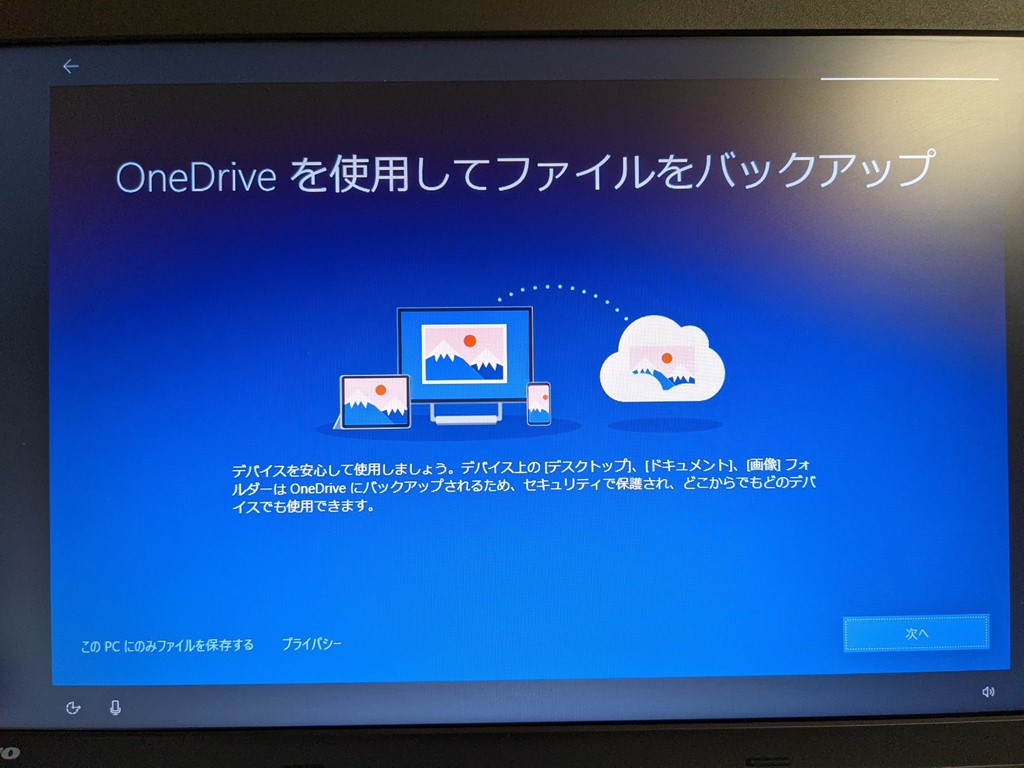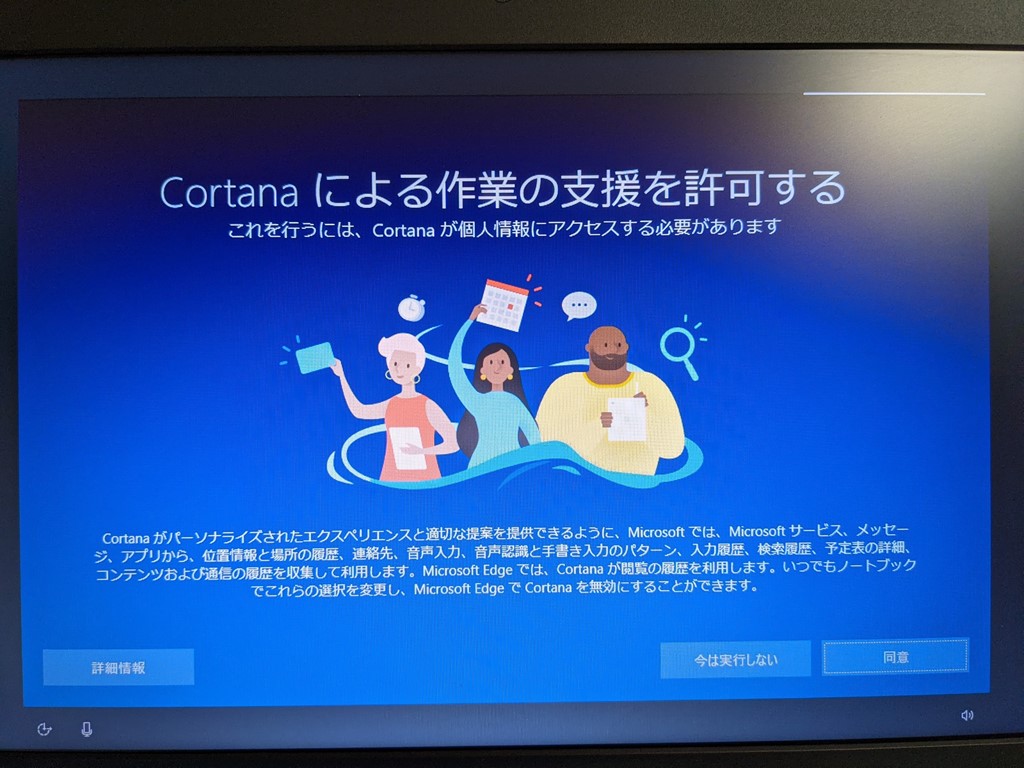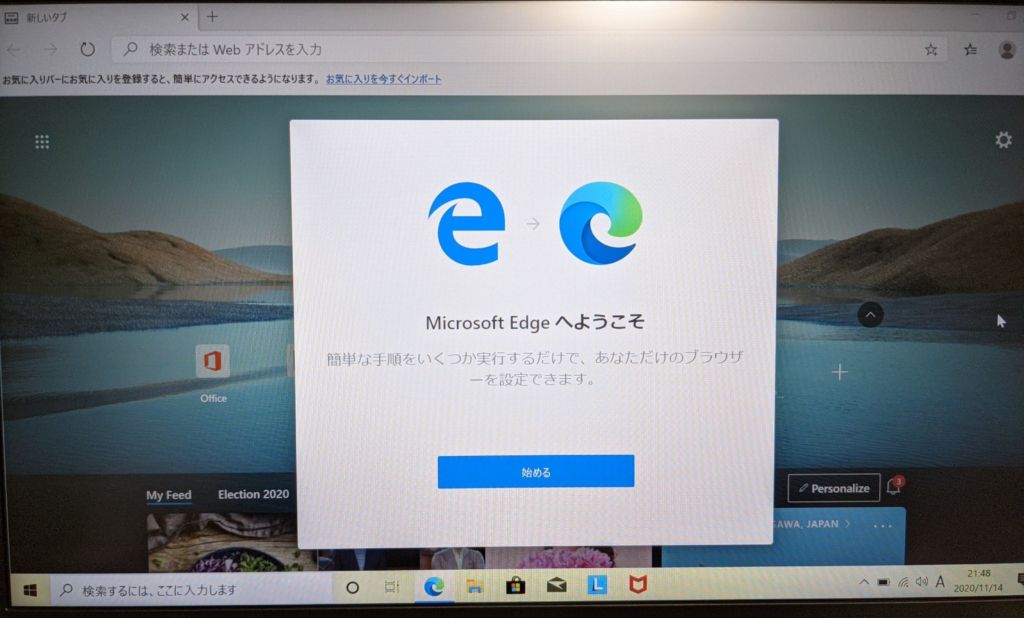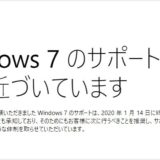Windows 10 パソコンを新しく購入した時、または初期化して最初の電源を入れて立ち上げた時には、デスクトップ画面が表示される前に初期設定画面になります。
順々に表示される初期設定項目をひとつずつクリアしていき、やっとデスクトップ画面が表示されます。
この初めてパソコンを立ち上げるときの初期設定は、あまり問題のないものから、ちゃんと設定しておかないと後に面倒なものまで、大きく分けると7項目あります。
今回は「Windows 10 パソコンの電源を初めて入れた時に行う設定手順」紹介します。
新しい Windows 10 パソコンを購入した方、パソコンを初期化して再セットアップした方がスムーズに最初の設定を進められるよう、そして自分へのメモがてらの内容ですね!
目次
本記事は Microsoft アカウントでの初期設定の手順です
本記事は Microsoft アカウントを用いてパソコンを利用する場合の手順を掲載しています。
ローカルアカウントでパソコンを利用したい場合の初期設定は、以下の別記事で詳しく紹介していますのでそちらを参考にしてください。
「基本」の設定項目
パソコンの電源を初めて入れると最初に表示される設定項目「基本」。主に居住地域(国)と言語(キーボード)の設定です。
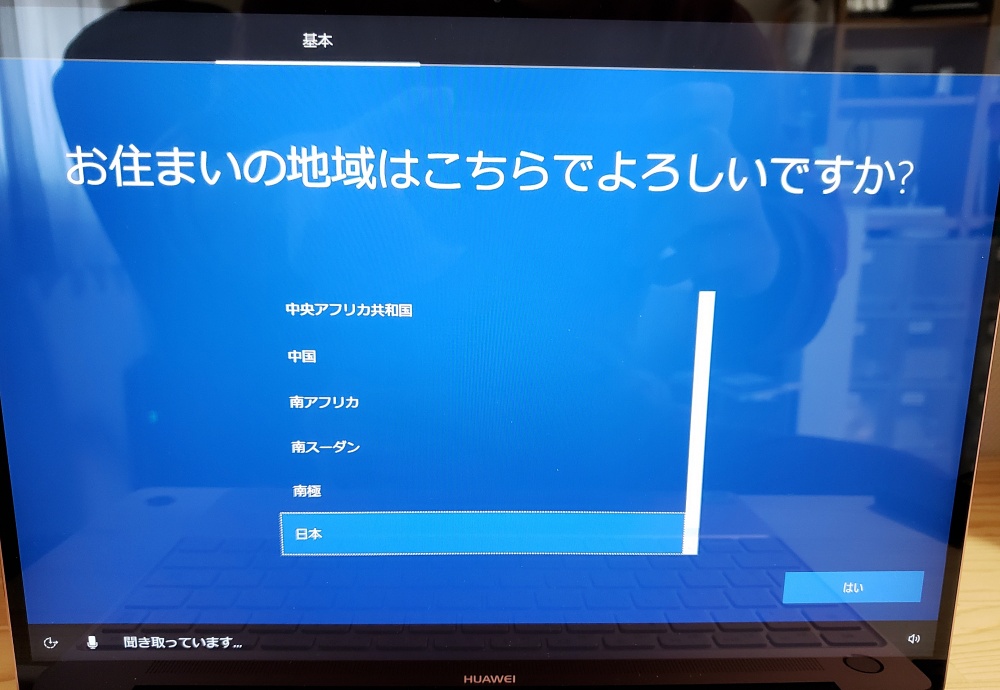
住んでいる地域を選択します。この設定はタイムゾーンを司っています。本記事の読者さんのほとんどは日本だと思うので「日本」を選択して「はい」をクリック。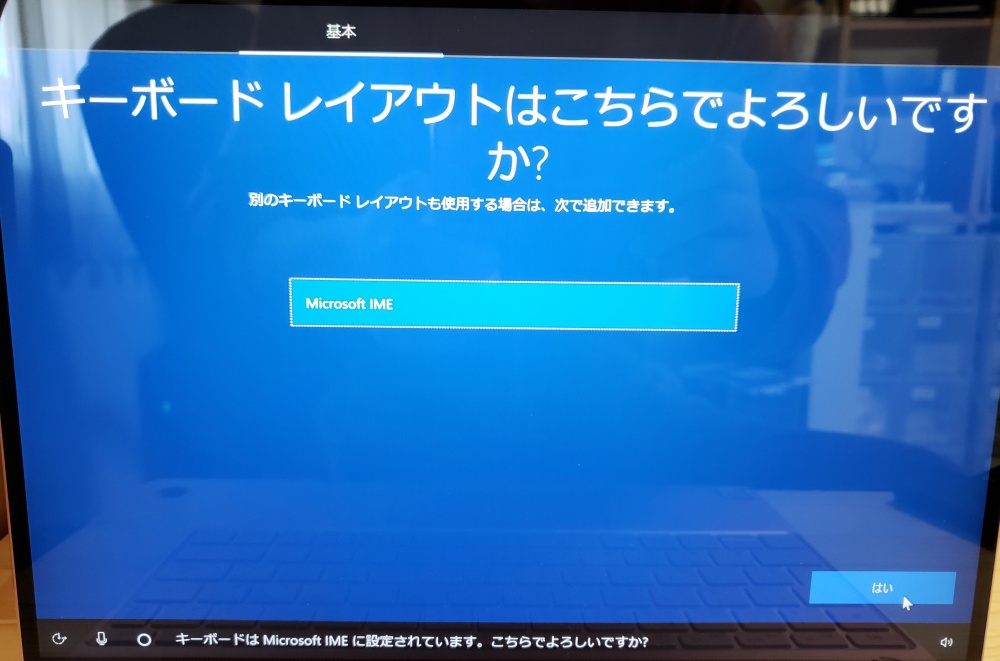
続いてキーボードですが前項で日本を選んでいれば「Microsoft IME」になっているはずなので、Microsoft IME なのを確認したら「はい」。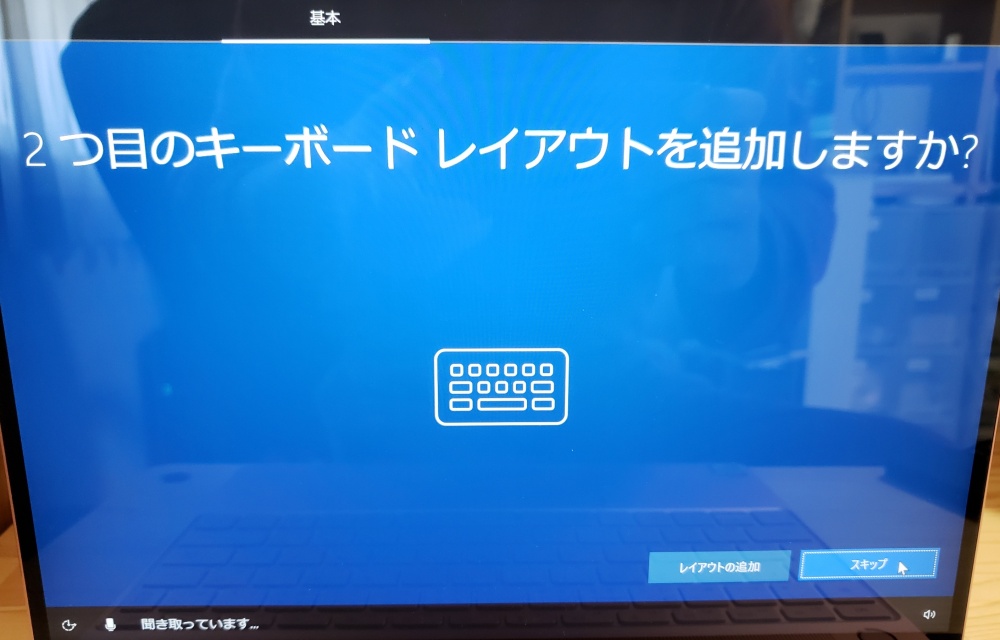
他の言語のキーボードを切り替えて使いたい方は、ここで「レイアウトの追加」をクリックして2つ目の言語キーボードを選んでください。多くの方は日本語だけで良いので「スキップ」を選択。日本語だけの方はこれで基本項目は完了です。次項へ。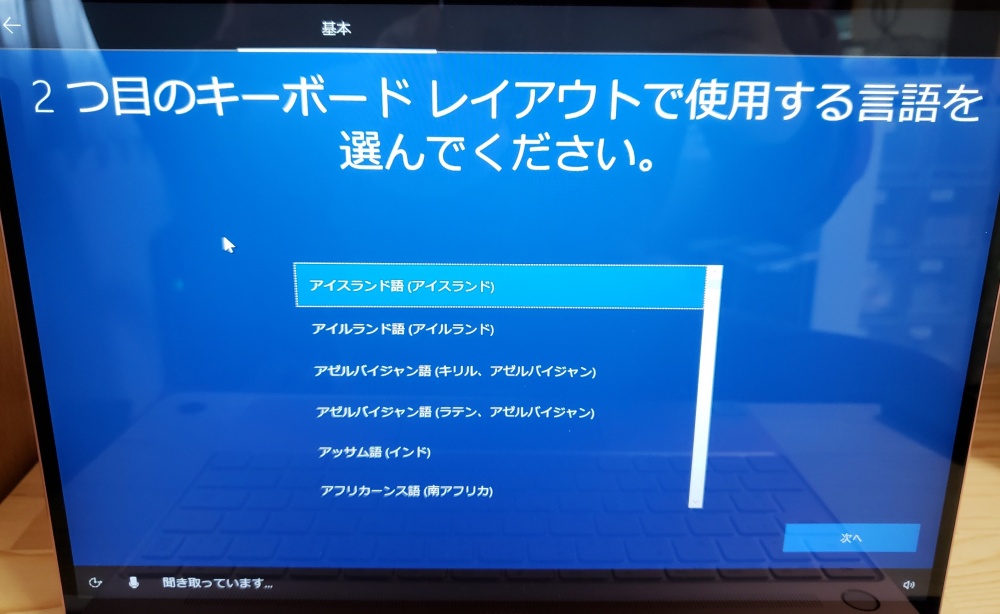
「レイアウトを追加」を選択して2つ目のキーボードも入れる場合は、こちらから第2言語を選んでください。因みに、ぼくの PC は韓国語が第2言語として入っています。
「ネットワーク」の設定項目(Wi-Fi 接続)
最近のパソコンは基本的にインターネットありきなので、この設定項目でインターネットの接続設定をします。
ここでインターネットの接続設定を行っておくことで、デスクトップ画面が表示されるまでに、足りないドライバやプログラムがあれば補充したりします。
また、パソコンへのログインを Microsoft アカウントで行う場合は、ここでインターネット設定をしておかないと認証されませんのでご注意です。
この項目はスキップもできるのですが、なるべくスキップしないでしっかり設定しておくことをおすすめいたします。
有線で接続されている場合は勝手にインターネット接続されるので、この項目は飛ばされて自動的に次項へ進みます。
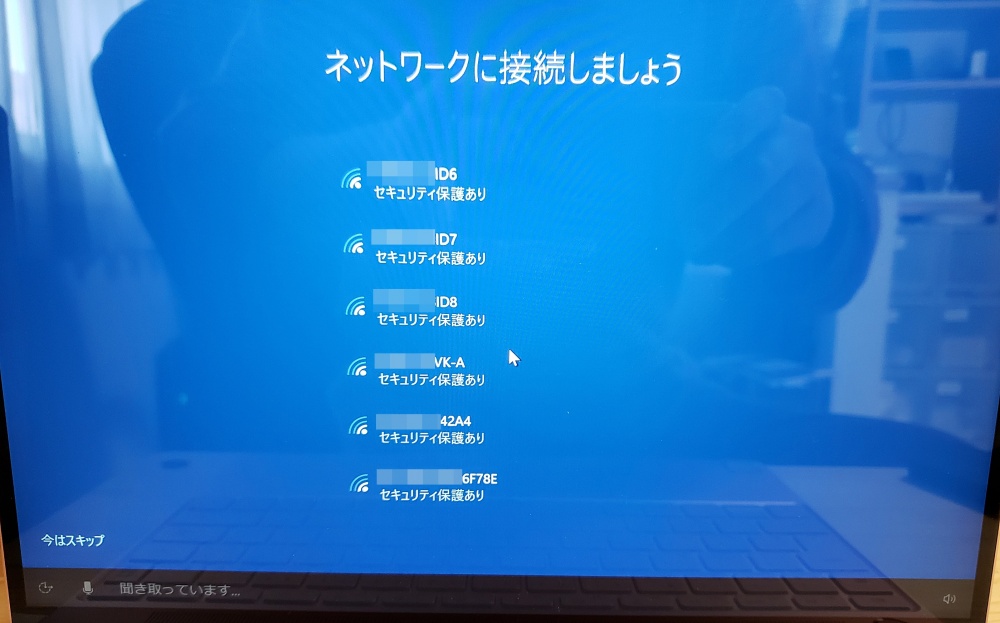
Wi-Fi 接続できるルーターの名前が一覧になって並びます。Wi-Fi 接続することができる名称を選びましょう(名称は Wi-Fi ルーターに記載されています)。
選んだルーター名称にネットワークセキュリティキーを入力する旨が表示されます。Wi-Fi ルーターに記載されている暗号キーを正確に入力して「次へ」を押します。
ネットワークセキュリティキーは、利用中の Wi-Fi ルーター(Wi-Fi 親機)の背面や底面にこのように Key などの表現で記載されています。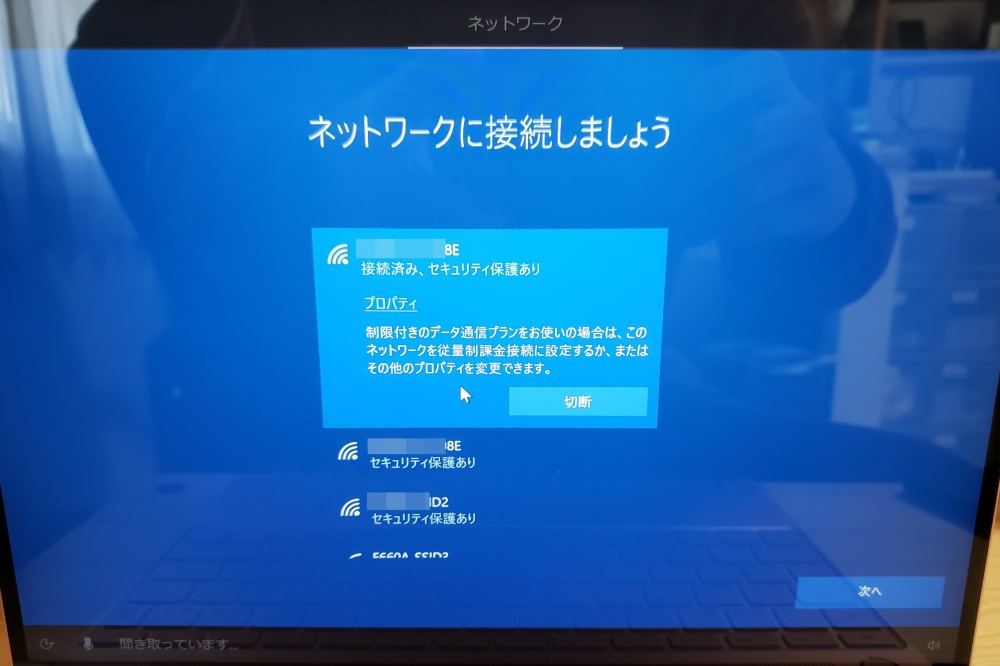
「接続済み」になれば無事インターネット接続されています。この表示にならない場合は、入力したキーが間違っています。もういちどしっかり入力しましょう。
「Windows 10 利用の同意と利用区分」の設定項目
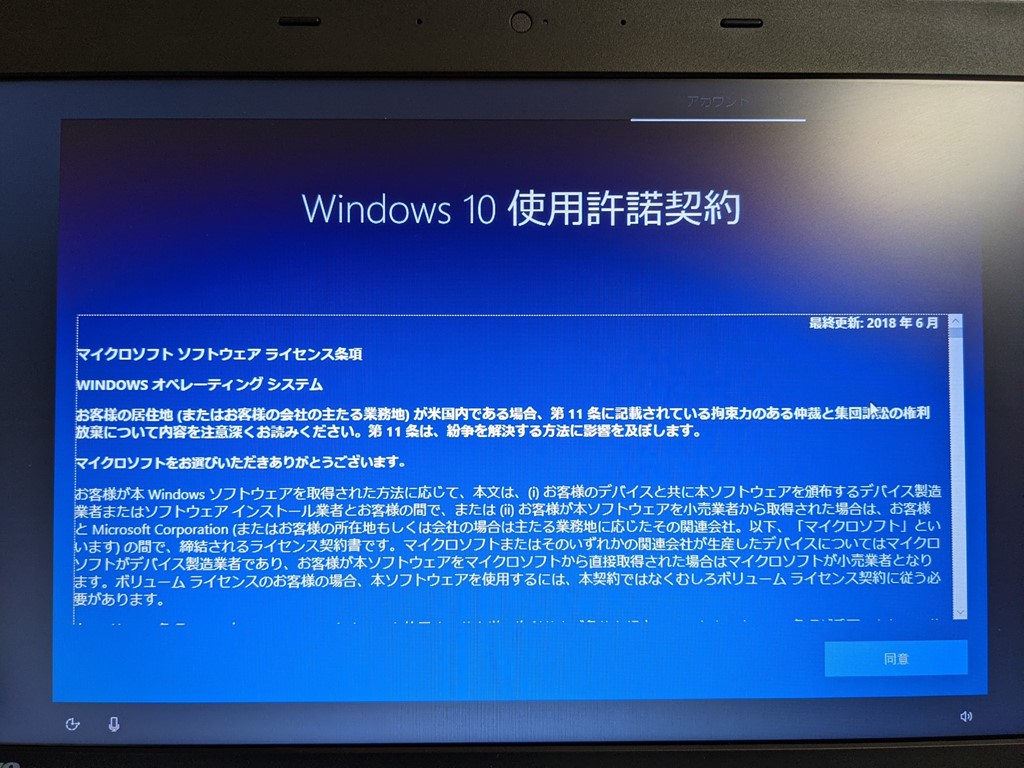
Windows 10使用許諾契約・・・「同意」ボタン押さないと先へ進めないので、同意を押してください。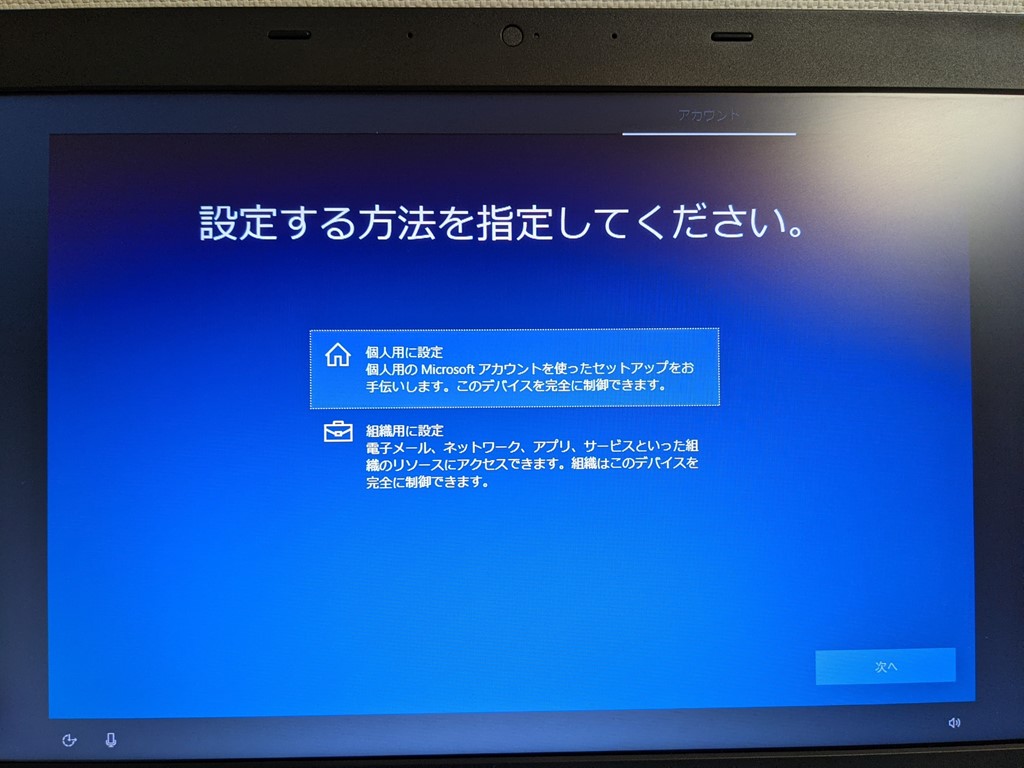
この端末を個人で使うのか? 組織で使うのか? を選択して「次へ」ボタンを押します。ほとんどのユーザーは「個人用に設定」でしょう。この項目が出ない端末もあります。
「アカウント」の設定項目
このパソコンを「Microsoft アカウント」で認証させる項目です。この項目はスキップできません。
Microsoft アカウントを持っているかどうかで手順が異なる
Microsoft アカウントをすでに作成している場合は、フォームに Microsoft アカウントのメールアドレスとパスワードを入力して認証されたら「次へ」。
Microsoft アカウントが無い場合は「アカウントの作成」をしなければなりません。
Android 端末は Google アカウント、iPhone や Mac は Apple ID が端末を動かす時に必要になりますよね。それを考えれば Windows 10 を Microsoft アカウントで動かすのはごく自然な当たり前のことだと思うので、これを機にアカウント作成しましょう。
- Microsoft アカウトをすでに作成済みなら認証して次項の「PIN」の設定項目へ
- Microsoft アカウントを作成していない場合はすぐ下の「Microsoft アカウントを新規で作成する手順」へ
Microsoft アカウントを新規で作成する手順
この項目は、今までに Microsoft アカウントを作成したことが無いユーザー対象です。
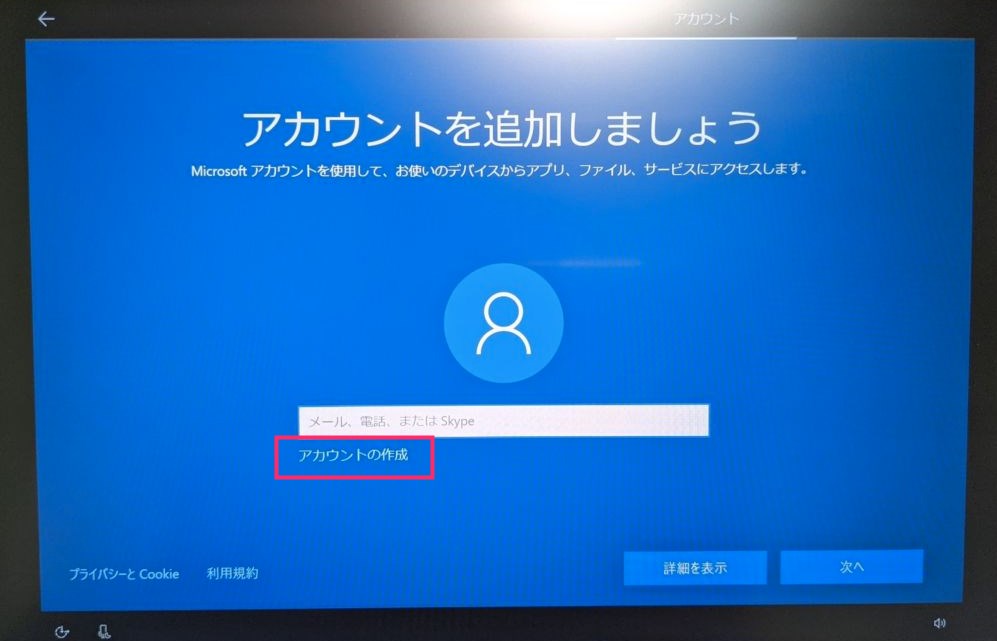
「アカウントの作成」をクリックします。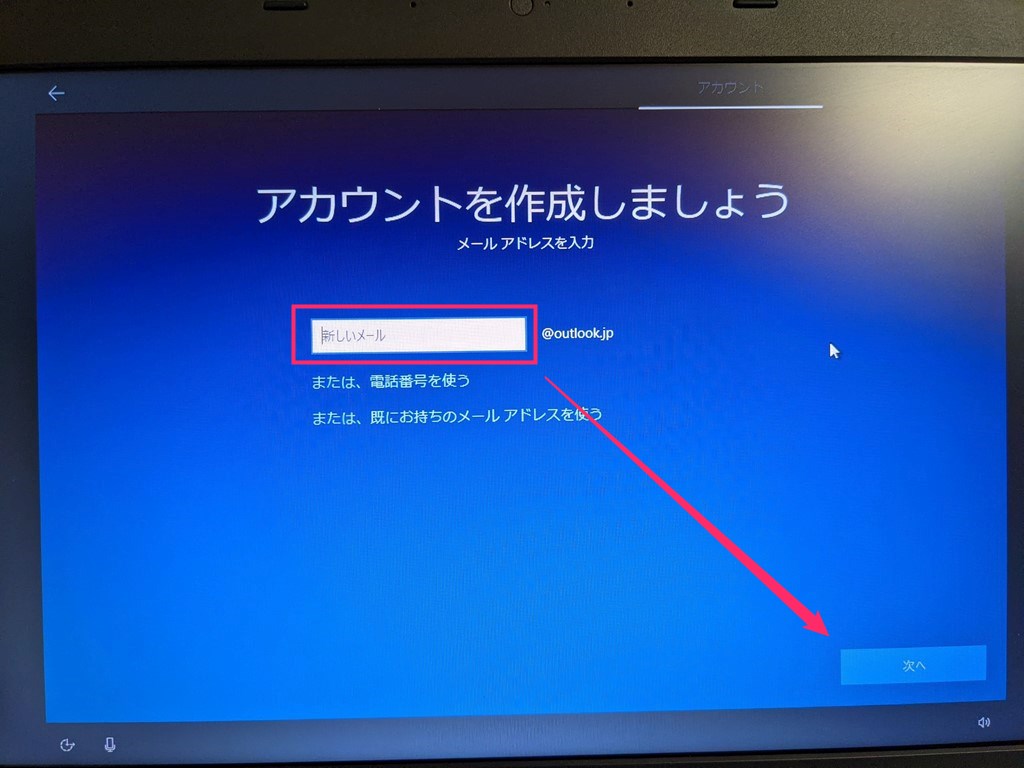
まず最初に、Microsoft アカウントのユーザー ID になるメールアドレスを作成します。「○○@outlook.jp」の ○○ の部分を入力して「次へ」ボタン。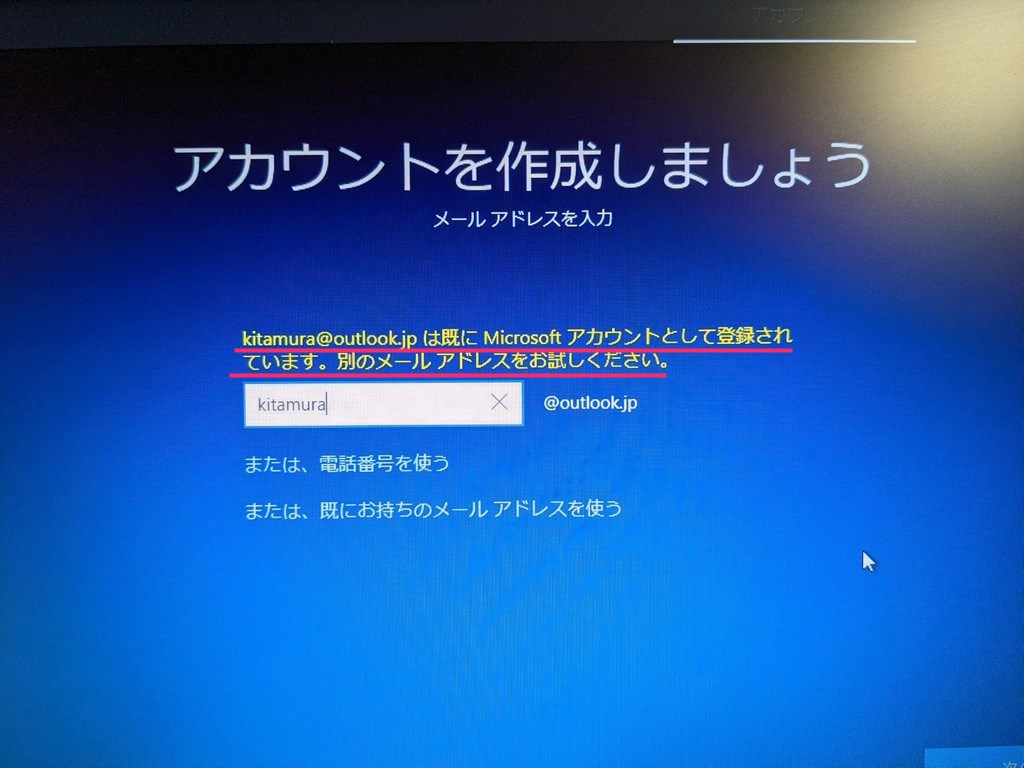
すでに誰かに利用されているメールアドレスは、このように「やりなおして」と言われてしまいます。誰にも利用されていない文字列を入力してください。
メールアドレスの入力がパスできたら、続いてパスワードの入力します。パスワード入力ができたら「次へ」ボタン。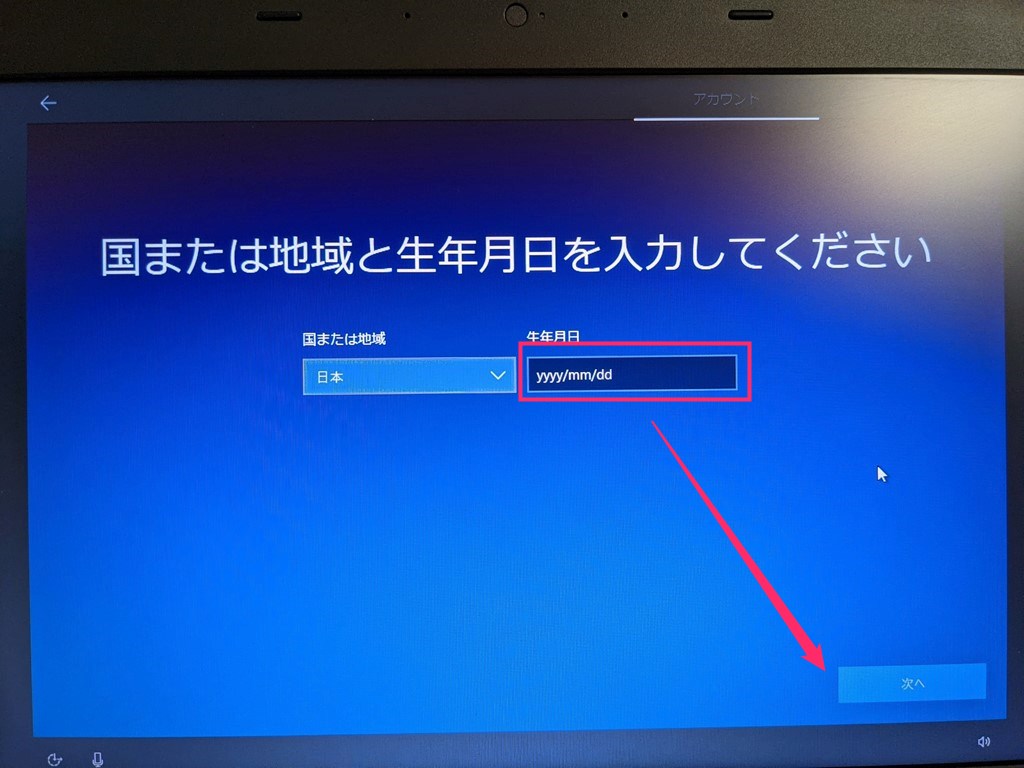
国は日本になっているので、自分の生年月日を入れて「次へ」ボタン。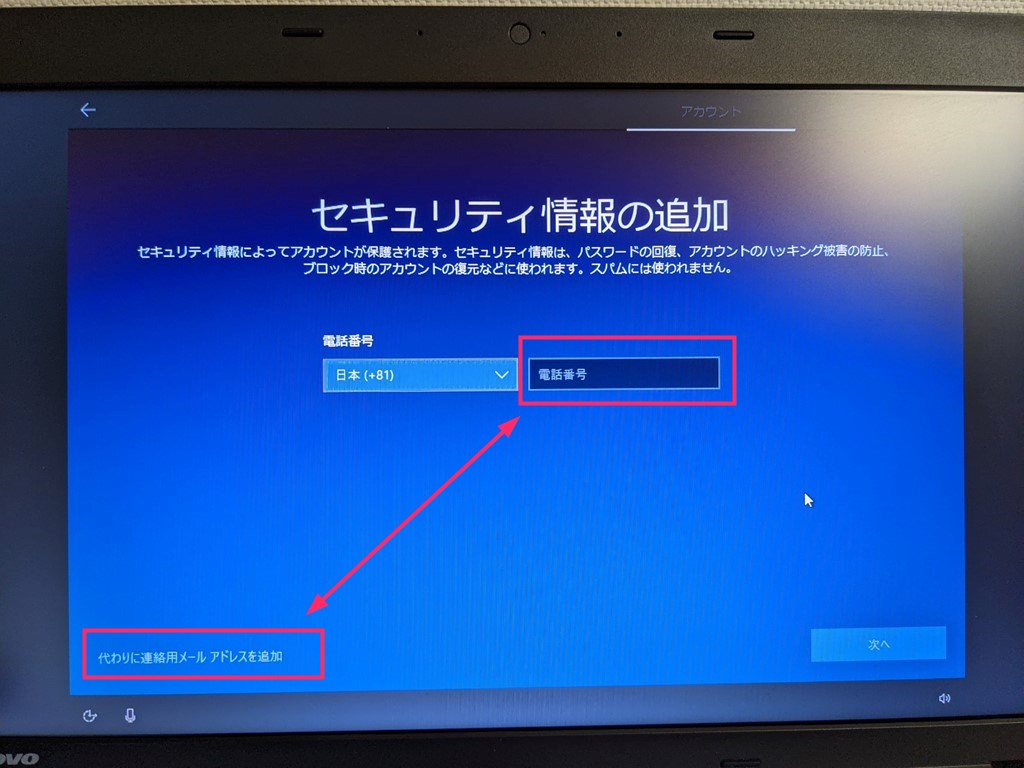
続いて、セキュリティ情報の追加です。これは、パスワードを忘れてしまったときや不正アクセスでアカウントがブロックされてしまったときなどに、復帰用として利用する「電話番号」または「メールアドレス」を登録します。「7」へつづく- 電話番号は、SMS が利用できる携帯番号が登録できます。電話番号ではなくメールアドレスを登録したい場合は、左下の「代わりに連絡用メールアドレスを追加」をクリックしてメールアドレスで登録します。どちらかの入力ができたら「次へ」ボタン。
「指紋認証または顔認証」の設定項目
指紋認証または顔認証(Windows Hello)に対応したパソコンの場合は、指紋または顔の登録を行います。機能に対応していないパソコンではこの設定項目は出ません。
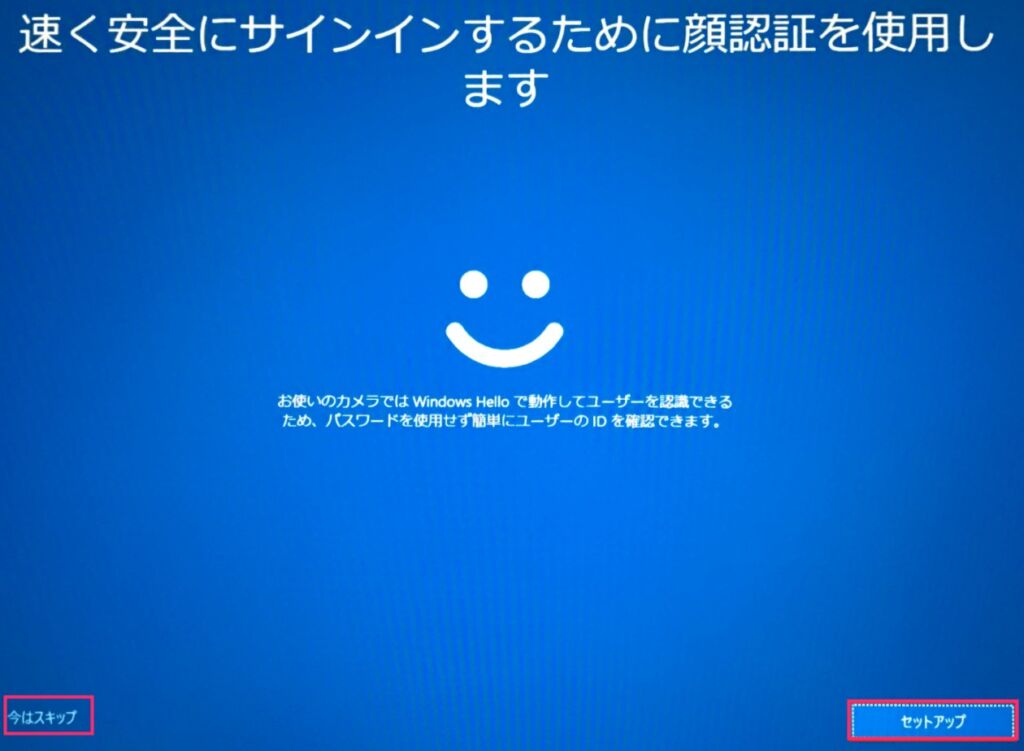
顔認証を利用する場合は「セットアップ」ボタンを押して顔を登録します。利用しない場合は左下の「今はスキップ」。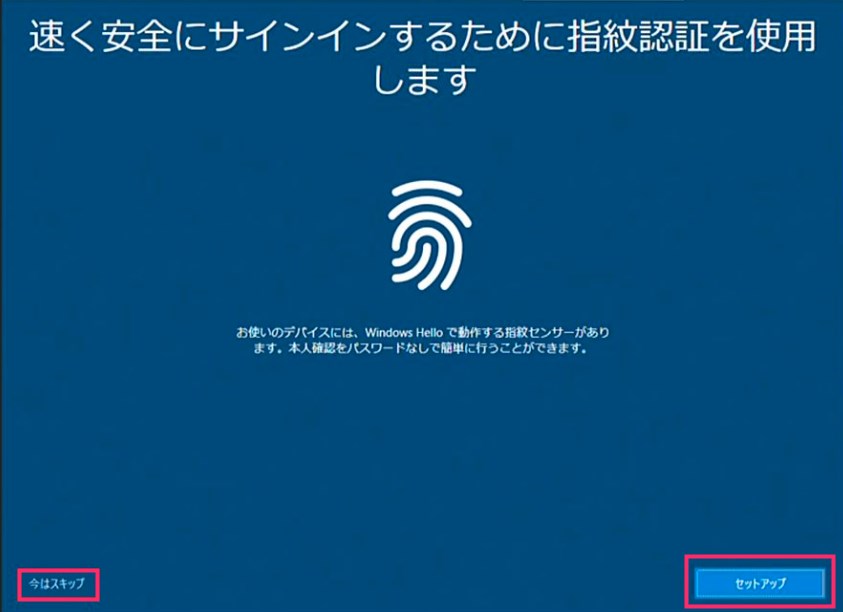
指紋認証を利用する場合は「セットアップ」ボタンを押して指紋を登録します。利用しない場合は「今はスキップ」を押します。
「PIN」の設定項目

パソコンへログインするのにパスワードでは無く、簡単な数字などを用いてログインできるようにする PIN というもの設定させられます。これスキップできず強制です。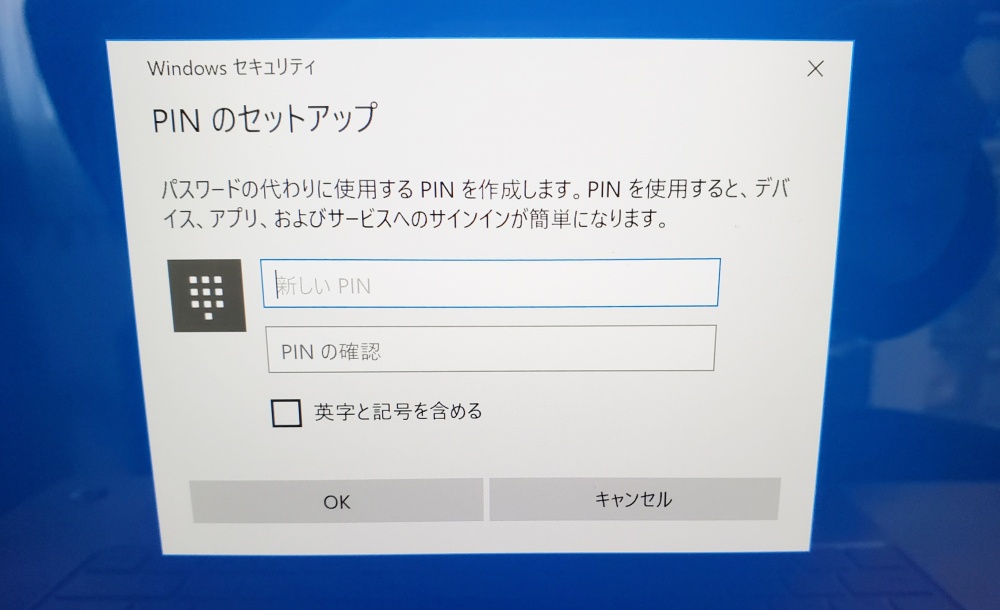
普段パソコンの電源を入れたらパスワードを使ってログインさせるユーザーさんには、パスワードを簡易パスワードにできる PIN 便利だと思います(例えば数字4桁で PIN を設定しておけばログインが簡単ですよね)
PIN を使わないユーザーさんは、デスクトップが表示された後、Windows の設定から PIN の解除を行うことで利用停止にできます。
因みにぼくは PIN を解除しており使っておりません。
「サービス」の設定項目
このサービス項目は項目内で更に細分化されているので、小見出しで分けて解説します。
サービス項目の設定は、利用者の好みによって利用の有無がわかれます。自分が利用したいかどうかで設定してくださいね。
例として、ぼくが利用しているかどうかは記載しておきます。
デバイスのカスタマイズ
このパソコンをどのような用途で利用するかを「Microsoft にお知らせする」項目です。どうしてもお知らせしたい方以外は「スキップ」で大丈夫です。
デバイスプライバシーの設定
Microsoft に利用状況を送信するかどうかのプライバシー設定です。
地図アプリを使う場合は「位置情報」をオン、コルタナを使う場合はコルタナ項目をオン。これらを利用する場合は忘れずに設定してください。それ以外はオフで良いでしょう。
地図とコルタナ使わなければ、ぶっちゃけ全部オフにしちゃって良いと思います。余計な個人情報をなぜ Microsoft へ送信しないといけないんでしょうかね・・・ヤダヤダ。
この項目は後ほど全て必要に応じて Windows の設定から設定することができます。
タイムラインの設定項目
この「アクティビティの履歴を利用してデバイス間でより多くのことを行う」の設定をオンにしておくと、タスクビューに自分が作業した履歴(スマホで言う「最近利用したアプリ」)が一覧で表示されます。
ただし、Microsoft 系のアプリや有名どころのアプリケーションだけしか表示されず、フリーソフトなどはいくら利用してもタイムライン表示されないので、ぶっちゃけそこまで便利ではない・・・というのがぼくの印象です。
ぼくはこれ使っていません。オフにしてます。現状これに PC のパフォーマンスを裂くのは無駄だと思っています。
利用するなら「はい」、利用しないなら「いいえ」でどうぞ。
スマートフォンと PC をリンクする
利用している端末 Android または iPhone を PC とリンクさせるなら、こちらに電話番号を入れて「送信」。スマホの SMS へ送られてくるワンタイムメッセージから設定をして同期させてください。
この項目の効果としては、スマホの写真とピクチャフォルダを同期したり、スマホと PC の Edge の内容を共有したり・・・そんな機能です。
個人的には、ブラウザは Chrome を使っているし、ピクチャフォルダは使っていないし、はっきりいって要らない機能なので使っていません。
ぼくと同じように利用しないという方や、よくわからないから使わないという方は、左下の「後で処理する」をクリックしてスキップしても全然問題ありません。
「OneDrive でファイルを保護」利用の有無
Microsoft 純正のクラウドサービス「OneDrive」を利用するか否かの設定項目です。
「デスクトップ / ドキュメント / ピクチャ」フォルダのデータを自動的に OneDrive と同期させて保存するかどうかの設定項目です。
多くのユーザーは OneDrive 無料版の利用です。OneDrive 無料版は 5GB しか使用できません。デスクトップ / ドキュメント / ピクチャを自動的に OneDrive と同期保存なんてしているとすぐに容量を使いっきってしまいます。
OneDrive 無料版の利用ユーザーは「この PC にのみファイルを保存する」を選んで、3つのフォルダを自動保存させない設定をおすすめします。
「この PC にのみファイルを保存する」を選択しても OneDrive が使えなくなるわけではありません。
Cortana(コルタナ)を利用するかどうか
Microsoft の音声アシスタントサービス「コルタナ」を利用するかどうかの項目です。
コルタナとは、Android なら「OK Google」、iPhone なら「Siri」みたいなものですが・・・正直「スマホの音声検索を利用すればよくないですか?」って感じで、あまり役に立ちません。
利用するなら「同意」、利用しなくてもよいなら「今は実行しない」を選択してください。
ぼくはコルタナ使っていません。コルタナに PC のパフォーマンスを裂くのは無駄だと思っています。
7つの項目設定が終わったら待ちます
この状態で 4~5分 待つとデスクトップ画面に切り替わります。
最後に Edge が自動的に起動して「始める」をクリックすれば、Windows 10 電源を入れてすぐの設定は完了です。
長い設定お疲れ様でした。
PC 起動後はそのまま初期設定をしてきましょう!
今後初期設定の手順が変わったことに気がついた際は定期的に更新していきます。
パソコン起動後の更に細かい初期設定は以下のリンク先別記事で詳しく紹介しているので、引き続きチェックして設定していただくと Windows 10 が使いやすくなります!!
おすすめセキュリティソフト
【キタムラも愛用中のウイルス対策ソフト】
販売から30年以上!アンチウイルス界の老舗セキュリティソフト「ESET」。話題の詐欺広告なんかもしっかり対応。検出率・軽さ・価格と三拍子そろっておすすめ!