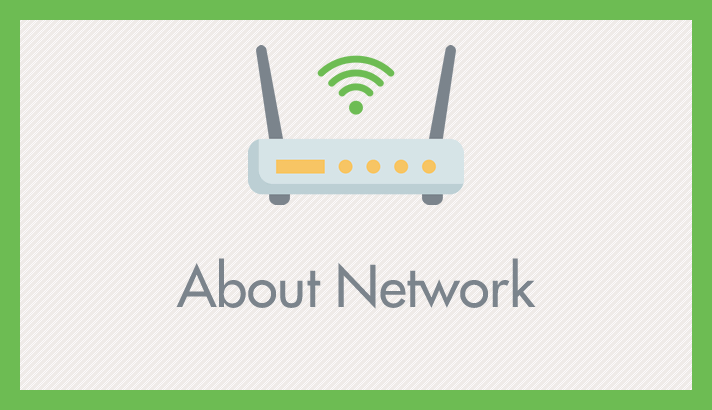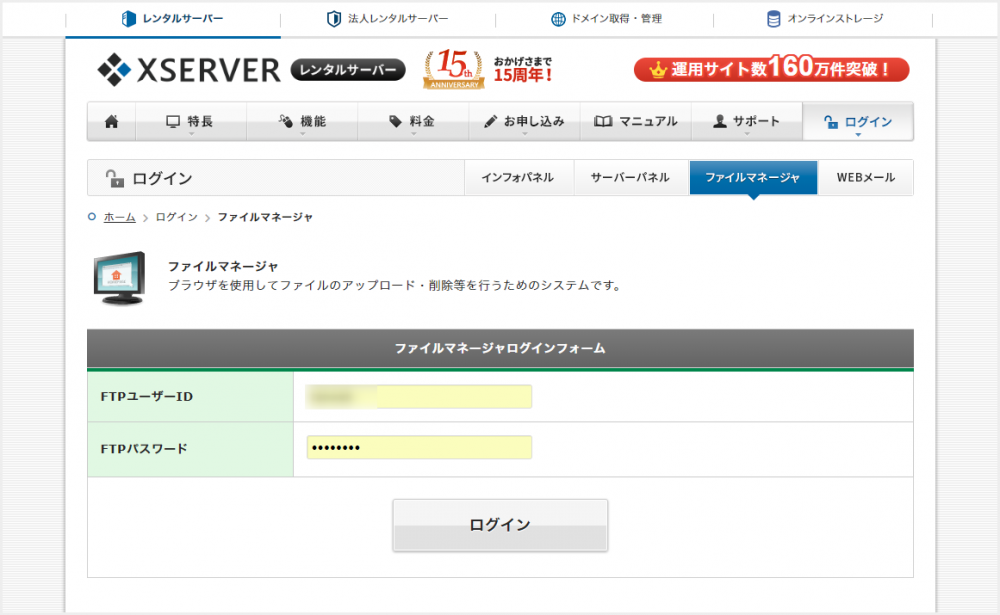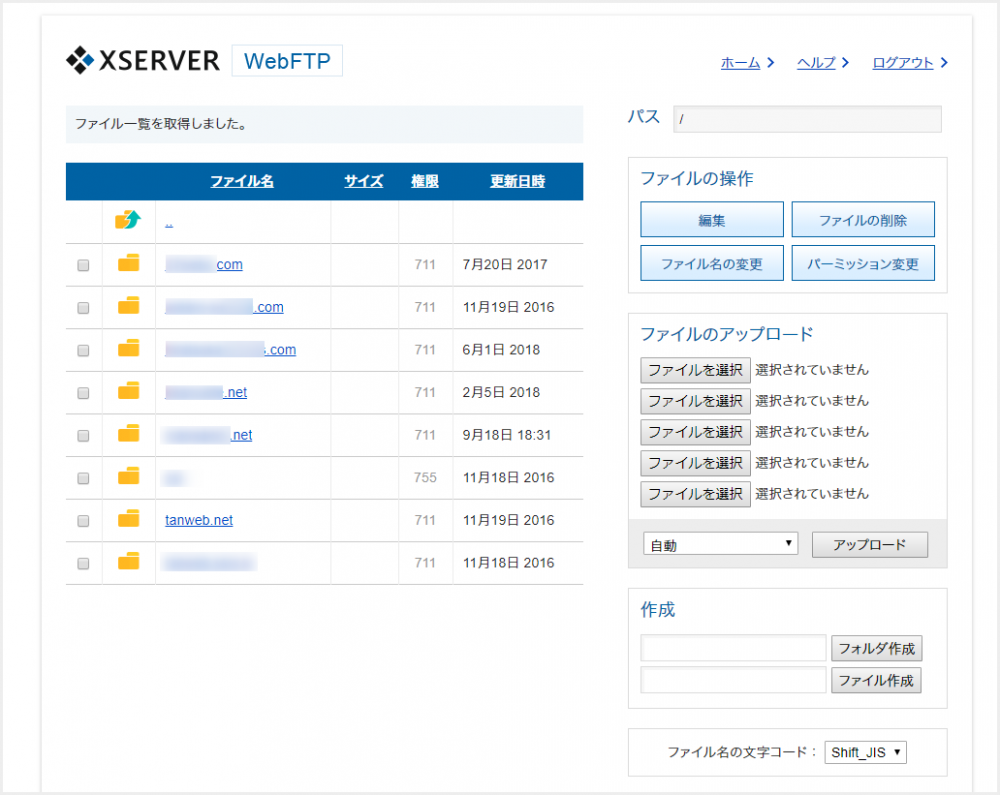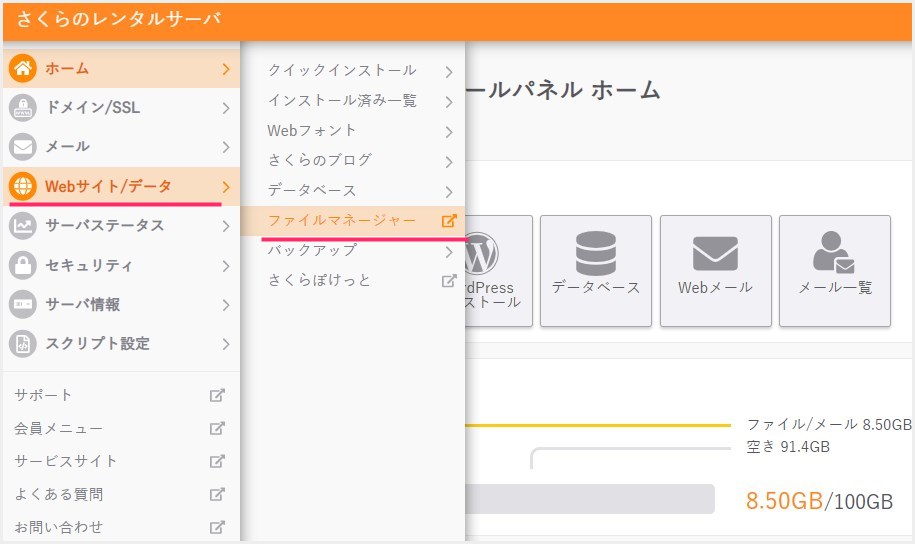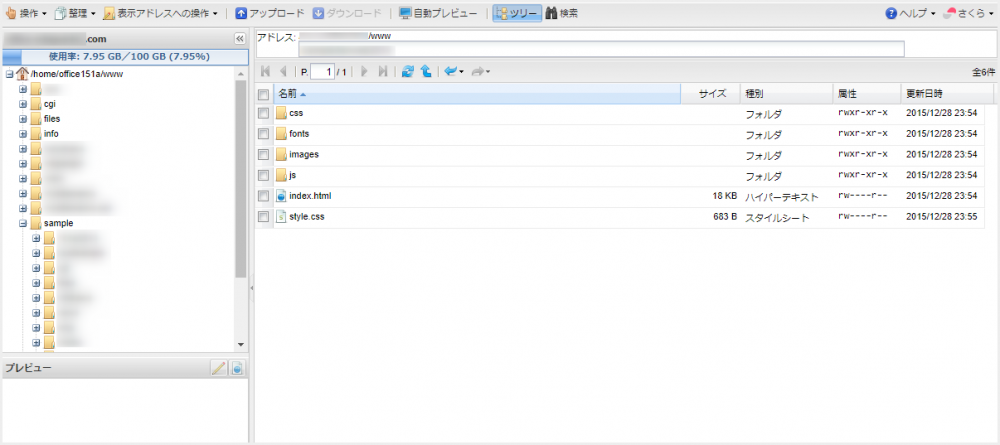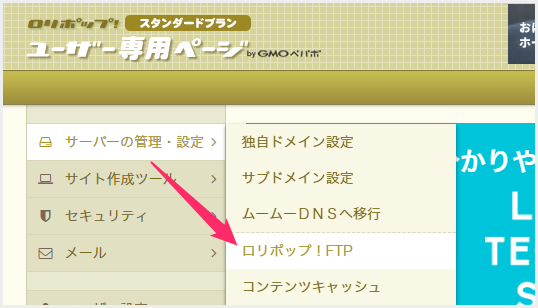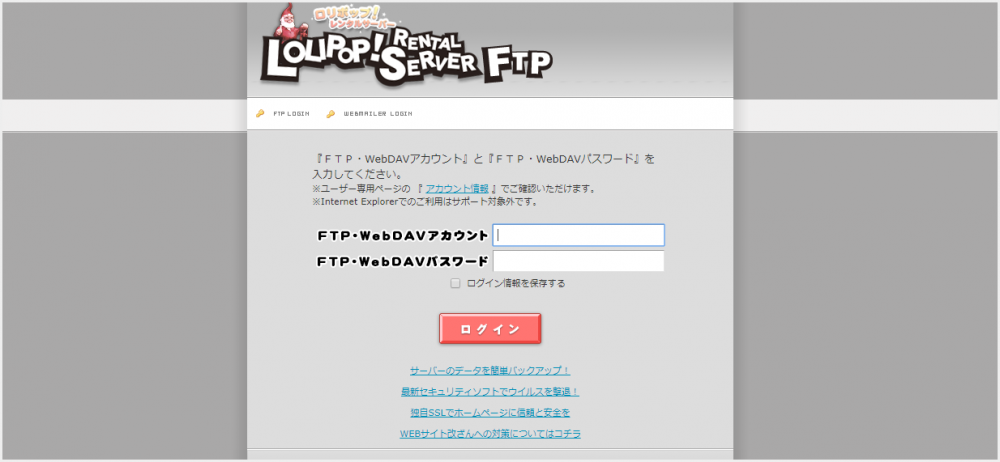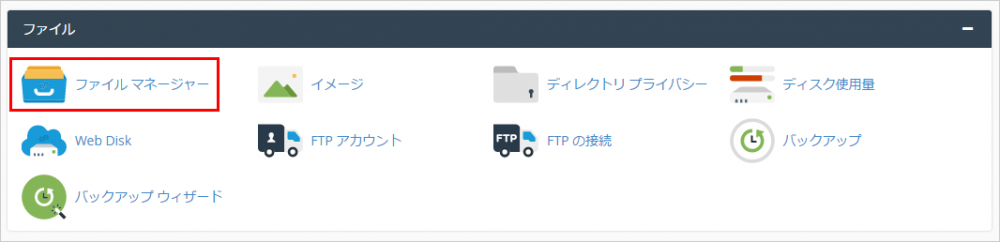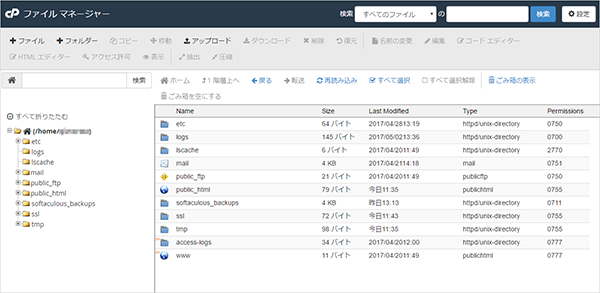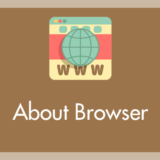大手レンタルサーバーには必ず FTP ツール(ファイルマネージャー)が付属していて、ブラウザから簡単に WordPress などのサーバー内データを管理できるようになっています。
このレンタルサーバーに付属している FTP ツールは、PCにインストールする FTP ソフトと同じ機能なので、FTP ソフトを PC にインストールしたくない場合などに重宝します。
今回は、エックスサーバー・ロリポップ・さくらサーバー・mixhost の FTP ツールへのアクセス方法を紹介します。
サーバー付属のFTPツールのメリット・デメリット
メリット
- PCにインストールする必要がなく、ブラウザのみで完結している
- サイズが大きいファイルのアップロード&ダウンロードが安定して行える
- 数百と数の多いフォルダのアップロード&ダウンロードが安定して行える
- サーバー固有のツールなので安全性は高い
デメリット
- いちいちブラウザ経由でアクセスしないとならず、お手軽感に欠ける
- サーバーによってはサーバー管理画面経由なので、更にお手軽感に欠ける
- 付属FTPツールの多くはドラッグ&ドロップでのファイル移動ができない
- FTPソフトのように任意のルートを指定して初期フォルダにできない
- ロリポップの FTP ツールはダウンロードに非対応(別途ツールが必要)
ぼくが感じるメリット・デメリットはこんなところでしょうか。
ぼくの使い方としては・・・
- 普通のウェブページ(HTML / CSS / PHP)や画像など、個々が軽いファイルのやり取り、フォルダ内のファイル数が数十個くらいまでのやり取りは、PC へインストールした FFFTP を使います。
- そして、WordPress データのような数百もあるファイル群、とにかく一括でダウンロードしたいファイル群に関しては、サーバー付属の FTP ツール(ファイルマネージャー)を利用するといった使い分けを行っています。
レンタルサーバー毎の FTP ツールへのアクセス手順
本記事では「エックスサーバー・さくらサーバー・ロリポップ・mixhost」の FTP ツールへのアクセス手順をそれぞれサーバー毎に紹介します。
エックスサーバーの FTP ツールへのアクセス手順
エックスサーバーは、サーバー管理画面から FTP ツールへアクセスすることはできず、別途容易されている専用の URL からファイルマネージャーへアクセスします。
以下のリンク先からエックスサーバーの FTP ツールへアクセス可能です。
ファイルマネージャーが開いたら、「FTP ユーザー ID」と「FTP パスワード」を入力すれば FTP サーバーにアクセスできます。
FTP サーバーの初期画面は、ドメイン毎にフォルダ分けされていますので、アクセスしたいドメインフォルダを選択します。
エックサーバーのファイルマネージャーは、アップロードとダウンロード共に行えます。
さくらサーバーの FTP ツールへのアクセス手順
さくらサーバーは、FTP ツールへの専用 URL は用意されておらず、サーバー管理画面へアクセスの後、サイドメニューにある「ファイルマネージャー」からアクセスします。
ファイルマネージャーをクリックすると、このように FTP サーバーが開きます。さくらサーバーの FTP ツールは、アップロードとダウンロード共に行うことが可能です。
ロリポップの FTP ツールへのアクセス手順
ロリポップの FTP ツールへのアクセス手順は、①「サーバー管理画面からアクセスする」と ②「専用の URL からアクセスする」の2パターン用意されています。
①:サーバー管理画面からアクセスする
サイドメニューの「サーバーの管理・設定」→「ロリポップ!FTP」からアクセス可能。
②:専用の URL からアクセスする
専用の URL から FTP ツールログイン画面を開き、アカウントとパスワードを入力すると FTP ツールへアクセスすることができます。
以下、ログインページのリンク先です。
①と② 双方とも行き着く先は同じ FTP サーバー管理画面
ロリポップの FTP サーバー初期画面は、ドメイン毎にフォルダ分けされているので、アクセスしたいドメインフォルダを選択してください。
ロリポップの FTP ツールはアップロードのみで、サーバー内のデータをダウンロードするには別途ツールが必要となり若干面倒です。
mixhost の FTP ツールへのアクセス手順
mixhost の FTP ツールへのアクセス手順は、サーバー管理画面へアクセスの後に、メニューの「ファイルマネージャー」からアクセスする方式で、専用 URL はありません。
ファイルマネージャーにアクセスすると、他のサーバーと同じように FTP サーバー管理画面が開きます。
mixhost の FTP ツールは、アップロードとダウンロード共に行うことができます。
あとがき
他にもレンタルサーバーはありますが、ぼくがいじったことのあるサーバー「エックスサーバー・さくらサーバー・ロリポップ・mixhost」の4つを紹介いたしました。
先にも記述しましたが、アップロード&ダウンロードの両方ができるサーバー付属の FTP ツールであれば、PC に FTP ソフトをインストールしなくて済むので、ライトユーザーさんには結構おすすめです。
また、お手軽感だけでいえば、PC インストールの FTP ソフトが断然使いやすいので、用途によってサーバー付属のものと使い分けるのも効率的だと思います。
そのうち、サーバー毎の FTP ツールの詳しい使い方なんかも投稿したいと考えていますが、今回はこの辺で 〆ます。