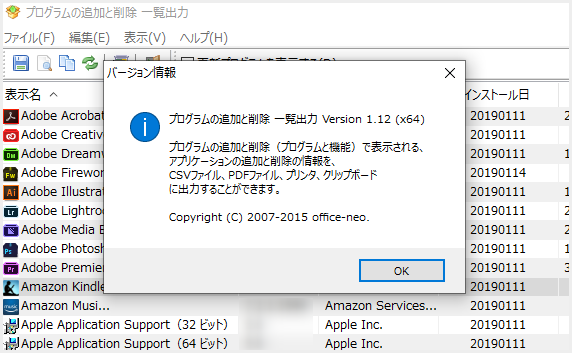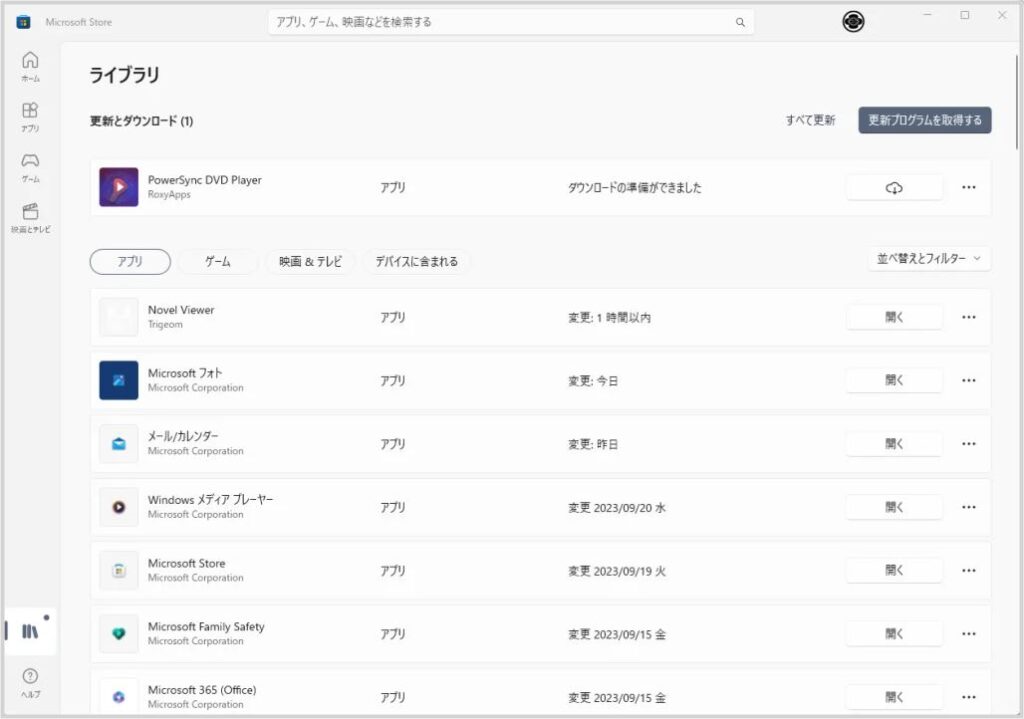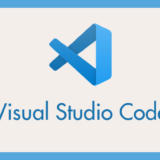新しい Windows PC をセッティングするときなど、前の PC でインストールしていたアプリケーションを細部まで覚えておくのはとても難しいです・・・
全部インストールしたつもりで、いざ必要なときにインストールし忘れていたことに気がつく・・・なんてことも無きにしもあらず。
そんなことにならないように、PC を切り替える前に「インストール済みのアプリケーションをリストアップ」しておいたら便利だと思うのです。
今回は『Windows PC にインストールしてあるソフトを一覧にして、保存や印刷しておける便利なフリーソフト「プログラムの追加と削除一覧出力」』を紹介します。
フリーソフト「プログラムの追加と削除一覧出力」
フリーソフト「プログラムの追加と削除一覧出力」は、PC にインストールしているアプリケーションが一覧で全て出力表示されます。
ただそれだけのフリーソフトなのですが、パソコンの買い替えや初期化時にめっぽう役にたちます。
パソコンの買い換えや初期化時には、一から全部アプリケーションをインストールしなければなりませんから、前のパソコンにインストールしていたアプリケーションの一覧があるだけでなかなかの時短になります。
「プログラムの追加と削除一覧出力」のダウンロードは以下から。
32bit OS 版と 64bit OS 版を間違えないようにダウンロードしてくださいね。
プログラムの追加と削除一覧出力は、Windows 10 / 11 に対応しています。
「プログラムの追加と削除一覧出力」の使い方
「プログラムの追加と削除一覧出力」は非インストール型のフリーソフトです。ダウンロードした圧縮フォルダを解凍すると生成されるフォルダの中に「PGLST.exe」があるので、それをダブルクリックするとソフトが起動します。
アンインストールはこのフォルダごと削除すれば OK です。
以下、インストール一覧の保存手順です。
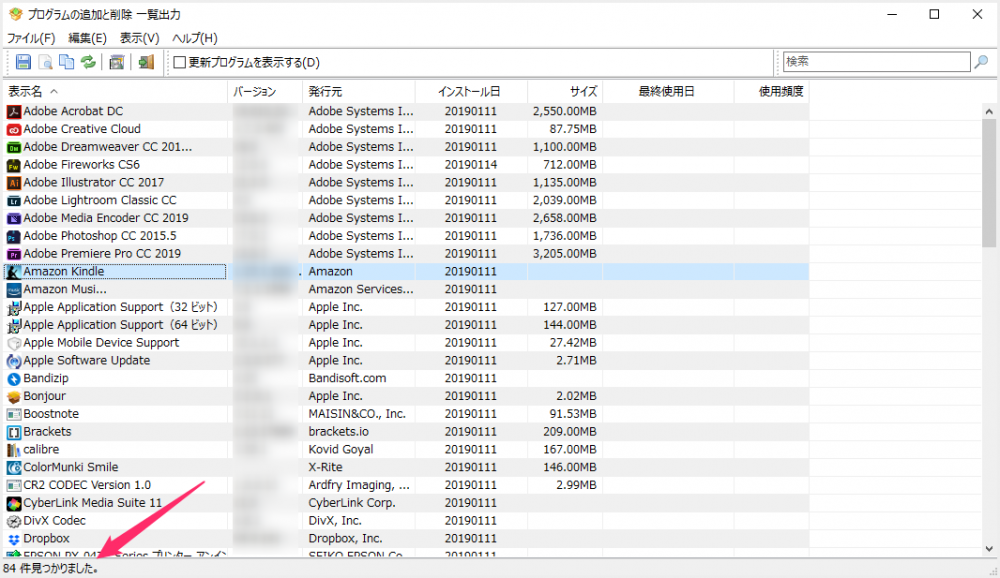 「PGLST.exe」をダブルクリックすると起動して、このようにインストールされているアプリケーション一覧がリストアップされます。左下にはインストール総数も表記されるので便利です。
「PGLST.exe」をダブルクリックすると起動して、このようにインストールされているアプリケーション一覧がリストアップされます。左下にはインストール総数も表記されるので便利です。
左上の「ファイル」から「名前を付けて保存」を選択します。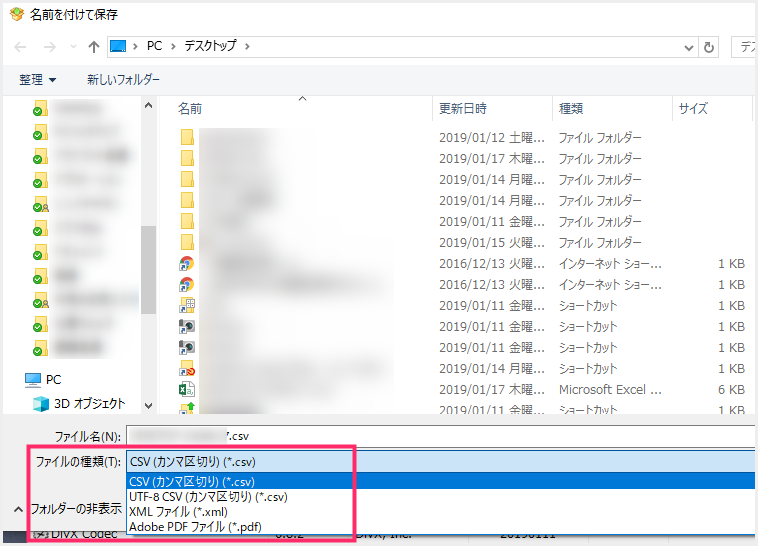
ファイルの種類をクリックすると何で保存形式(保存するか)が選択できるので、PDF または CSV を選択します。おすすめは一覧が確認しやすい PDF です。
PDF で保存するとこのようにアイコン付きの一覧になっていますから確認しやすいです。- もしも印刷をするなら、PDF リーダー経由から印刷するときれいに印刷できます。
プログラムの追加と削除一覧出力は、Microsoft Store 経由でインストールした Windows アプリは一覧には表示されません。デスクトップアプリのみが一覧出力されます。Microsoft Store アプリの一覧を表示するのは以下を参照。
【捕捉】Microsoft Store アプリの一覧を確認する手順
フリーソフト「プログラムの追加と削除一覧出力」は、Microsoft Store 経由でインストールしたアプリの一覧表示はできません。
Microsoft Store 経由でインストールしたアプリの一覧は以下の別記事記載の手順で確認することができます。
あとがき
「プログラムの追加と削除一覧出力」で保存した PDF を USBメモリなどに保存しておき、新しい PC または初期化後の PC で、その PDF を参考にしながらアプリケーションをインストールしていくとインストール忘れがなくなります。
これからを PC 買い替える方も多いと思います。こういう小便利なツールを使って、少しでも楽に手早くパソコンセットアップをしていただければと思います。