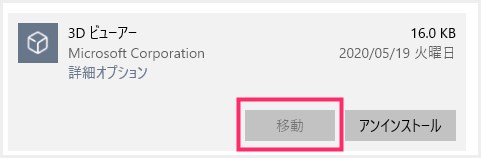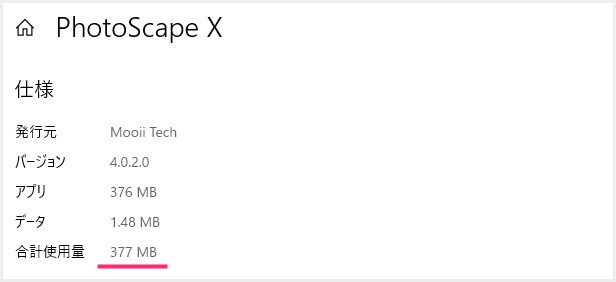Windows 10 は、デスクトップアプリの他に Microsoft Store から便利な Windows アプリを入手してインストールすることができます。
Microsoft Store の Windows アプリは、デスクトップアプリの使えない Windows 10 S パソコンや、性能の低いモバイルパソコンなどで重宝します。
しかし、Windows アプリを主力として使うようなパソコンの多くは、ストレージ(Cドライブ)容量が少ないはずです。
複数の Windows アプリを入れるとすぐにストレージ容量が足りなくなってしまうなんていうことも無きにしもあらず。
今回は「Microsoft Store アプリは別ドライブや SD カードへ移動できる!Cドライブの容量節約の小技」を紹介します。
Windows アプリを別ドライブや SD カードへ移動する手順
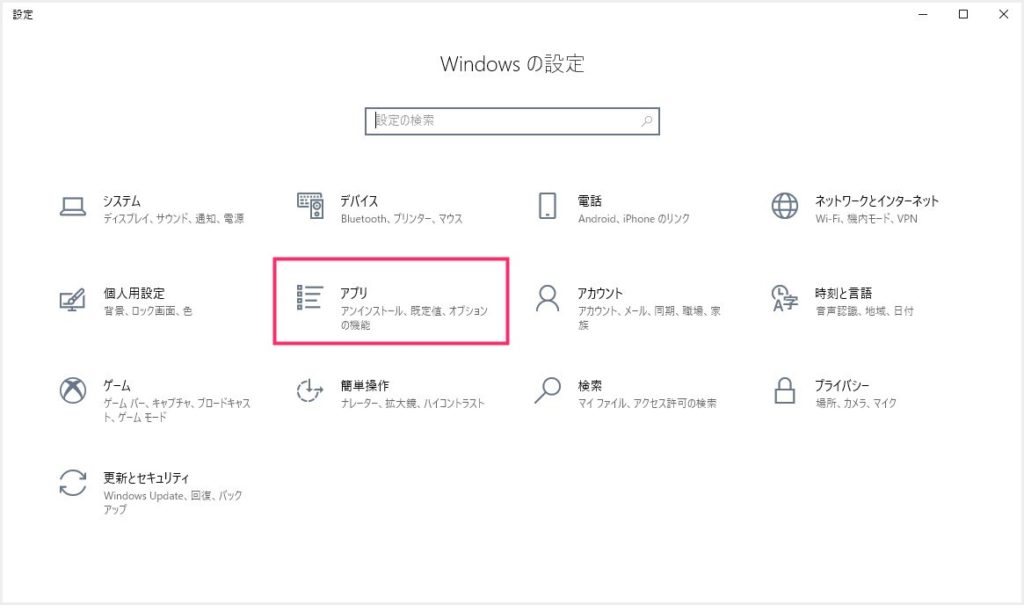
Windows の設定を起動して「アプリ」を選択します。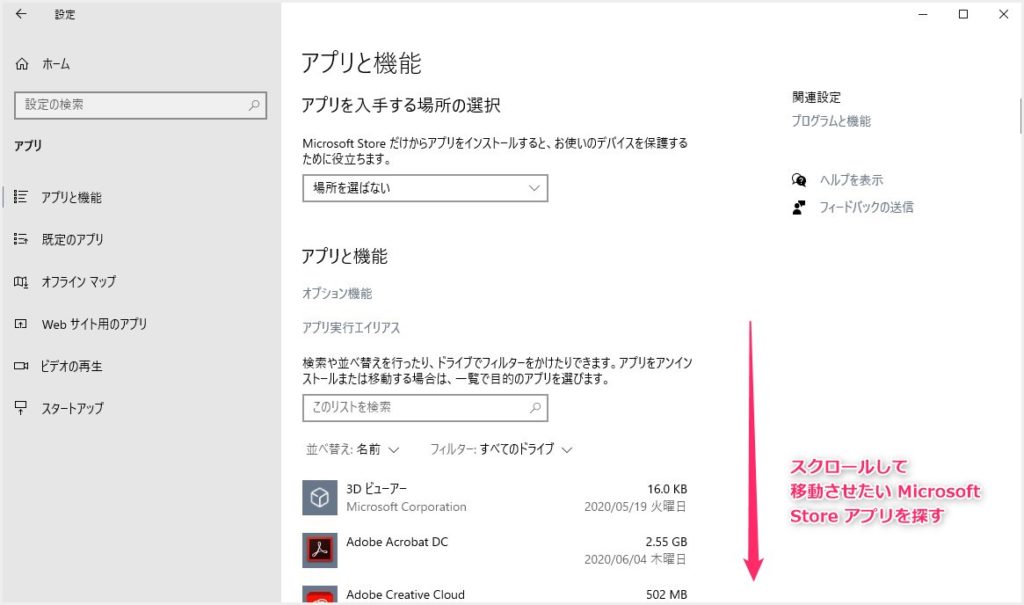
アプリと機能が開きますので、スクロールして別ドライブ(SD カード等)へ移動させたい Windows アプリを探します。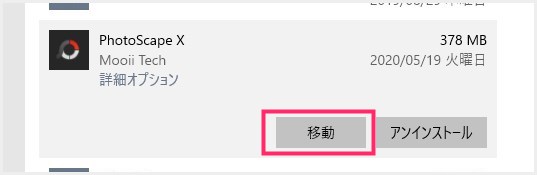
移動させたいアプリを見つけたら、アプリ名をクリックします。「移動」ボタンがあるのでそれを押します。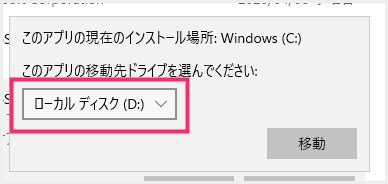
「このアプリの現在のインストール場所」が表示されるので、「このアプリの移動先ドライブを選んでください:」をクリックします。
移動できるドライブが一覧表示されるので選択してください。SD カードや USB メモリを挿しているパソコンであればそれも一覧に表示されます(ここでは無いですが)。移動したいドライブが選択できたら「移動」ボタンを押します。- これで、そのアプリは選択したドライブへ移動しました。移動したアプリの分だけ C ドライブに空きがうまれます。
おすすめ Micro SD カード
【Micro SD は大手の売れ筋が安心】
Windows アプリの移動で空く容量はバカにできない
例えば、今回のサンプルで紹介した Windows アプリ「Photoscape X」は、ストレージの使用容量が 377MB もあります。
別ドライブへ移動するだけで、これだけの容量が C ドライブが空くわけですから・・・ストレージ容量の少ないパソコンであるほど、移動はバカにできませんよね。
あとがき
本記事紹介の小技は、Windows 10 OS の入っている Cドライブ(ボリューム C)の空き容量が心もとない場合や、もともとのストレージ容量が少ないパソコンを利用している場合に役に立ちます。
Cドライブの空きが確保できずにお困りの方で、まだアプリの移動を試していないなら、ぜひやってみてください。足しになると思いますよっ!
今回は「Microsoft Store アプリは別ドライブや SD カードへ移動できる!Cドライブの容量節約の小技」を紹介しました。