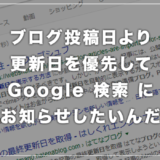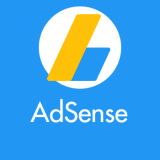Windows パソコンのブラウザで最近勢力が強いのは「Chrome」と「Edge」です。当ブログの Windows パソコンからの読者さんは、この2つのブラウザがとても多いですね。
そんな利用者の多いふたつのブラウザですが、意外とキャッシュ削除のやり方を知らないユーザーさんいるみたいなんで・・・
今回の記事内容
今回は、Chrome と Microsoft Edge ふたつのブラウザの閲覧履歴や画像のキャッシュを削除する手順を紹介します。
Chrome のキャッシュ削除手順

ツールバー右端にはる「︙」アイコンをクリックして、メニュー内の「閲覧履歴を消去…」を選択します。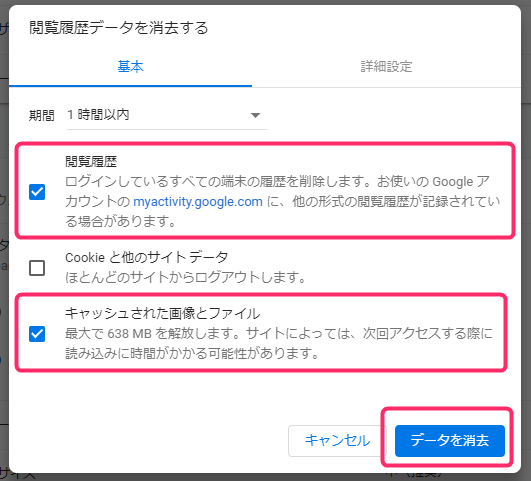
「閲覧履歴」と「キャッシュされた画像とファイル」にチェックを入れます。「Cookie と他のサイトデータ」にはチェックをいれないでください。
「データ消去」を押す前に期間の設定をしてください。例えば 30分前に詐欺警告が出ちゃって、その URL の履歴を削除したい…ということであれば、1時間以内を選べば OK。期間は臨機応変に選択肢てください。終わったら「データ消去」を押します。
これで Chrome の閲覧履歴や画像のキャッシュ削除は完了です。
注意
先にも記述しましたが、「Cookie と他のサイトデータ」にチェックを入れて「データ削除」してしまうと、今までログインしていたものが全部ログアウトしてしまいます。2段階認証しているログインデータも2段階認証からやり直しになるのでご注意です。
Microsoft Edge のキャッシュ削除手順
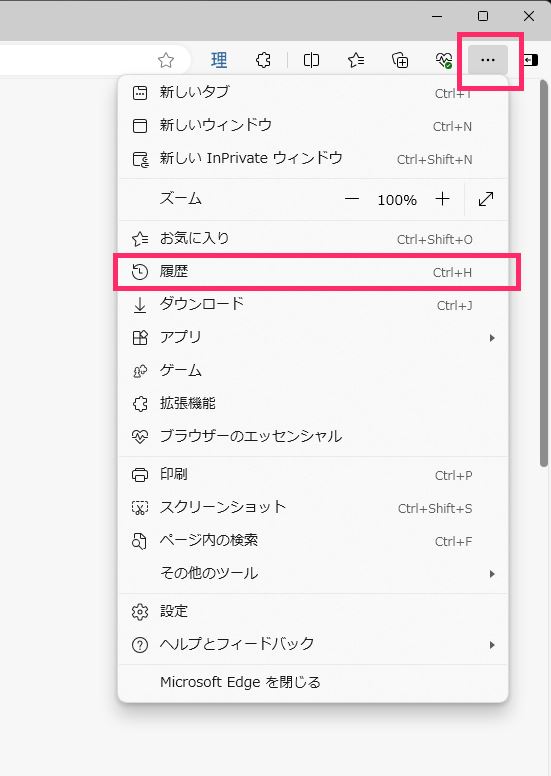
Edge 右上の「…」アイコンをクリックして、メニュー内の「履歴」を選択。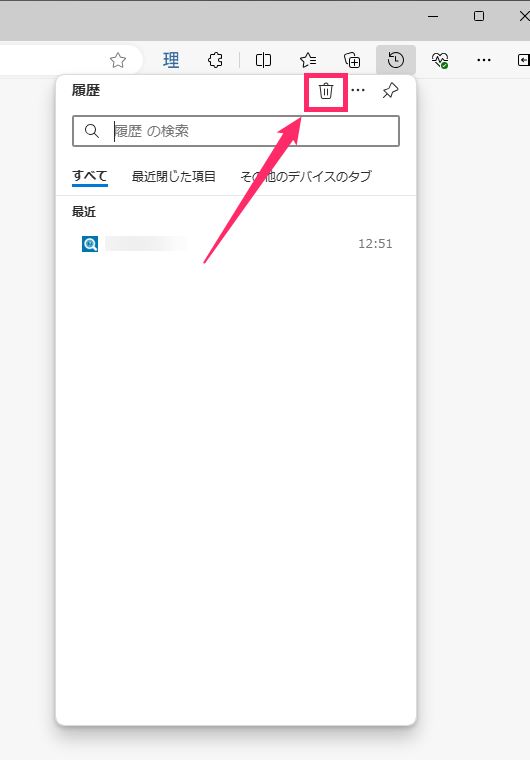
履歴が表示が垂れ下がってきます。履歴ウィンドウの上にある「ごみ箱のアイコン」をクリックします。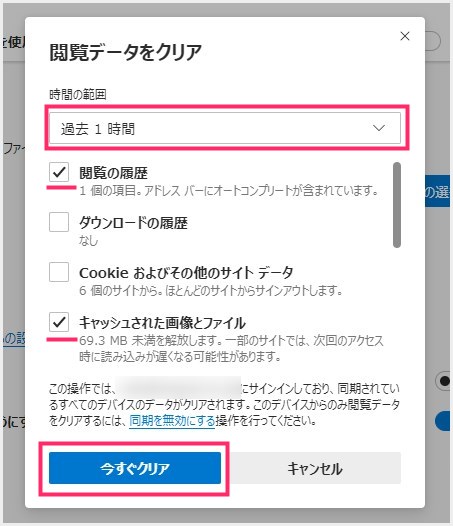
「時間の範囲」でキャッシュ削除をしたい期間を選択。「閲覧の履歴」と「キャッシュされた画像とファイル」にチェック入れて、「今すぐクリア」ボタンを押します。
これで Microsoft Edge のキャッシュデータは削除されます。
あとがき
今回は最近、比較的利用者の多い Windows ブラウザ「Chrome」と「Microsoft Edge」のキャッシューデータ削除の手順を紹介しました。
ブラウザキャッシュを削除しなければならないことがあったら参考にしてくださいね。
こちらもいかがですか?
おすすめセキュリティソフト
【キタムラも愛用中のウイルス対策ソフト】
販売から30年以上!アンチウイルス界の老舗セキュリティソフト「ESET」。話題の詐欺広告なんかもしっかり対応。検出率・軽さ・価格と三拍子そろっておすすめ!