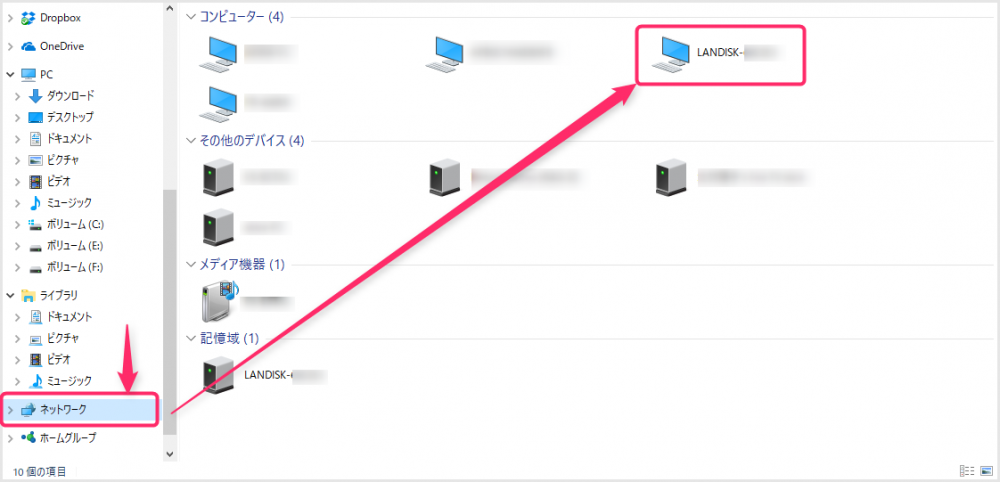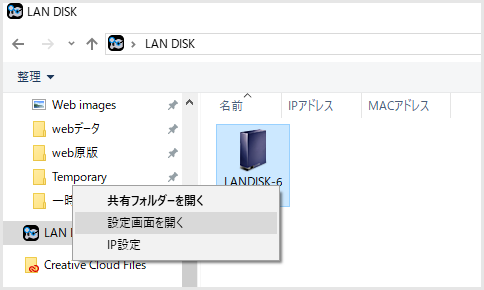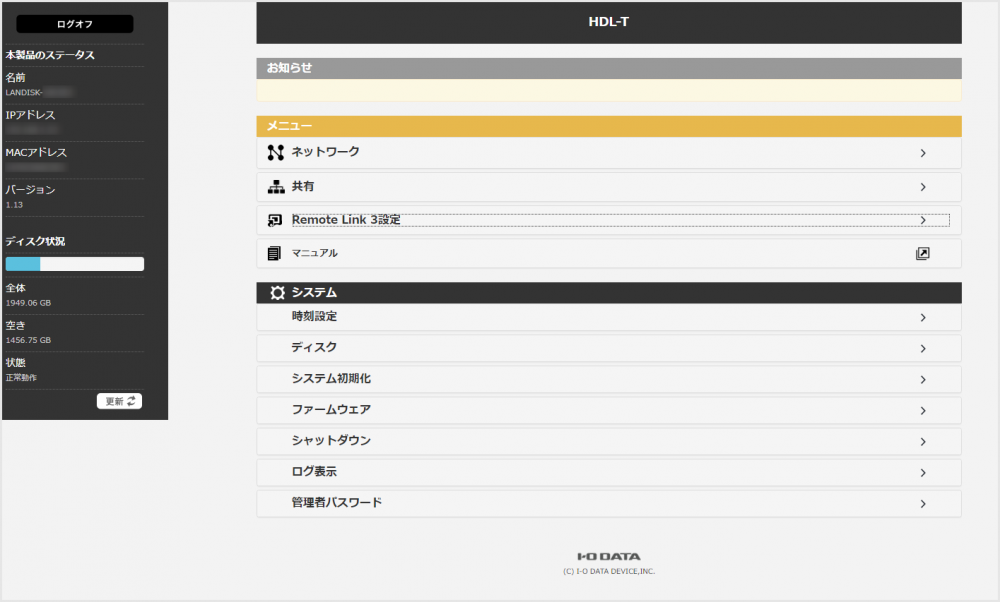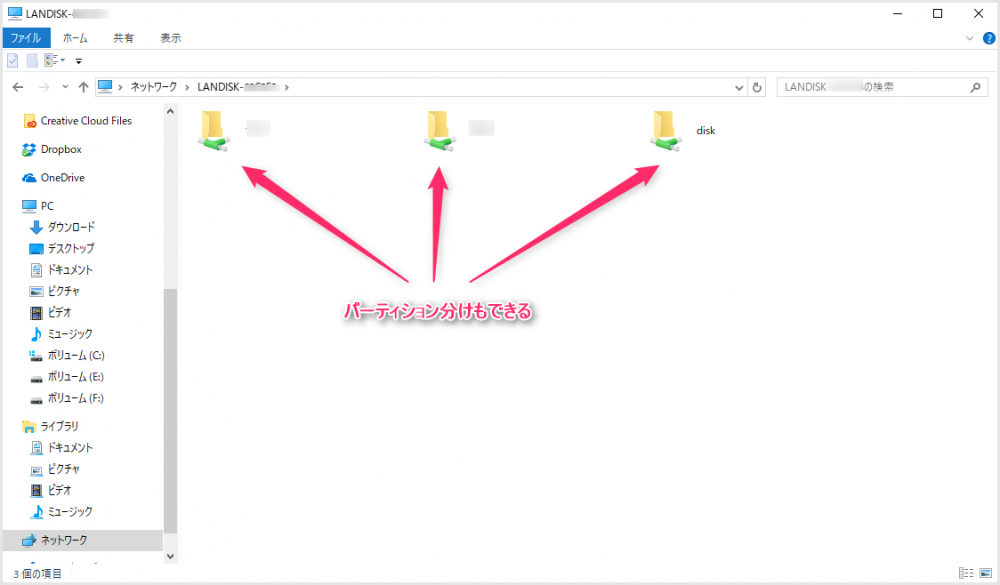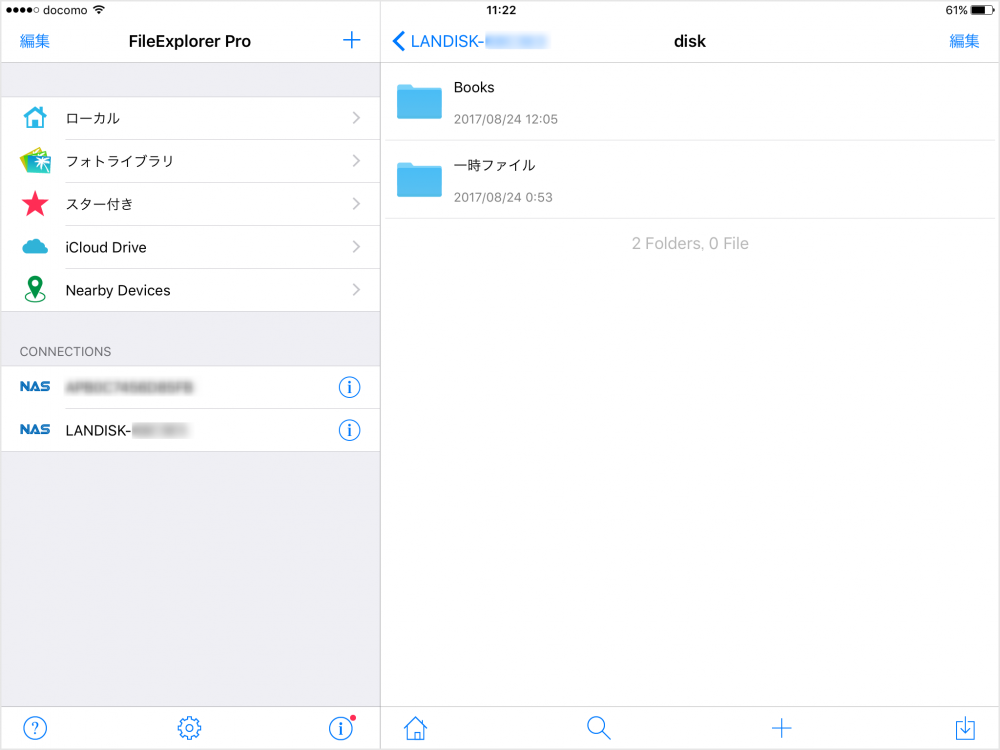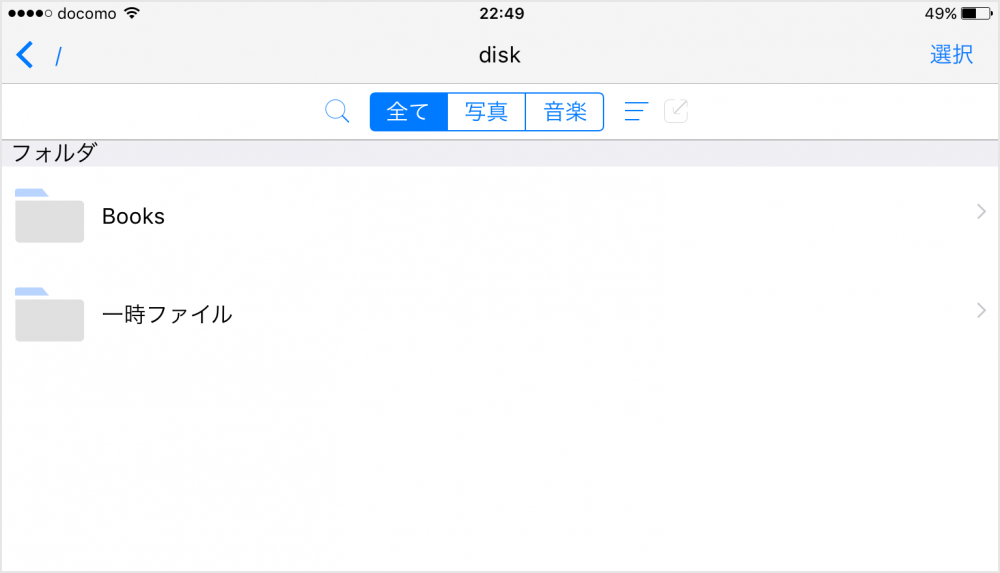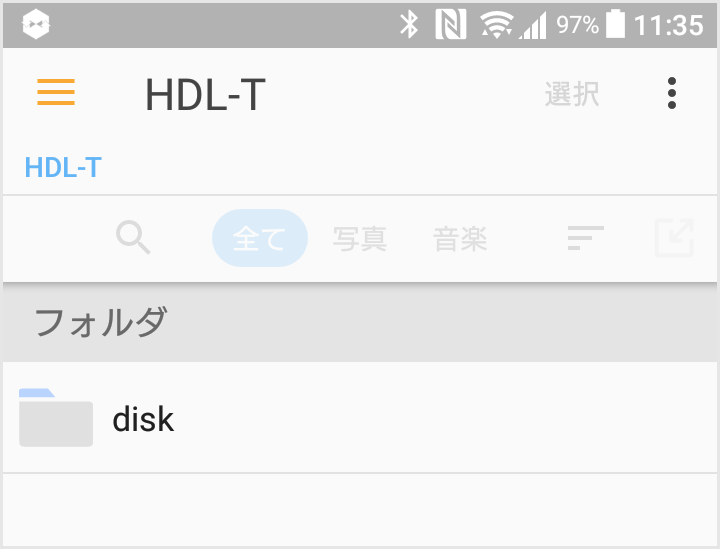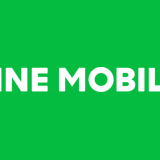ぼくにとっては、はじめてのNASというわけではなく2台目の NAS になりますが、今回 IO-DATA の「HDL シリーズ」のNASを購入しました。
NAS とは「ネットワーク・アタッチド・ストレージ」の略称です。
通常の外付け HDD は、USB 端子で PC に接続して、その PC のみでデータのやり取りをしますが、NAS は HDD と LAN(インターネット回線)を接続して、家庭内にあるあらゆる端末間でデータのやり取りができるネットワーク HDD のことです。『ご家庭用クラウド』という表現がマッチするかもしれません。
そんな超便利な NAS のなかでも、この「HDLシリーズ」は導入後の設定も超簡単でビックリでした!! 間違いなく NAS 初心者におすすめだと思います。
今回は「はじめての NAS に超おすすめ! IO-DATA【HDLシリーズ】を購入」したのでレビューをお送りします。
目次
ぼくが買ったのは IO-DATA「HDL シリーズ 2TB」モデル
今回ぼくはこちらの「HDL シリーズ 2TB」を購入しました。ぼくは 2TB 容量のモデルにしましたが、同じ購入ページに 3TB、4TB のモデルもあります。
以下で実際に購入したものをもとに簡単に紹介します。
実際に届いた IO-DATA 「HDL-T2NV」
同梱物

同梱していたものは画像の通り。
- 本体
- 説明書や保証書など
- ACアダプタ
- LANケーブル(1m)
同梱のLANケーブルが 1m と短いので、設置場所がよっぽど Wi-Fi 親機の隣でない限り長さが足りないかもしれません。
実際にぼくは長さが足りなくなったので以下の 2m LAN ケーブルを別途買い足しました。
本 NAS の大きさ

本体の隣に文庫本を置いてみました。設置場所の心配も必要ないくらいのかなり小さいサイズです。届くまではもっと大きいかと思っていたのでなかなか嬉しい誤算。
HDL-T2NV のインターフェース

インターフェースはごくごくシンプル。
- 電源ボタン
- LAN 穴
- AC アダプタ穴
この3つだけ。
ボタン・スイッチや穴がたくさんあるとテンパってしまう方にも安心の簡単設計です。
使い方・使い勝手など
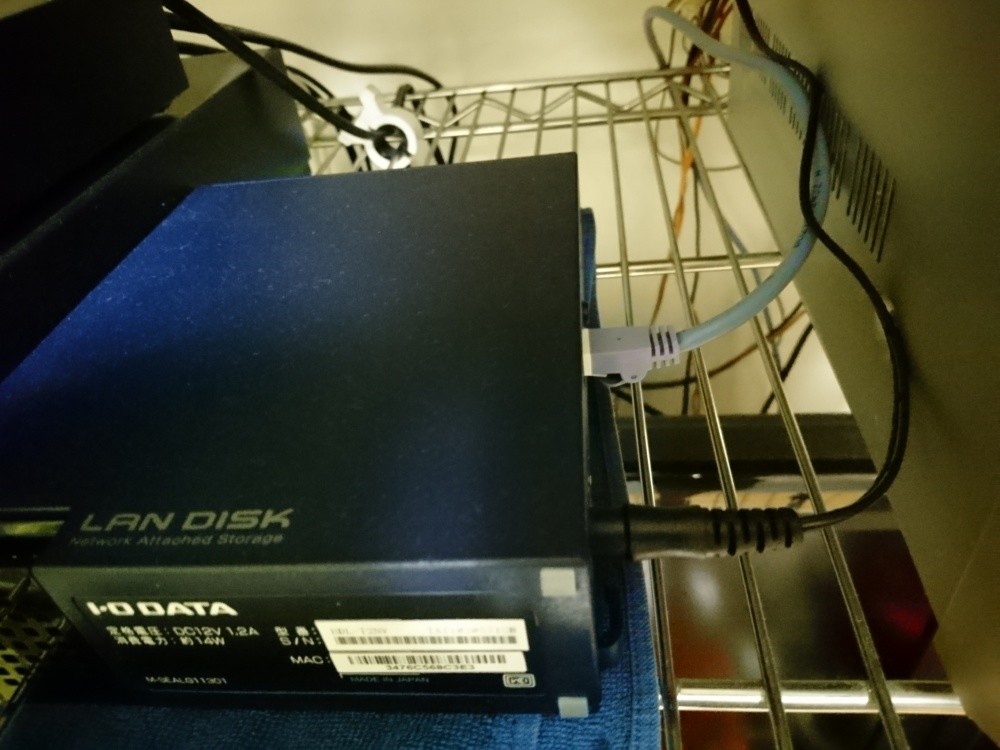
使い方はいたって簡単。
無線 LAN 親機、または Wi-Fi 機能搭載のモデムと本機を LAN ケーブルで繋いで、AC アダプタを挿して電源を入れればそれだけで使えるようになります。
PCのエクスプローラーから「ネットワーク」を選択すると本機である「LANDISK」が表示されているはずです。
また、外出時にNASにアクセスできるようにする設定など他にも細かい設定もエクスプローラーからアクセスして開く設定パネルで行うことができます。
かなり細かい設定もできるのでとても入門用とは思えないスペック。
NAS のディスクをパーティション分けすることもできるので、家族ごとのスペースを作るといったことも可能で、スペースごとにパスワードも設定可能。
プライバシーも守られますし非常に便利極まりないです。
詳しい設定方法は説明書の通りに順序よくやっていけば難しいことはありません。
この手のことで上手く出来ない場合の多くは、説明書をしっかり読んで順序通りにやらないからできないのです。
ぼくも以前は「説明書を読まなくても自分の勘でなんとできるでしょ!」というアホみたいな自信があったため失敗を多く重ねました。
こういった機器の設定に関しては、自分の勘や妙な自信は常に間違っていて、常に正しいのは説明書なんだということを頭に叩き込みましょう!!
説明書をしっかり読んでくださいね!!
PC 意外のスマホ等のモバイル端末からもアクセス可能
「HDL シリーズ」はPC 意外の端末(スマホ・タブレット)からも、もちろんアクセスすることが可能です。
端末を Wi-Fi に接続して、純正のアプリからでも良いですし、ファイルエクスプロラー系の LAN アクセスが可能なアプリを使ってもアクセスできます。
ぼくは純正のアプリは利用しておらず、Android 端末でも iPhone でも NASへのアクセスが可能な「FE FileExplorer Pro」を利用しています。
ぼくの場合は NAS に保存されている音楽ファイルを端末で聴くのに利用することが多いで、この「FE FileExplorer Pro」が本当に重宝しています。
転送速度はどうなの?
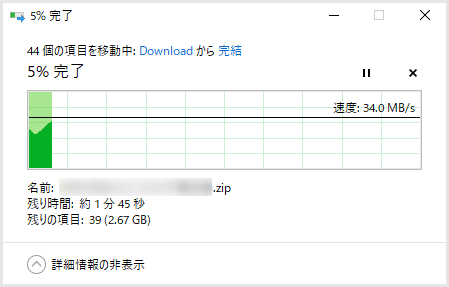
約3GBほどのデータを NAS へ転送してみました。速度的には USB2.0 以上 3.0未満といった印象でした。
しかし、速度の部分は個々で契約中のネット回線速度によってバラツキがあると思います。因みにうちの回線の速度は光で、最大150MBのハイスピードタイプです。
HDL-T2NV の詳しい仕様については以下の公式サイトをご覧ください。
NASを用いた超便利な利用方法
純正アプリを使えば外出先でもNASへアクセス可能
「HDLシリーズ」には「Remote Link」という IO-DATA 純正の外出先からNASへ簡単にアクセスできるようにするアプリが無料で配布されています。
外出先でWi-Fiに接続できれば、自宅のNASへ快適にアクセスすることができます。※LTE(4G)だと速度が足りないためエラーになることのほうが多いと思います。
Amazon Fire TV Stick で NAS に保存した動画が観られます!
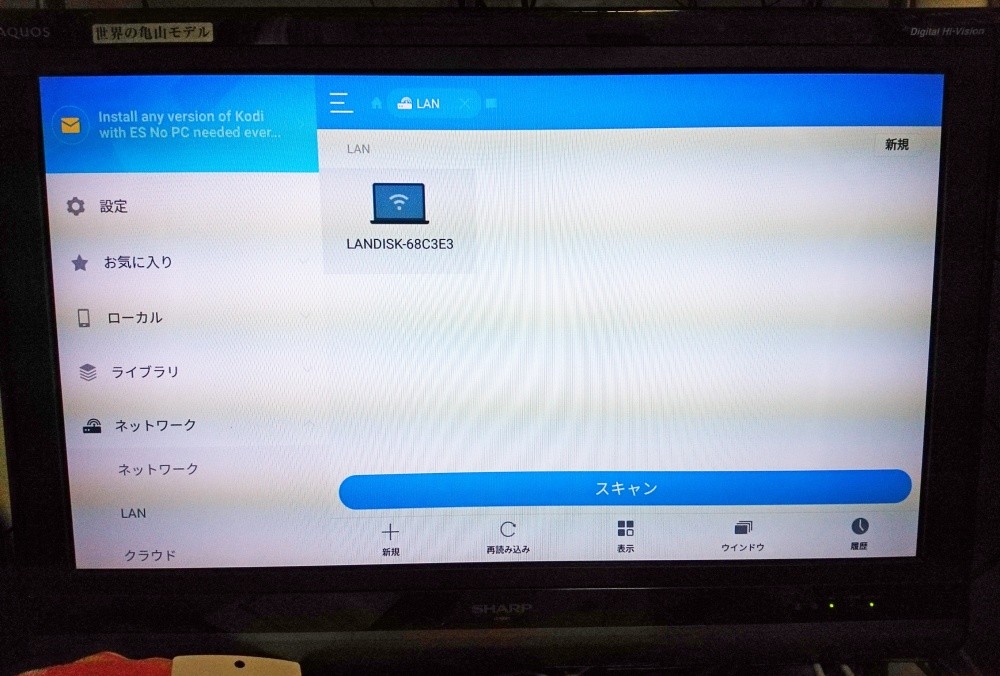
こちら実際にぼくのテレビに接続した Fire TV Stick で NAS にアクセスしているところです。Fire TV Stick に ESファイルエクスプローラーをインストールすることによって NAS へアクセスができるようになります。そして、NASへ保存した動画や写真などを閲覧することができるという寸法です。
ぼくはこの方法で、ガンガン MP4動画などを普通のテレビで観てまっせ!
Fire TV Stick は、HDMI端子があるテレビならどんなテレビでもネットワークTVに変身させることができる超便利アイテムです!!

あとがき
「HDLシリーズ」の NAS は、とりあえずPCで使うだけなら、線を繋いで、電源をいれてPCのネットワークからアクセスするだけという超絶簡単接続システムです!!
NAS に興味がある方、複数端末で同一のデータを管理したい方には大変おすすめの商品ではないでしょうか? ぼくは買って超幸せ感じていますよ!!
今回は2TBをチョイスしましたが、3TB、4TB も NAS の中では相当リーズナブル価格。
また、HDLシリーズは他にも、もっとハイスペックな機体やもっとコンパクトな機体があり幅広いユーザーの需要に答えてくれます。
難しいことはよくわからないけど、とにかく簡単お手軽に大容量の NAS を導入したいなら他社よりも断然 IO-DATA の「HDLシリーズ」をおすすめいたします!!