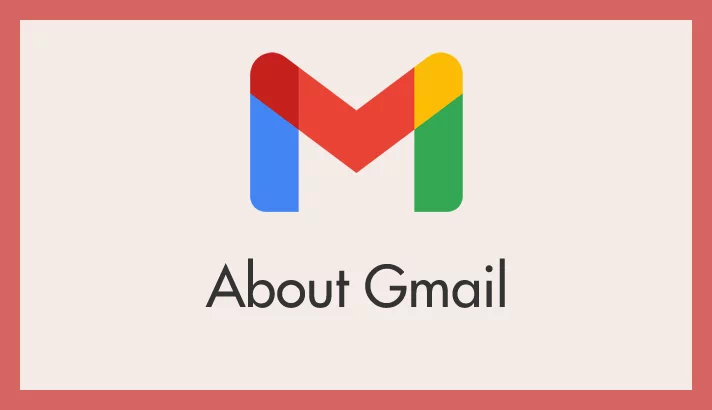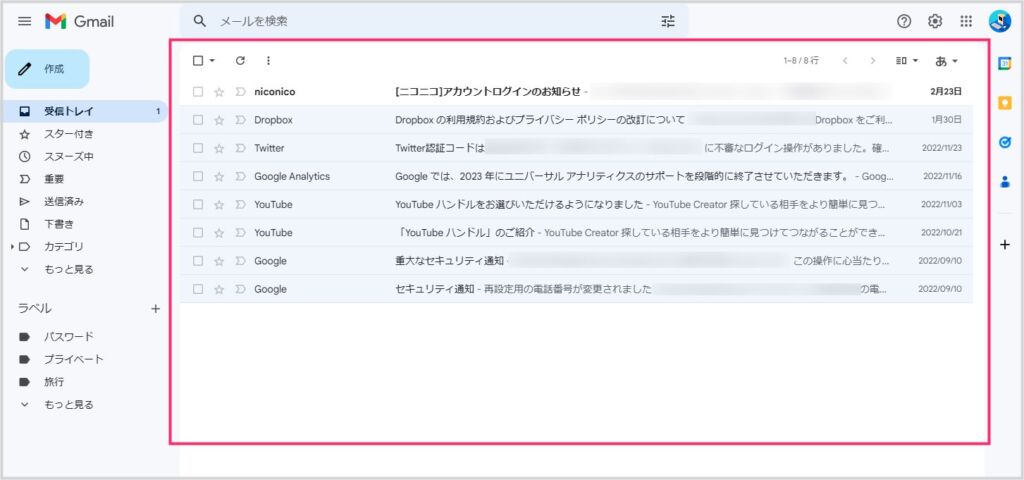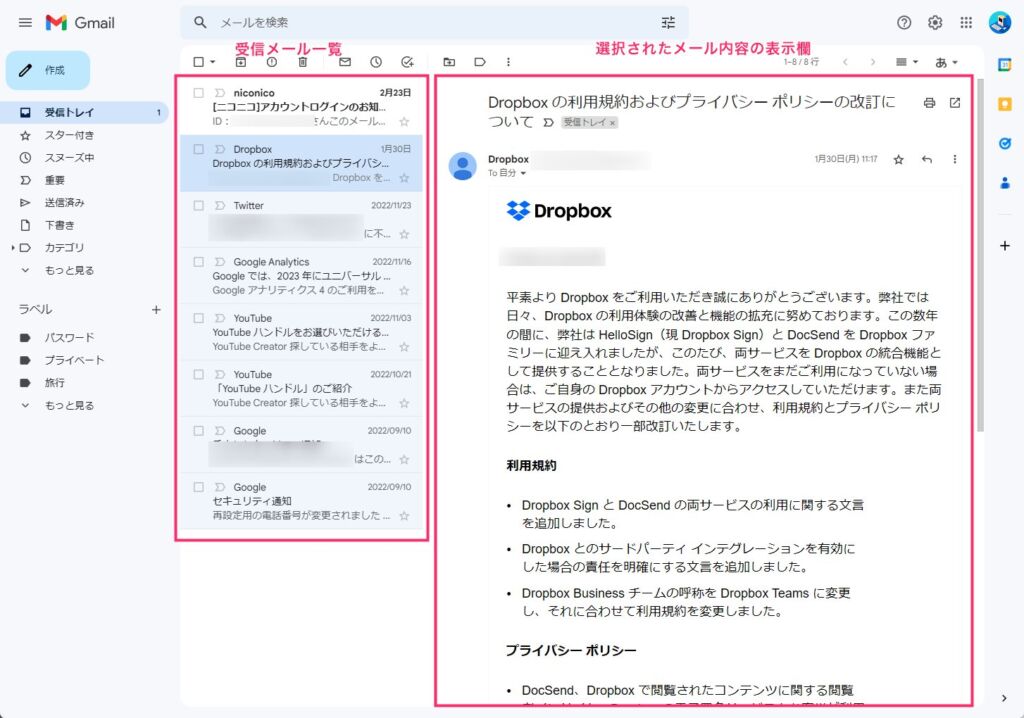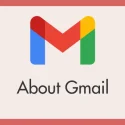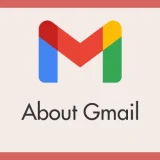Gmail はデフォルト状態だと、受信メールのタイトルが並ぶレイアウトをしています。
受信メールの内容を確認するには、並ぶタイトルをクリックしてメール内容個別の表示に切り替える必要があります。
別のメールを確認するには、前のタイトル一覧の表示ページに戻る必要があり、あまり使い勝手がよろしくありません。
Outlook などのメールクライアントアプリは、受信メール一覧と選択したメール内容が同時に表示される「垂直分割(縦分割)」レイアウトになっています。
Gmail も設定変更を行うことで使い勝手の良い垂直分割にできます。
今回の記事内容
今回は「Gmail の見た目を Outlook と同じ垂直分割(縦分割)に設定する方法」を紹介します。
Gmail を垂直分割レイアウトに設定変更するメリット
Gmail の受信メール一覧表示を「垂直分割」設定に変更することで得られるメリットは以下の通りです。
- 表示ページの切り替えなしでメールの内容を確認できる
- メールの内容を確認しつつ受信メールのタイトル一覧を確認できる
ここがポイント!
パソコンのディスプレイは横長なので垂直分割しても視認性を損なうことはありません。むしろ、デフォルトの「分割なし」設定よりも「垂直分割」をしたほうが効率よくメール確認を行うことができるようになります。
Gmail を垂直分割(縦分割)レイアウトにする手順
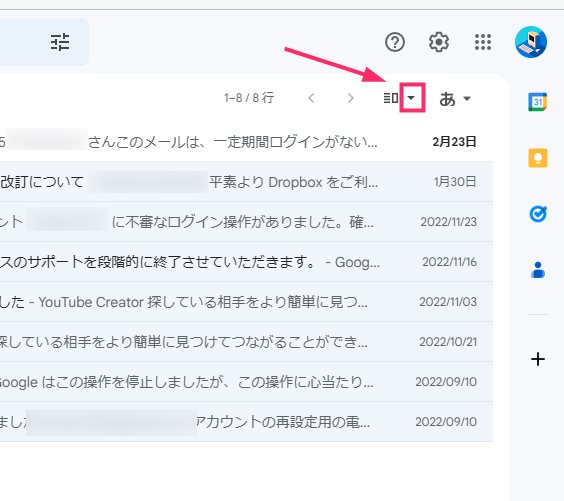
受信メール一覧の上部にある「≡□」アイコンの右側の「▼」をクリックします。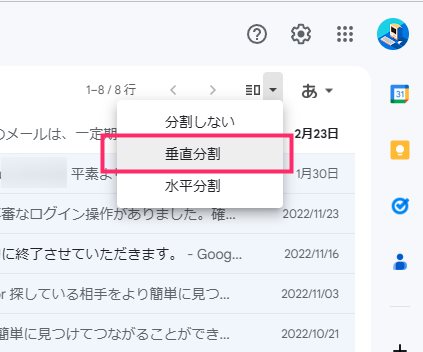
分割メニューが表示されます。「垂直分割」を選択します。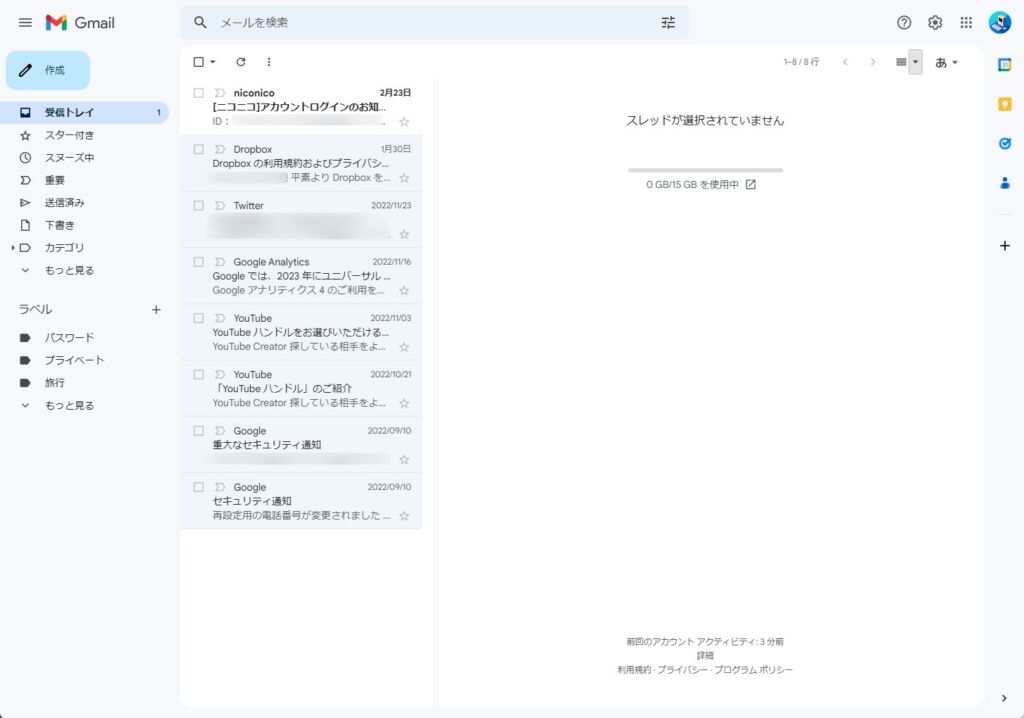
受信メールのタイトルだけが並ぶ一覧だったものが、縦に垂直分割されたレイアウトに切り替わりました。
その他 Gmail を便利に使うための小技を書いた記事
日時指定の自動送信予約機能がとても便利
Gmail 以外の外部メールアドレスを Gmail で受信する方法
よく届く迷惑メールを禁止ワード登録してシャットアウト