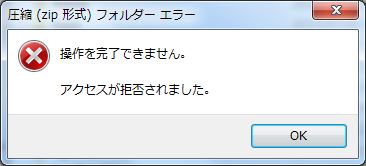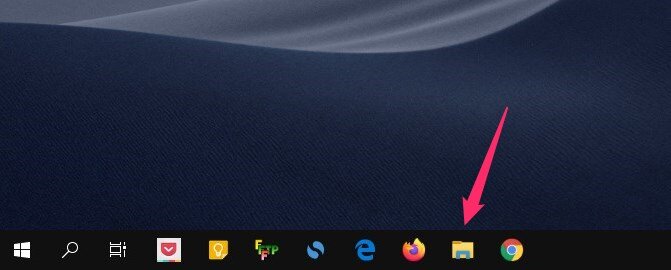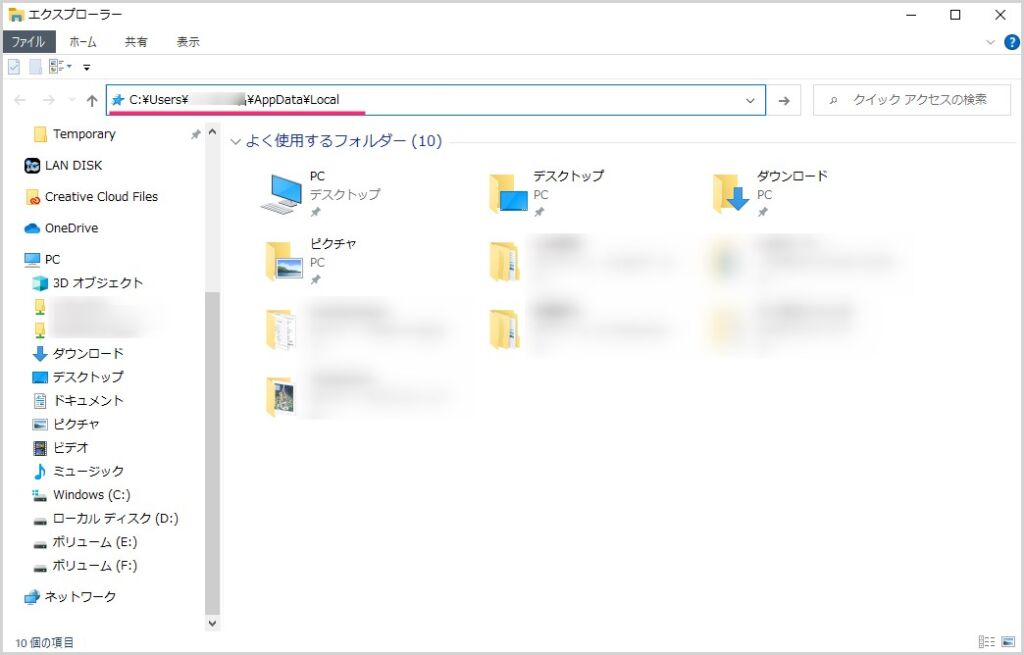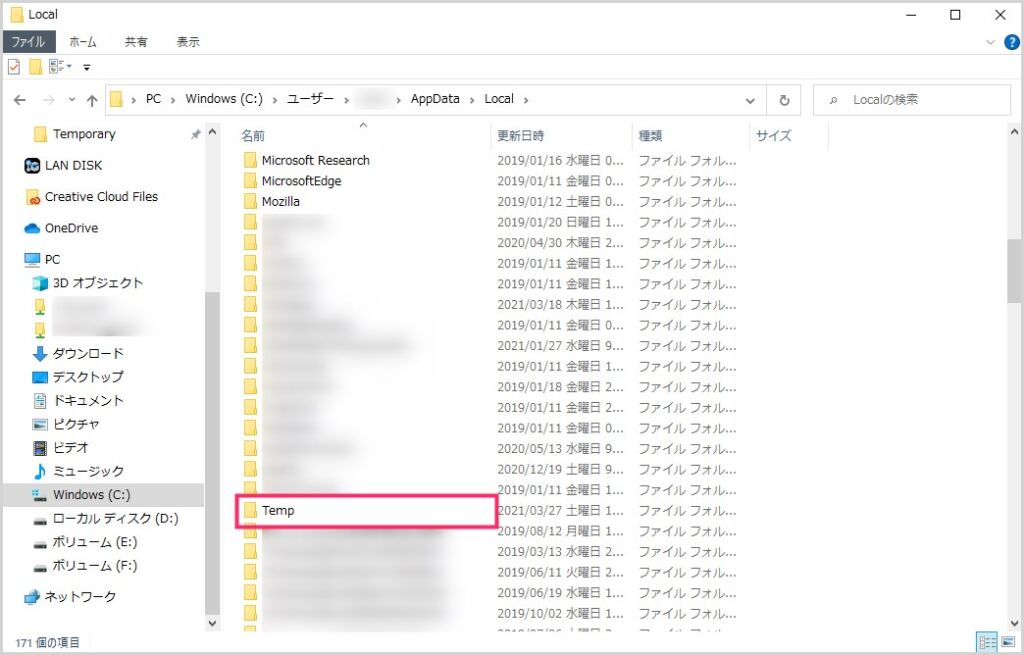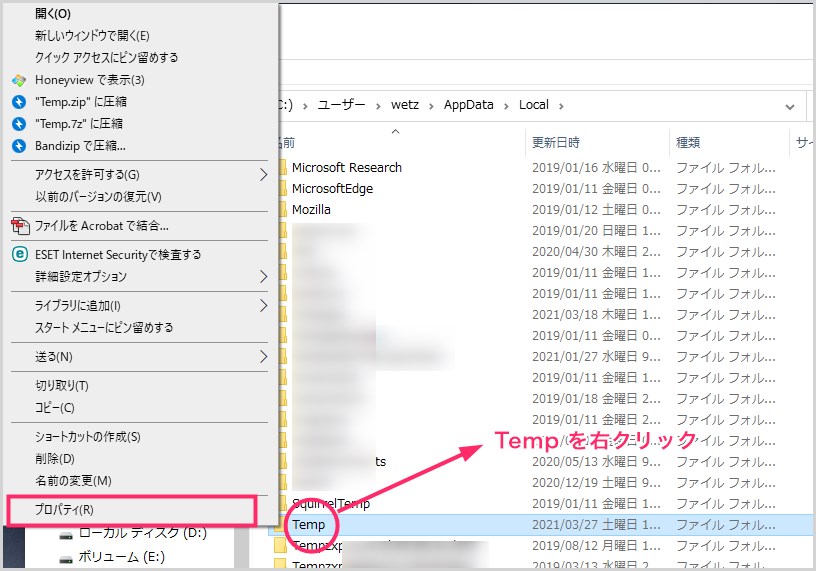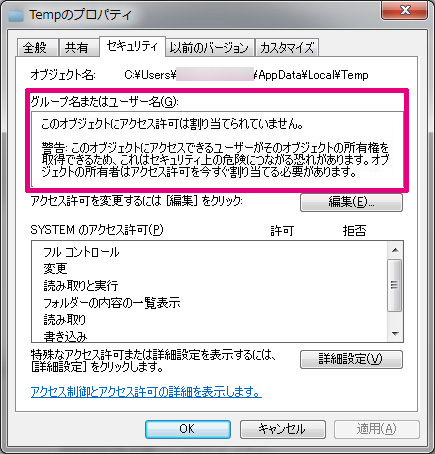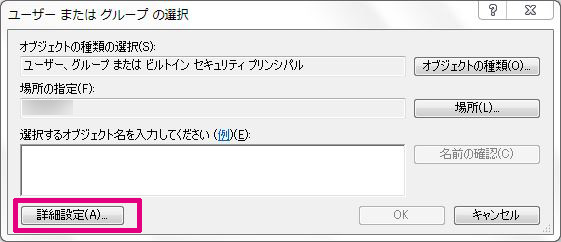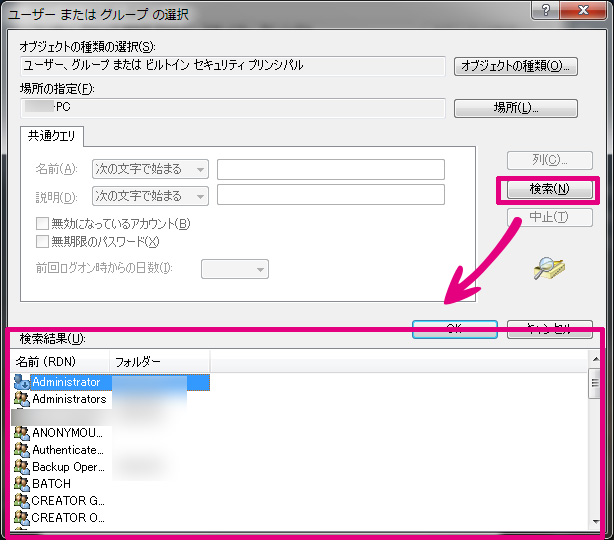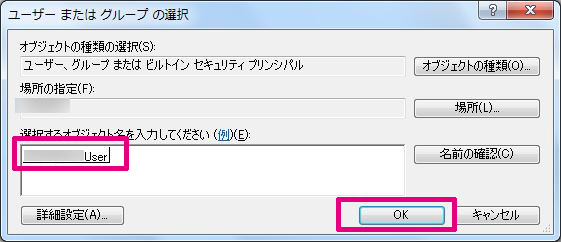Windows PCからフォルダやファイルを右クリックメニューの「送る」からZIPに圧縮しようとしたら、突然「フォルダー アクセスの拒否」と表示されて圧縮できなくなることがあります。
今回はその対処方法を紹介いたします。
まず一番最初に試してみること
フォルダエラーがでて圧縮出来ない場合は、その圧縮したいフォルダのなかになんらかのWindowsシステムファイルが含まれていて圧縮不可になっている可能性があります(隠しファイル含む)
まず最初に以下の方法を試してみてください。
圧縮したいフォルダをコピー&貼り付けして、そのフォルダのクローンを作成します。そのクローンを圧縮すれば大抵は圧縮することができるはずです(クローンには圧縮の妨げになるシステムファイルがコピーされないためです)。
これで回避できればラッキーです!
この方法で回避できなければ、以下の少々難易度が高い方法を行います。
圧縮エラーが出ないように設定しましょう
まずは、エクスプローラーを開きます。
まずはエクスプローラーを開きます(適当なフォルダでも可)。
エクスプローラーはタスクバーから開くことができます。
画像のピンクの枠で囲った場所に「C:\Users\ユーザー名\AppData\Local」をコピーして貼り付けます。「ユーザー名」の部分はご自分のユーザー名に直してください。
ユーザー名がわからない場合は、以下の別記事にて調べ方を詳しく掲載していますので参考にしてください。
Tempフォルダのプロパティを開きます
前項目を適切に行うと上の画像のような感じで「Temp」フォルダがありますのでそちらを右クリックしてメニューを表示させます。
メニューが開いたら「プロパティ」をクリックします。すると「Tempのプロパティ」が展開します。
Tempのプロパティの確認と追加
もしも上画像の枠ように「割り当てられていません」と表示されているなら、なんらかのトラブルでユーザー権限が消えてしまっています。また、こちらにユーザーが登録されていても何らかの原因でフォルダエラーがでていますので、ここからユーザー登録をしなおします。
「編集」をクリックします。「編集」をクリックすると「以下のユーザーまたはグループの選択」が開きます。
「詳細設定」をクリックします。
「詳細設定」をクリックすると上画像のような画面になりますので、「検索」をクリックします。すると下のピンク枠の部分にアナタに関連のユーザー名がずらずらならぶことと思います。
その中からアナタが現在使用しているユーザー名を選択して「OK」をクリックします。
すると上画像のように枠に選択したユーザー名がはりますので「OK」をクリックします。
これで普段通り「フォルダ(ファイル)右クリック」→「送る」から圧縮できるようになります。
※今回の対処法は Vista / 7 / 8 / 8.1 / 10 共通の対処法です。
上記手順でも圧縮できない場合はフリーソフトを使うのも手
上記手順でも圧縮できないという場合は、圧縮・解凍のフリーソフトを使うと良いです。
ぶっちゃけ Windows 標準の圧縮機能よりもフリーソフトのほうが圧縮・解凍が楽ですし、しっかりやってくれるのでおすすめです。
おすすめの圧縮・解凍フリーソフトは別記事にて詳しく紹介しています。
注意点
もしもこれらの方法でもやっぱりフォルダエラーがでて圧縮出来ない場合は、ぼくにはちょっと他の方法はわかりません。
因みにZIPに圧縮できるサイズ上限は2GBです。またメールに添付できるファイルサイズの上限は25MBが一般的です。それを超えてしまう場合はなんらかのファイル転送サービスを利用しましょう。
以上です。お困りの方のお役にたてば幸いです。
 キタムラ
キタムラ
今回紹介した対処方法でうまく解消できた場合は、他に同じトラブルで困っているユーザーさんがいれば、ぜひぜひ教えてあげてくださいね!
おすすめデータ復元ソフト
【キタムラも愛用しているデータ復元ソフト】
大事なデータが消えてしまった…そんな時にはデータ復旧ソフトが役に立ちます。早く復元を行えば行うほど効果は高まります。このファイナルデータ特別復元版は、フリーソフトでは復元できないデータも高確率で復元してくれる高機能ソフト。