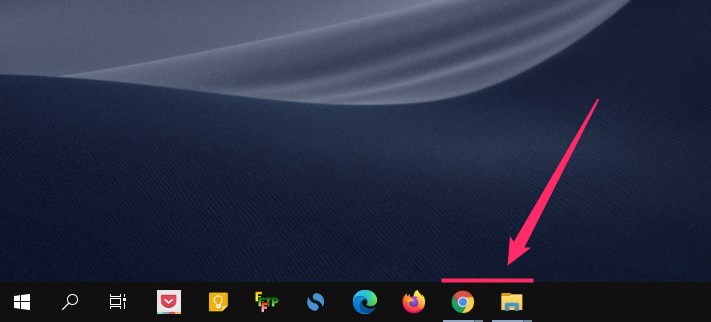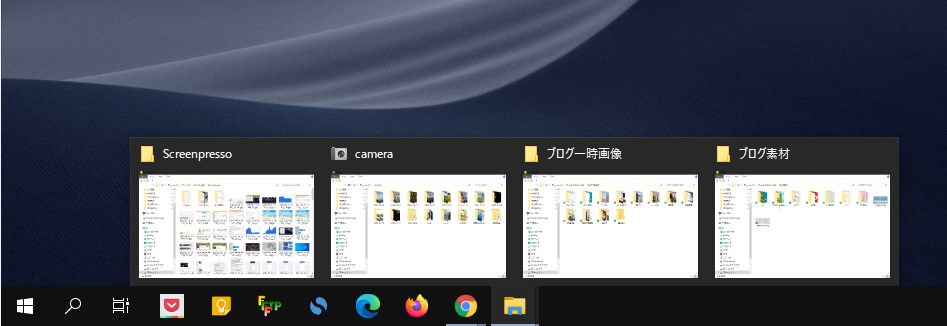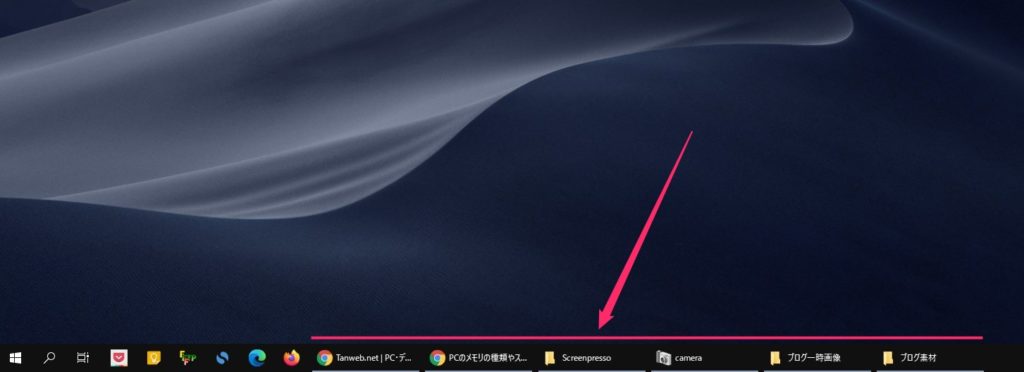Windows 10 のタスクバーは、初期状態だとタスクバーボタンは結合してまとられた状態で表示されます。
この画像のタスクバーボタンでは、Chrome とエクスプローラー(フォルダ)が起動している状態だということだけはわかるのですが・・・
実際には、Chrome が2つウィンドウ、フォルダは4つ開かれている状態なのです。
しかし、タスクバーが結合した状態だと、各タスクバーボタンへマウスカーソルを置かないと開かれている数も内容もわからないのです。
エクスプローラーアイコンへマウスカーソルを置いてはじめて、展開しているフォルダの数や内容がわかるのです。
これって相当使いづらくないですか? 結合しないでラベル表示の方が良くないですか?
今回は「Windows 10 まとめられているタスクバーボタンの結合を解除してラベル表示する方法」を紹介します。
以前の Windows ではタスクバーボタンはラベル表示でした
Winodws 10 以前の、Windows 7 や 8.1 では、タスクバーボタンが結合するなんてことはなく、常にこのようなラベル表示でした。
タスクバーボタンがラベル表示だと、タスクバーをパッと見だけで、現在開いているフォルダやウィンドウが視覚的にすぐに把握できて「こちらのほうが作業効率は良い」と個人的には思っています。
タスクバーボタンの結合を解除してラベル表示する手順
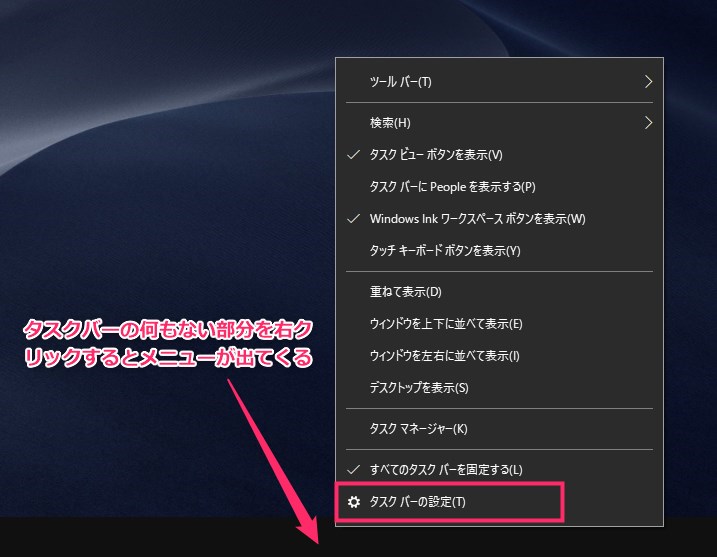
まず、タスクバーの何もない部分を「右クリック」してメニューを表示させます。メニュー内の「タスクバーの設定」を選択します。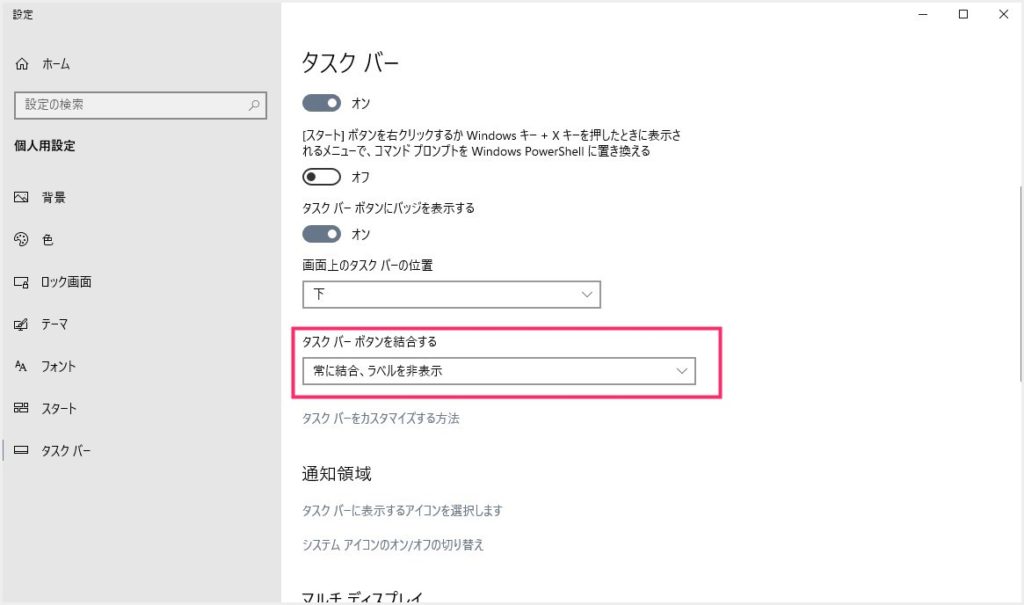
Windows 10 初期状態だと、タスクバーボタンを結合する項目が「常に結合、ラベルを非表示」となっているので、その部分をクリックします。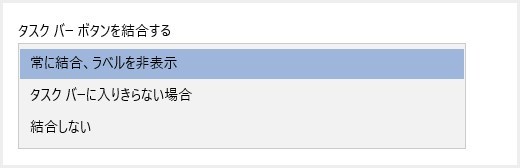
「タスクバーに入りきらない場合」「結合しない」の2つがあるので、どちらかを選択します。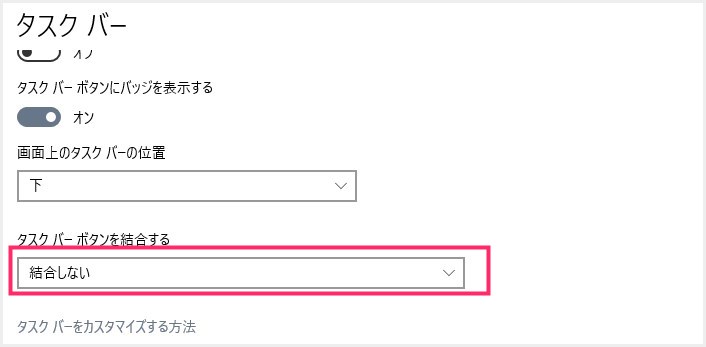
これでタスクバーボタンの結合が解除されてラベル表示になります。
「タスクバーに入りきらない場合」を選択すると、通常はラベル表示ですが、タスクバーの端までラベル表示になると自動結合になります。「結合しない」を選択すると、ラベルの幅を短くするだけで常にラベル表示を保ちます。
あとがき
タスクバーボタンの結合・非結合は、利用者によって使い勝手がまちまちだと思いますが、ぼくはラベル表示(非結合)のほうが使い勝手が良い派です。
特にデスクトップ PC で大きいディスプレイを使っているなら、タスクバーボタンを結合する必要性ってほとんど無いんじゃないでしょうかね?
自分と同じように「Windows 10 のタスクバーボタンは非結合のラベル表示派」という方は、本記事の手順で簡単にラベル表示に切り替えられますのでお試しください。