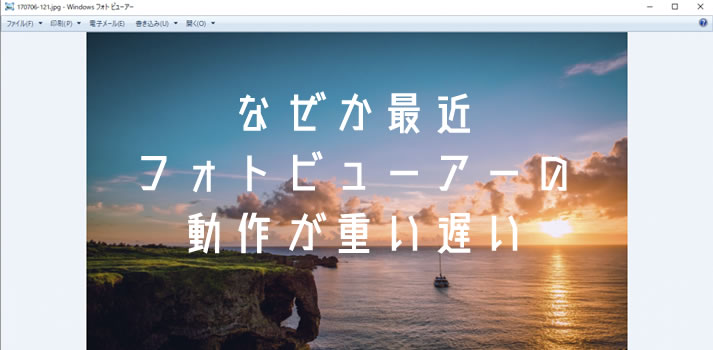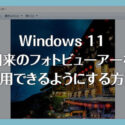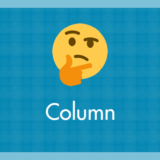Windows で写真や画像を閲覧するときにはみなさん何を使っていますか?
Windows 10 / 11 利用の方はフォトが多いかもしれませんが、ぼくは Windows 10 / 11 でも旧来のフォトビューアーを使っています。理由はフォトよりも慣れていて使い勝手が良く、なによりも動作が軽いからです。
しかし、ある日突然 Windows フォトビューアーが非常に重くなり、起動は遅いわ写真送りはひっかかるわ、使えたもんじゃなくなりました。
調べてみると、Windows OS 全般で同様の現象が起きることがあるようで、原因はカラー調節の不調で、特に PC のスペック上の問題ではありません。
今回は「Windows 10 / 11 共通の方法で、旧来のフォトビューアーが重くなったら試してほしいこと、改善方法」を紹介します。
フォトビューアーとフォトの違い
Windows 10 / 11 には旧来のフォトビューアーが無くなってしまいデフォルトの画像ビューアーはフォトになっています。
従来からのフォトビューアー
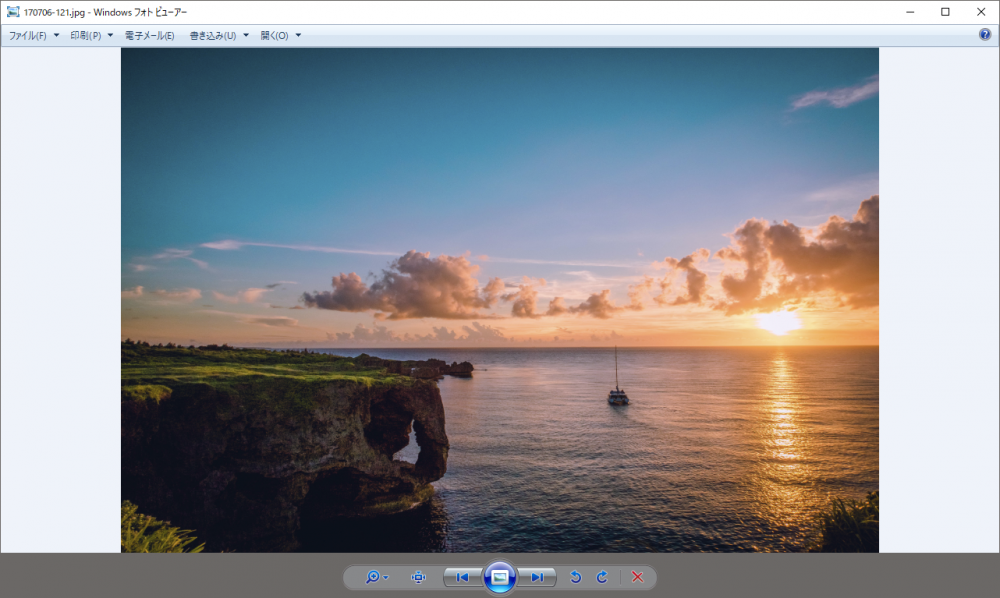
従来のフォトビューアー
Windows 10 からのフォト
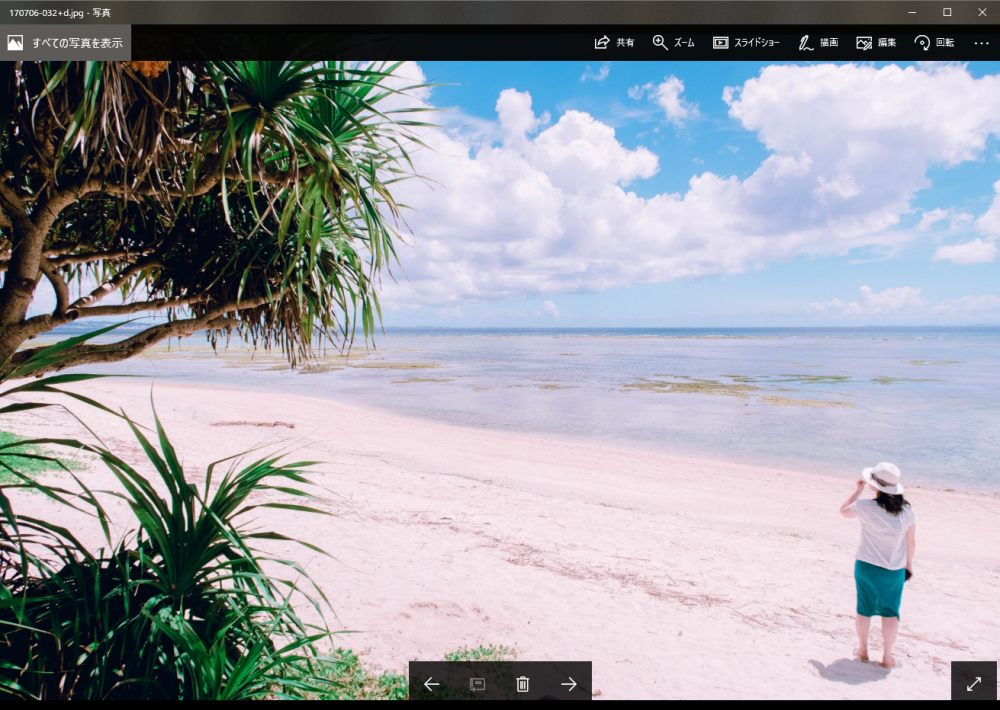
10 からのフォト
ぼくは従来からのフォトビューアーが使いやすいので現在も利用しています。
もし、自分も旧来のタイプが使いたいという方は「既定のアプリ」から画像を見るアプリを変更できますのでやってみてくだださい。
旧来のフォトビューアーが見当たらない場合は、出し方は簡単なので以下の別記事を参考にやってみてください。
Windows 10 での手順
Windows 11 での手順
フォトビューアーが重くなった場合の解消方法
それでは Windowsフォトビューアーが重くなった場合の改善方法を紹介します。
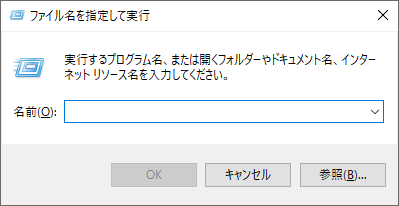
まずは「Windows ボタン」+「R」を押して「ファイル名を指定して実行」を表示させます。名前の部分に「%WinDir%/system32/spool/drivers/color」をコピー&ペーストしてOKします。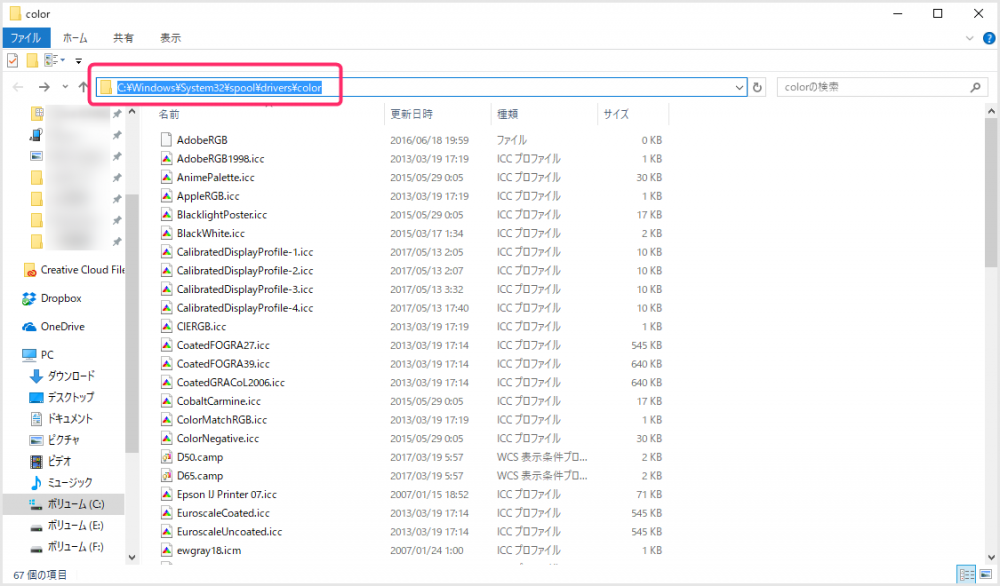 「color」というフォルダが開きます。続いて、右上の検索フォームに「CalibratedDisplayProfile-」をコピー&ペーストしてください。
「color」というフォルダが開きます。続いて、右上の検索フォームに「CalibratedDisplayProfile-」をコピー&ペーストしてください。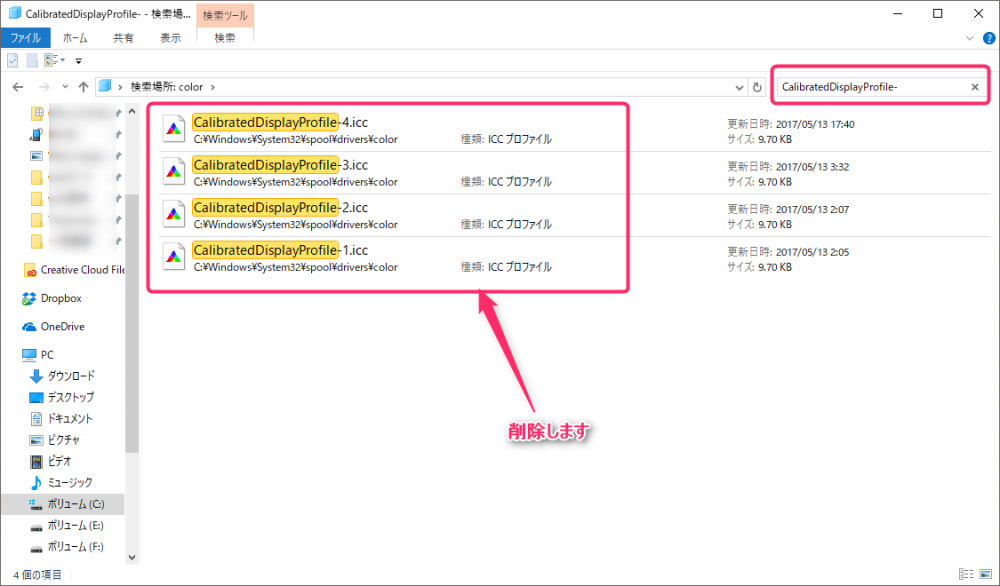 すると検索結果に color フォルダ内「CalibratedDisplayProfile-」が含まれたファイルがすべて上画像のように表示されます(数や番号はPCによって違うと思います)。そのすべてを削除しましょう。ゴミ箱からも削除してくださいね。
すると検索結果に color フォルダ内「CalibratedDisplayProfile-」が含まれたファイルがすべて上画像のように表示されます(数や番号はPCによって違うと思います)。そのすべてを削除しましょう。ゴミ箱からも削除してくださいね。
これで Windows フォトビューアーが元の軽快な動きに戻ります。
Windows フォトビューアーが重くなった場合はぜひ試してみてください!!