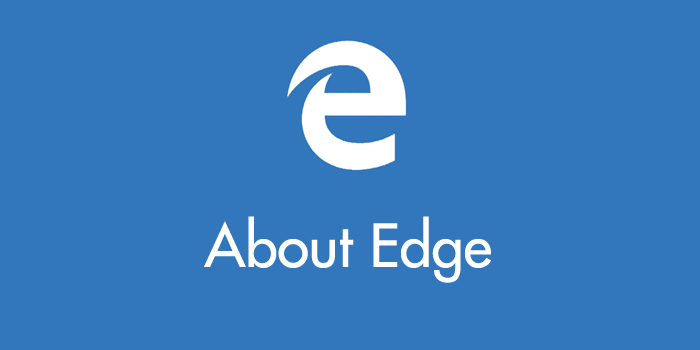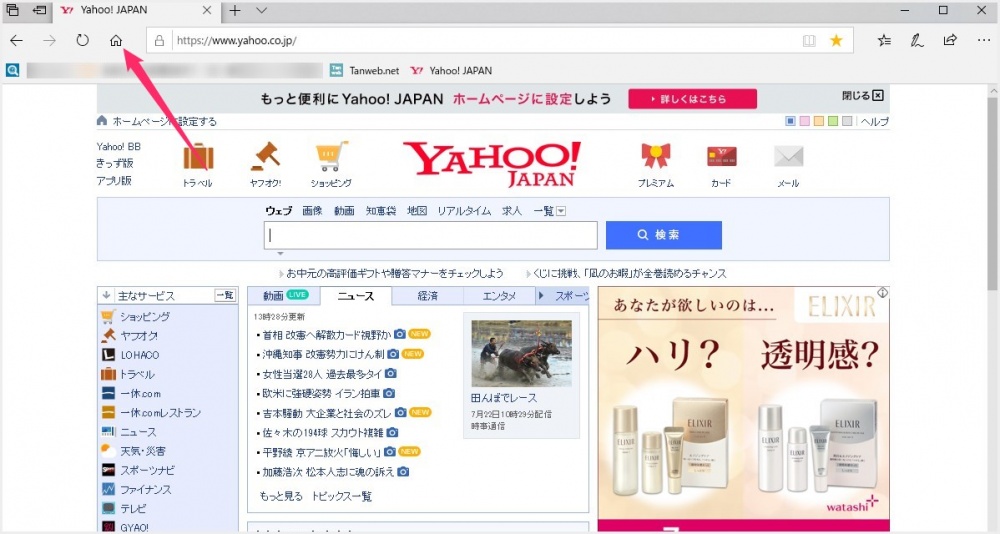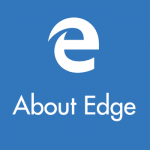Windows 10 の標準ブラウザとして搭載された「Microsoft Edge」ですが、初期状態だと使いにくいですね。
今回は、Microsoft Edge にホームボタンを表示させて、いつでも最初のページ(または設定ページ)ヘ戻れるようにする方法を紹介します。
ホームボタンの有ると無しでは Edge の使い勝手に差がでるほどですっ!
本記事の内容は「旧 Edge」の情報を紹介したものです。「新 Edge Chromium」で同じことを設定するには、以下の別記事を参照ください。
Edge「ホームボタン」とは?
Edge 上部の URL 表示エリアの左がわにある「家のアイコン」のことを「ホームボタン」と言います。
ホームボタンの機能は、初期状態であらかじめ設定されている、または自分が後ほど設定した任意のホームページを、このホームボタンを押すことによっていつでも表示できるようにしてくれる便利な機能です。
ホームボタンは初期状態では非表示になっていますので、表示させるには以下で紹介の手順をする必要があります。
ホームボタンは、Edge を利用するなら表示させておいたほうが便利です!
Edge にホームボタンを表示させる手順
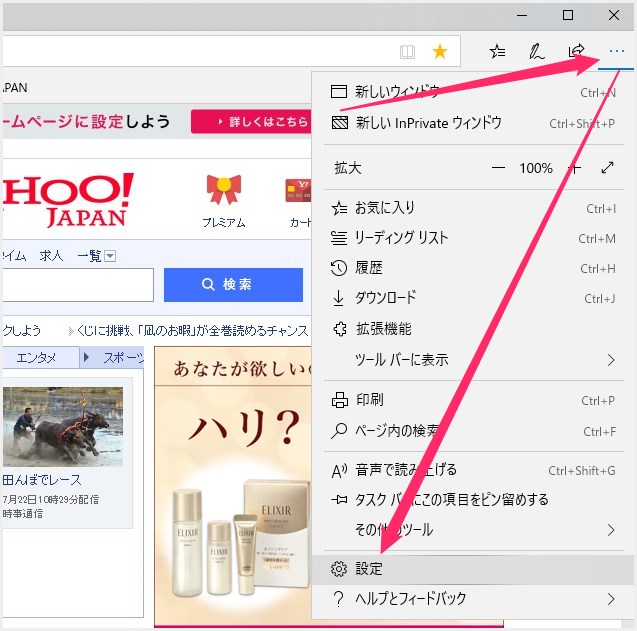
Edge 上部の右上「…」アイコンをクリックすると、メニューがせり出してきます。メニュー内の「設定」を選択します。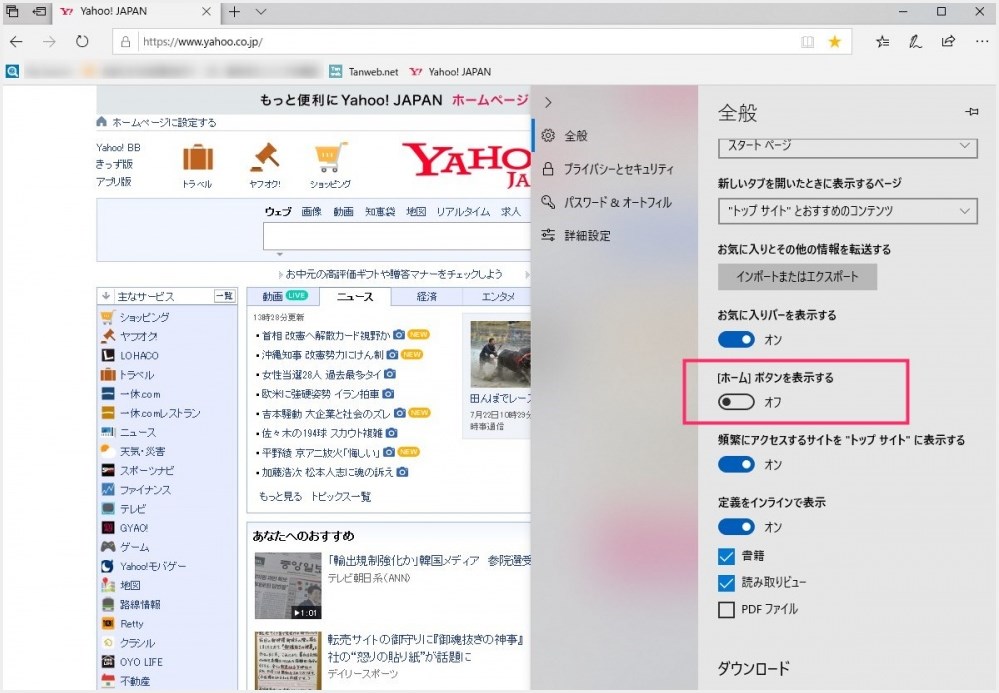
少しスクロールすると「ホームボタンを表示する」項目があります。初期状態ではオフになっているので、これを「オン」にします。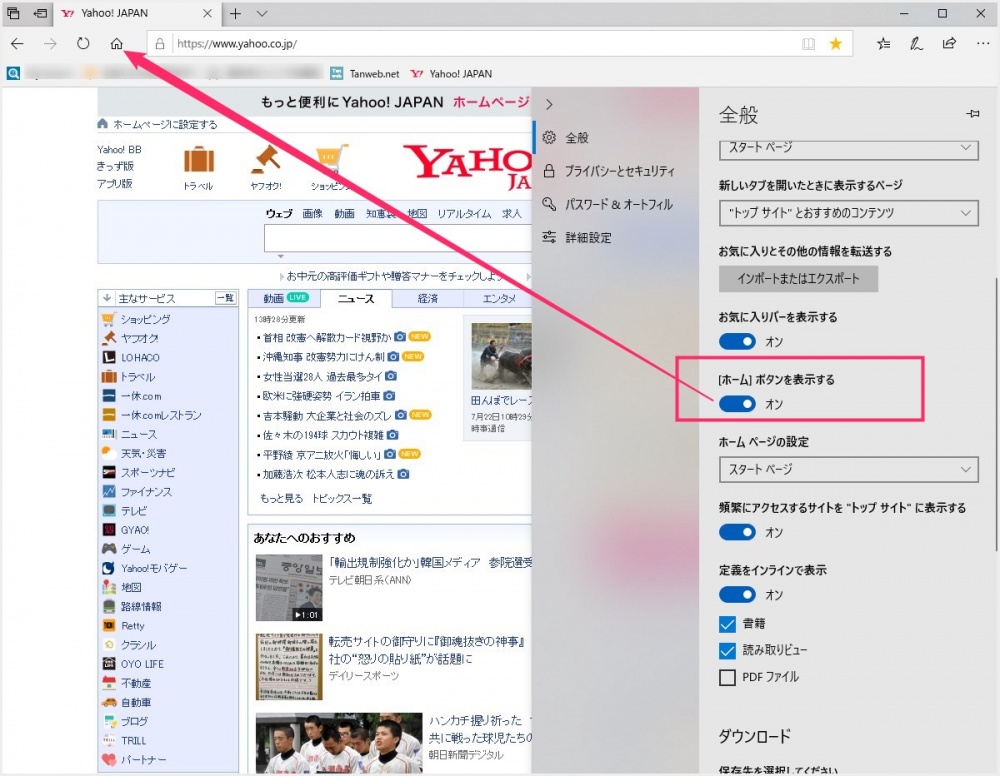
オンにするとホームアイコンが表示されて、いつでも設定したホームページを表示させられるようになります。
ホームボタンのリンク先を変更しよう
何もしない状態だとホームボタンを押した場合のリンク先は MSN ページになります。これを任意の好きなページが開くように設定しましょう。
例えば Yahoo Japan だったり Google だったりと、いつもネットをする上で起点になるページを設定すると Edge が大変便利になります。
設定方法はとってもカンタン!
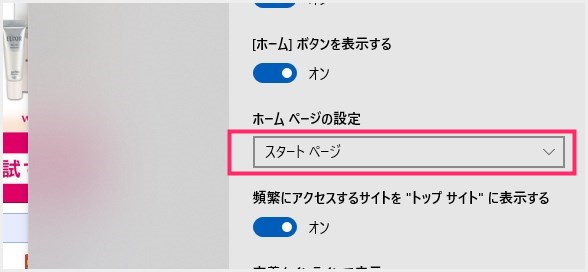
先程設定したホームボタンのオンオフスイッチのしたに「ホームページの設定」項目があります。初期状態では「スタートページ」になっていますので、そこをクリックします。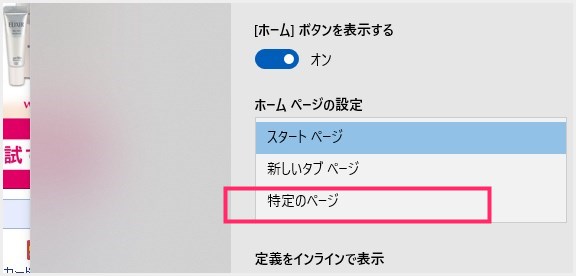
選択肢の「特定のページ」を選択します。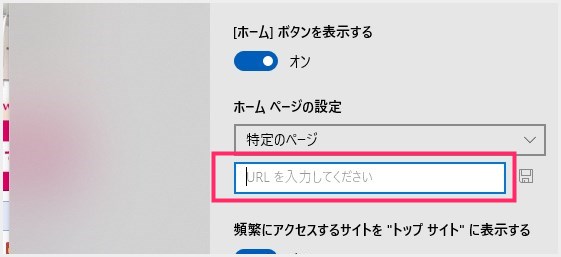
自分がホームページに設定したい URL をコピーしてきて貼り付けます。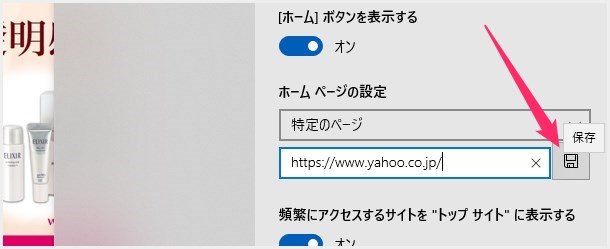
URL を貼り付けたら、右にある今や懐かしの「フロッピーアイコン」を押します。これでホームページ設定が保存されて、ホームボタンを押したらここで設定したサイトが開くようになります。
Edgeを起動したときに表示されるページも変更したい
Edgeを起動した時に表示されるページも任意に設定したい場合には、本ブログで過去に紹介しています。以下のリンクから読むことができますので是非ご覧ください。
Edgeは非常に軽いブラウザなので、ちょっとした調べ物には重宝します。便利な機能を使ってより快適にブラウジングしたいですよね!!