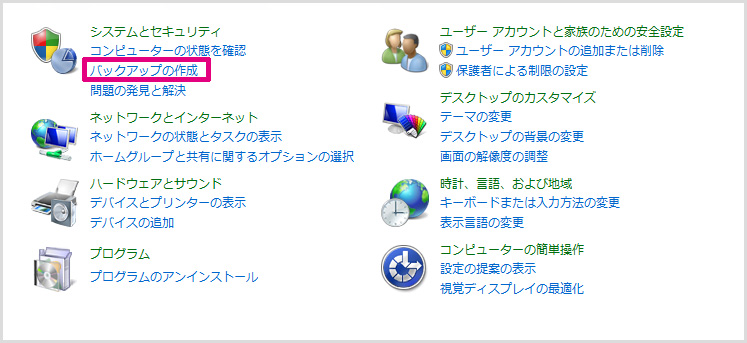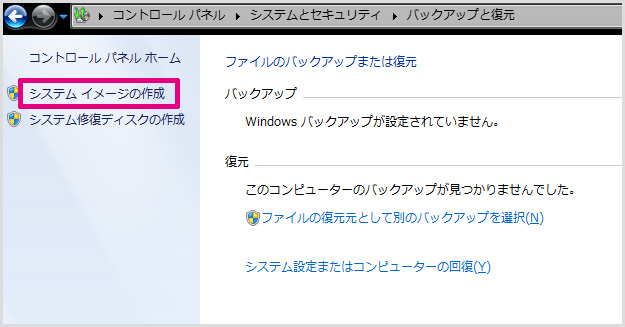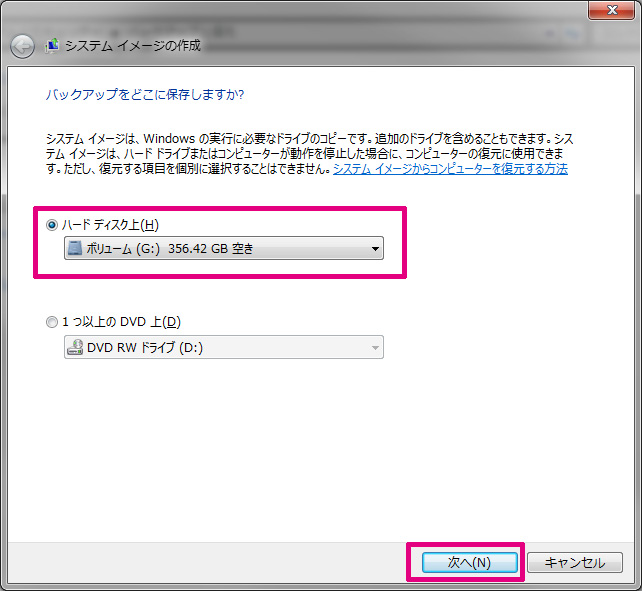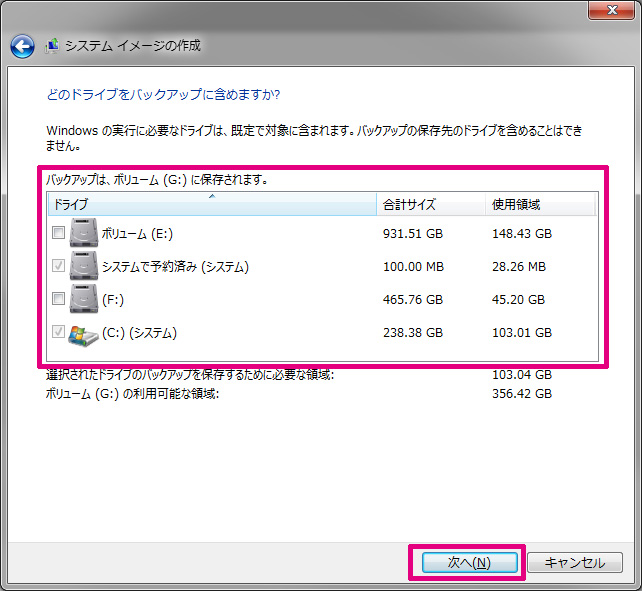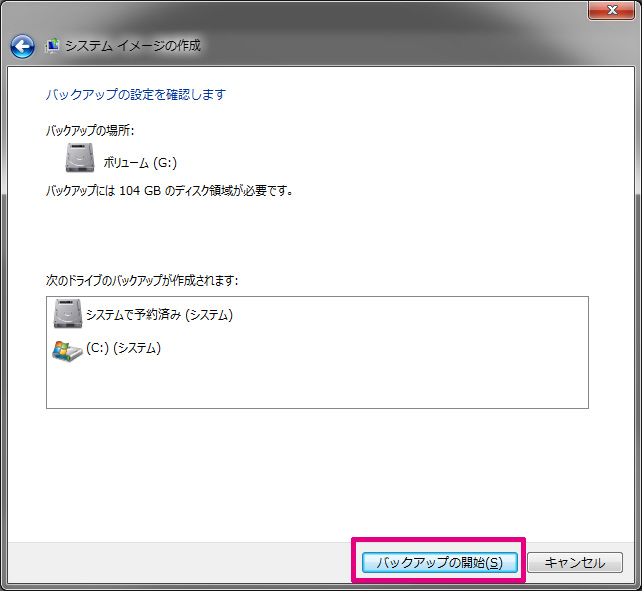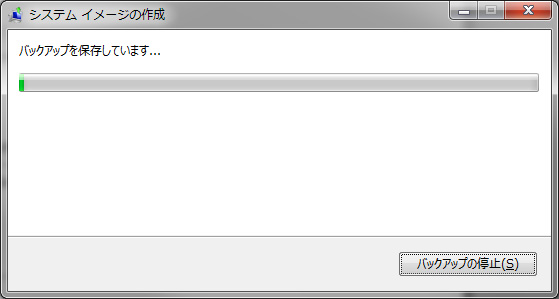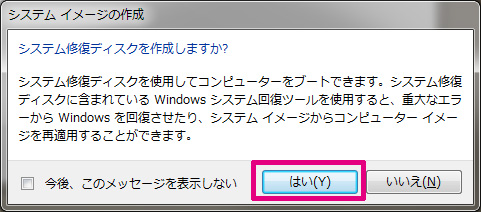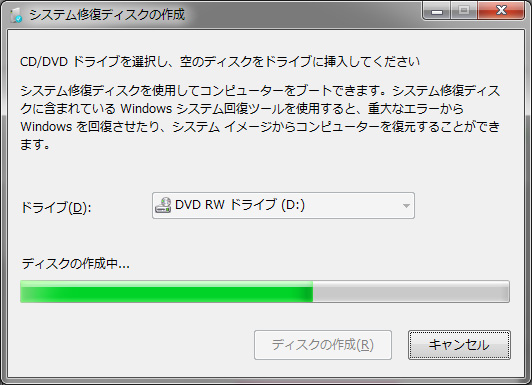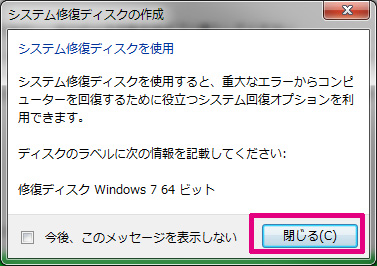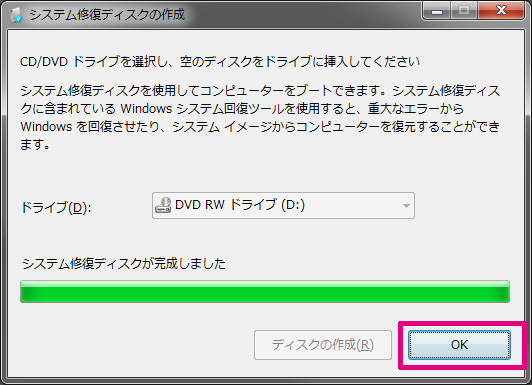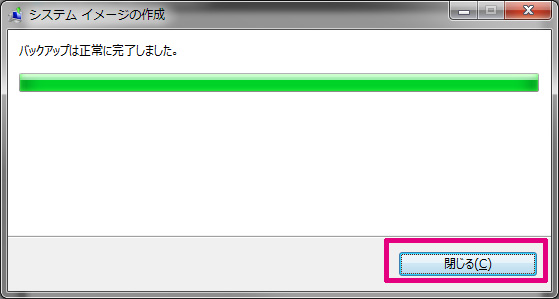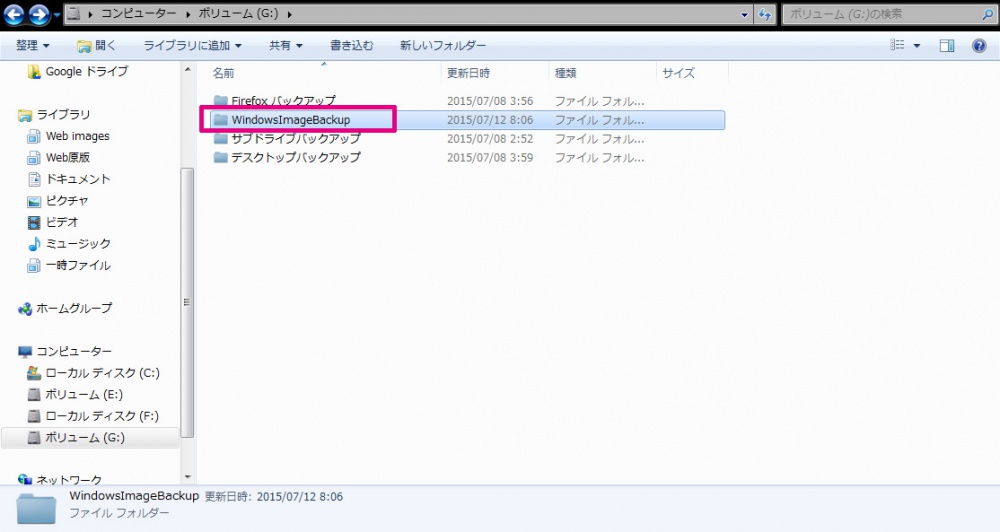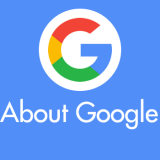今夏からいよいよwindows10が配布されますが、利用中のパソコンをWindows10にバージョンアップした後に「ソフトが動かなかった」などで不具合に見舞われることも新しいOSならば往々にしてあることでしょう。
結果、結局しばらくはWindows7を使うことを余儀なくされます。そんな時に「やっぱりwindows7に戻そう」と思っても初めからすべてをインストールし直すのはとても面倒ですし時間の無駄です。
そうならない為にも、Windows7標準のバックアップ機能を用いてOSから設定まですべてをバックアップしておけばすぐに元にもどすことができるのでやっておくにこしたことはありません。
というわけで、今回は「Windows7の標準のバックアップ機能を利用してOSから設定まですべてをバックアップする方法」を紹介したいと思います。
Windows7のバックアップは2種類
Windows7標準のバックアップは必ず2種類とることになります。
システムイメージ
システムイメージとは、OSが入っているドライブ(Cドライブ)まるまるのバックアップのことで、ご利用中のPCのほぼ全ての設定やアプリケーション(ソフト)などが完全にバックアップされたものです。バックアップ先もOSが入っているドライブと同じ容量が必要になります。
システム修復ディスク
システム修復ディスクとは、システムイメージのバックアップから全てを復元するための起動ディスクになります。プログラムエラーなどの不足の事態でOSが起動できなくなったときに、このディスクからシステムイメージを呼び出しバックアップした状態へ戻すために使いますので必ず作成しましょう。
用意するもの
外付けのハードディスク
OSが入っているドライブ(Cドライブなど)の使用領域が収まる容量の外付けのハードディスクなどが必要になります。
紹介している外付け HDD はバックアップが失敗する原因になる 4K セクタ仕様ではなく、旧来の 512 セクタ仕様です(詳しくは後述しています)。
空のCD-R
システム修復ディスクはCD-Rに保存されますので必ず用意してください。DVD-Rだと容量があまりすぎてもったいないのでCD-Rをおすすめします。
OSバックアップ方法
1.「コントロールパネル」を開き「バックアップの作成」をクリックします。
2.「システムイメージの作成」をクリックします。
3.システムイメージの保存先を選択します。この例の場合は、外付けのHDD「ボーリューム(G)」を保存先として選びました。ご自身の保存先のドライブを選択してください。
4.OSドライブのみのバックアップなので、はじめからチェックが入っている箇所だけでOKです。次へ。
5.「バックアップ開始」をクリックします。
6.「バックアップの保存」がはじまるので暫し待ちます。OS領域のサイズによって時間はまちまちですが、まあ結構待ちます。
7.バックアップが完了すると、つづいて「システム修復ディスク」の作成が自動的に始まるので「はい」をクリック。
8.ディスクドライブに用意した空のCD-Rを入れて「ディスクの作成」をクリックします。
9.ディスク作成が完了するまで待ちます。これは割りとすぐに終わります。
10.この画像がでましたら無事に作成完了していますので「閉じる」をクリックします。
11.「OK」をクリックしてここも閉じます。
12.ここも閉じます。
13.バックアップ先のハードディスクをみると画像のように「WindowsImageBackup」というフォルダが作成されていれば無事にバックアップが完了しているということです。
14.システム修復ディスクはこのようにわかりやすく記載しておき大切に保管しましょう。
以上でOSのバックアップは完了です。
バックアップが失敗する原因はこれかも?
システムイメージで利用するHDDは必ず「NSTF」形式でフォーマットされたものを用意しましょう。exFATではバックアップできません。
また、HDDには512セクタ(非AFT)と4kセクタ(AFT)の2種類があり、Windows7のシステムイメージ作成には4kセクタのHDDは対応していないため利用できません。バックアップがやっと終わると思った頃にエラーがでます。
たまに「(システムイメージ)バックアップが完了しないでエラーになります。わたしのPCはおかしいのでしょうか?」的な相談をうけるのですが、4kセクタ外付けHDDが原因だったことがほとんどです。
もしもシステムイメージ作成ができない場合には、バックアップ先のHDDを調べてみてください。こんな盲点な理由かもしれませんよ。
バックアップしたものを復元しよう
- OSを上記のバックアップを使って復元したいPCに「バックアップ済みの外付けHDD」を挿し、「システム修復ディスク」を挿れてPCの電源を落とします。
- 起動時にF12キーやF10キー、Escキーをなどを押すとシステム修復画面が表示されます。(PCによって違いますので断定はできません。僕のPCはEscでした。)
- 「システムイメージから復元する」を選択して、バックアップ先の外付けHDDを選んだら復元が開始しますので終了するまで待ちます。
以上です。
あとがき
このようにWindows7では高額なバックアップソフトウェアを購入しなくても、はじめから入っている純正のバックアップ機能でOSや設定がまるまるバックアップすることができますので利用しない手はありません。簡単ですしね!