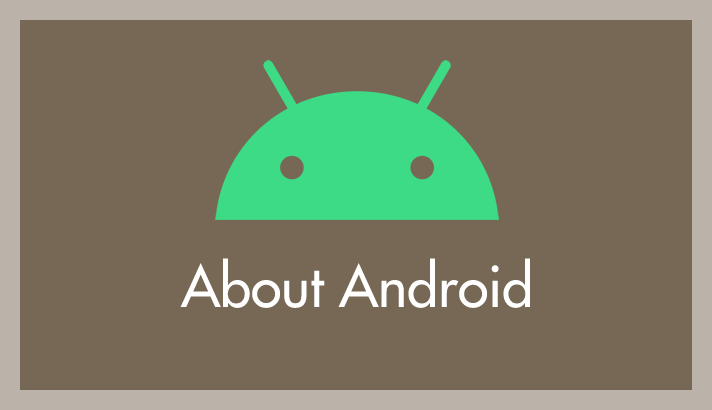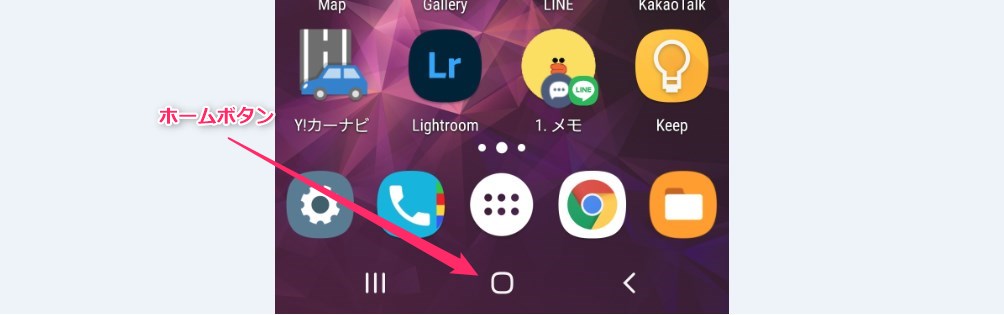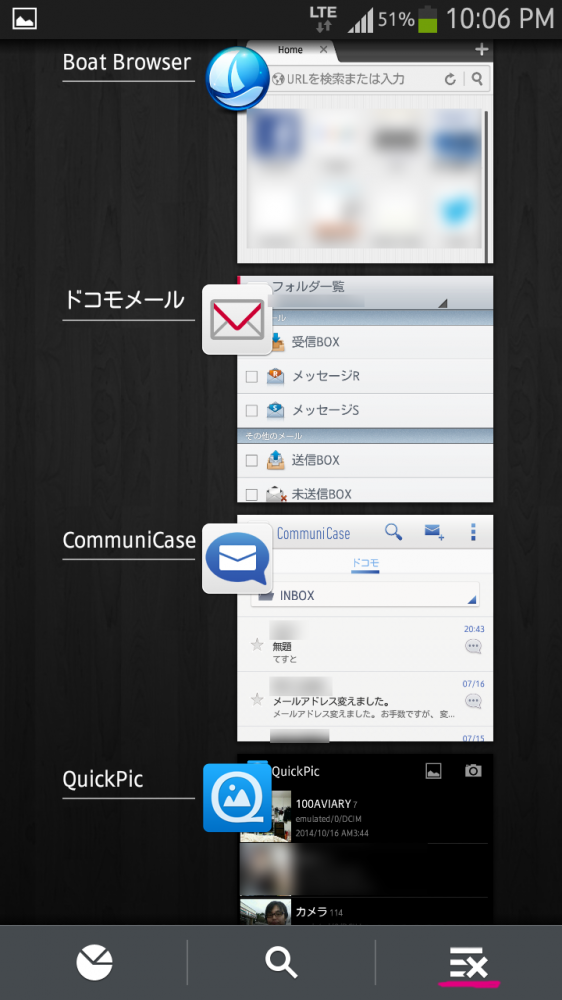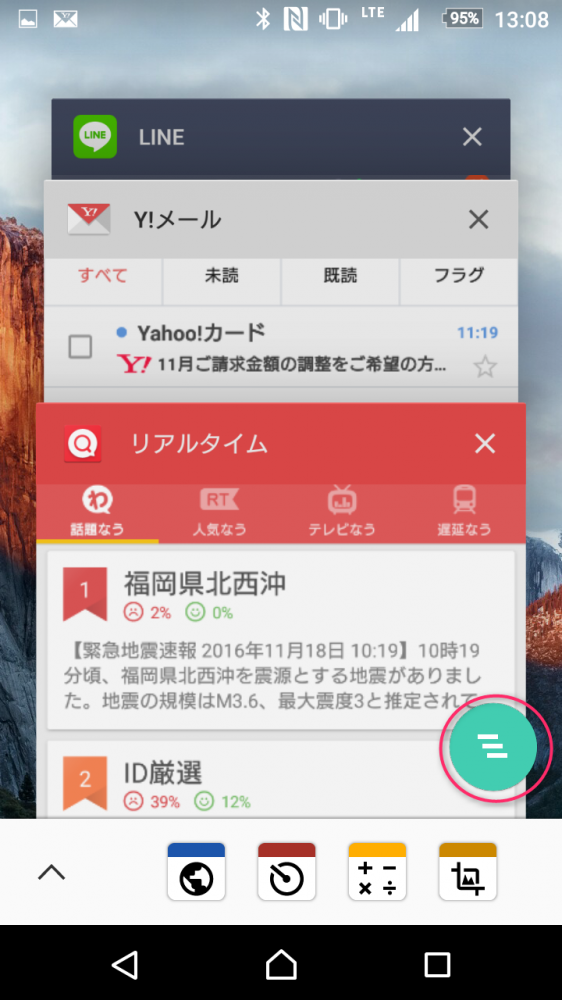皆さんは Android スマホでアプリを終了するときにはどうしていますか?
- 真ん中のホームボタンを押してアプリを閉じますか?
- それともバックボタンで戻ってホームまで戻りますか?
実は、Android スマートフォンはホームボタンを押しただけではアプリは終了しません。ホームボタンで閉じたアプリは、見えなくなっただけで、実際にはまだ半起動中でメモリ内に留まった状態です。
では Android スマホはどのようにしてアプリを終了したら良いのでしょうか?
今回は Android スマートフォンで「アプリを一括で全てまとめて終了させる」方法をブログしたいと思います。
目次
ホームボタンを押しただけではアプリは終了していない
ホームボタンを押せば、画面上は消えるのでアプリは閉じられた(完全終了した)と思うかもしれませんが、ホームボタンを押しただけのアプリは「しまわれている」だけで、半起動状態になっています。
以前の Android は定期的なアプリの完全終了が必要でした
本記事を初めて投稿した2014年当時は、Android OS はまだ今ほど賢くなくて、アプリをしっかり終了しないと端末に以下のような不具合をもたらしてしまうことがありました。
- メモリ不足で端末が突然再起動することがある
- メモリ不足で端末の動きが悪くなったりフリーズしたりすることがある
- 特定のアプリではそのままデータ通信をしてしまう
- バッテリーの減りが早くなる
- 端末内温度が上昇してものすごい負荷がかかる
記事を改定するまではこの不具合について詳しく記載していましたが、しかし、最近の Android OS は目覚ましい進化を遂げて大変賢くなりました。
現在の Android は以前とは異なり、頻繁にアプリを完全終了しないほうが良いとされています。理由は以下。
Android アプリを頻繁に完全終了しないほうが良い理由
Android を頻繁に終了するのは返ってバッテリーの消費に繋がる
Android は長年にわたって進化してきました。その進化の過程で高度なバッテリー管理機能が搭載されるに至っています。
そのバッテリー管理機能により、バックグラウンド アプリは休止状態のハーフスリープモードになり、各アプリの CPU とインターネットの使用量は最小限に抑えられます。
最近の Android は、アプリを完全終了しなくてもバックグラウンドアプリがスマホのバッテリー消費に悪影響を与えることはほとんどなくなりました。
現在では、アプリを頻繁に完全終了させてしまうと「返って多くバッテリーを消費」してしまいます。
完全終了させたアプリを再び起動する時には、スリープ状態のアプリを起動するときよりも CPU のパワーを使うためより多くのバッテリーを消費するからです。
例えるなら、エアコンを頻繁にオンオフするとより電力を多く使うのと同じでしょうか…
バックグラウンドアプリはモバイルデータにあまり影響を与えない
ほとんどのアプリはバックグラウンドの使用データを制限しくれているので、半起動状態のバックグラウンドアプリはほとんどデータ通信量を消費しません。
ただし、一部オンライン通信をするアプリ・ゲームなどは半起動状態でもデータ通信量やバッテリーを消費してしまうアプリも中にはあるようです。
そういった場合は「設定 ▶ アプリ ▶ すべてのアプリ」から該当アプリの通知などバックグラウンドで動作するスイッチをオフに制限することで解消できます。
Android は不要なアプリを自動的に終了させてくれます
最近の Android はメモリが足りなくなると、長時間使われていない半起動状態のアプリを自動で終了させてくれる機能が搭載されています。
例えるなら、スマホ自体が自動で体調管理をしてくれている感じなので、頻繁に Android アプリを完全終了する必要がなくなりました。
ただ、極端に搭載メモリが少ない端末では、この機能が到底間に合っているとは言い難いと個人的には感じます。例外として、低性能な端末ではまとめて一括でアプリを完全終了させてメモリを強制解放しても良いかもしれません。
アプリを完全に終了させたほうが良いのはどんなとき?
アプリを完全終了させたほうが良いのは以下のようなときです。
- アプリがクラッシュ・フリーズしてしまったとき
- そのアプリをしばらく(長時間)つかわないであろうとき
- アプリ使用履歴(アプリスイッチャー)をすっきりさせたいとき
- スマホ本体やアプリの動作がいまいち調子が悪くて改善されないとき
Androidスマホでアプリを一括で全て終了させる方法
大抵のスマートフォンでは「ホームボタン」長押し、またはそれに類するアプリ使用履歴ボタンをタップすると、以下の画像のようなアプリ使用履歴の画面になります。
また、ホームボタンや使用履歴ボタンの無い全画面表示のスマホは、画面下から上に向かってスワイプすると、以下の画像のようなアプリ使用履歴の画面になります。
最近使ったアプリのリストがずらずらでてきます。
この画像の場合は右下のピンクの線を引っ張った場所をタップすると・・・たったこれだけで起動中のアプリが全部一括で終了します。
この行為をすることによってアプリが全部終了しますから、スマートフォンがいろいろリフレッシュし、早くなります。また、当然バッテリーの減りも気持ち遅くなります。
この画像の場合は「☓」ボタンみたいな表示ですが、「アプリを全部終了」や「アプリクリア」など機種によって表示方法は千差万別だったりしますが、機能や、やり方は同じです。
この方法でアプリを定期的に一括終了させれば OK なので、ちょこちょこ気がついた時にやってあげましょう。
語弊がないように補足しますが、もともとバックグラウンドで動くアプリに関しては終了してしまうと困るのでこれでは終了しません。
タブレット等一括終了ボタンの無い端末について
現在、残念ながらアプリの一括終了するための気の利いたアプリは無く、Recent Apps 画面に表示されているアプリをひとつひとつスライドさせて終了するか、再起動しかないようです。
その辺はスマートフォンの方が気が利いています。(Nexus系のタブレットなどはこの辺が本当に不便ですよね)
まあ、Rootを取れば、一括終了ボタンを付与できるアプリがあるのですが・・・・それはちょっとですよね。
※Recent Apps=アプリ使用履歴画面
あとがき
今回はAndroidスマートフォンで「アプリを一括で全てまとめて終了させる」方法をブログしました。本記事の方法は、Android スマホを使用する上で大事な所作なので覚えておくと良いと思います。
また、この方法でも動きが改善されない場合や画面がおかしくなったりした場合などは、パソコンと同じで端末を再起動させると大抵のちょいトラブルは解消されます。
再起動はパソコンと同じく軽トラブルを解消させる魔法の所作です。
端末の調子が悪い時には、業者や詳しい人に相談する前に、まずは端末を再起動させてみましょう。改善すれば良し、ダメなら相談する。これ大事なことです。
というわけで、今回は『Androidスマホで “アプリを一括で全て終了させる” 方法』の紹介でした。
\ 欲しいスマホカバーが見つかる!過去機種用も豊富 /