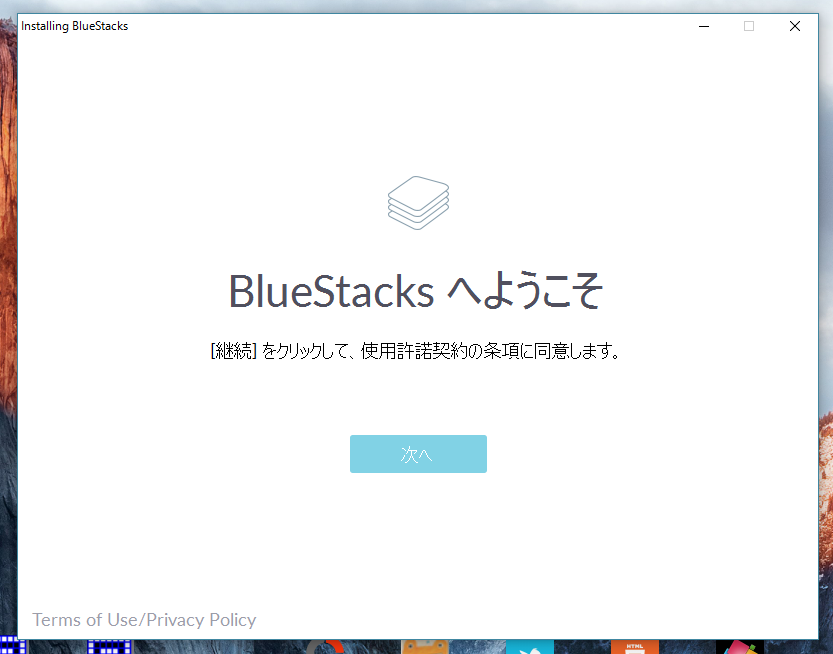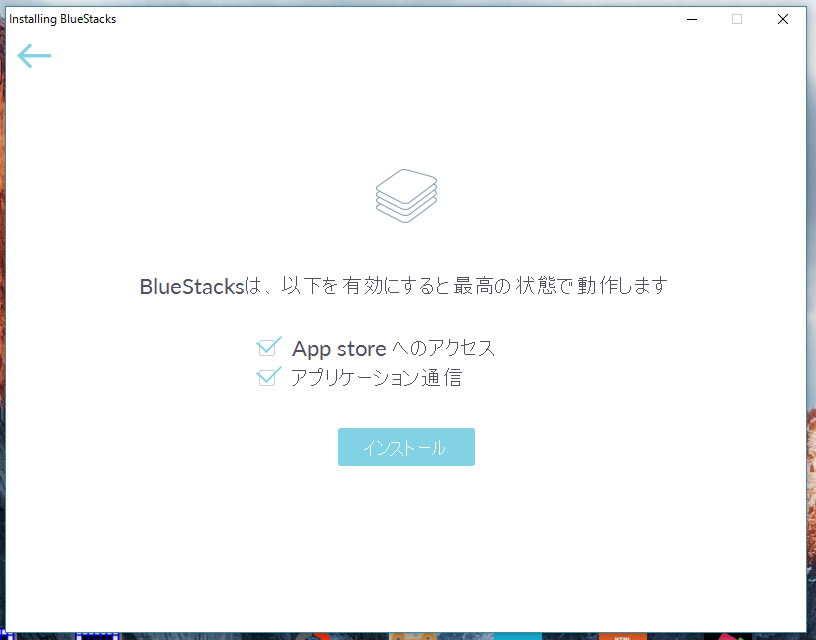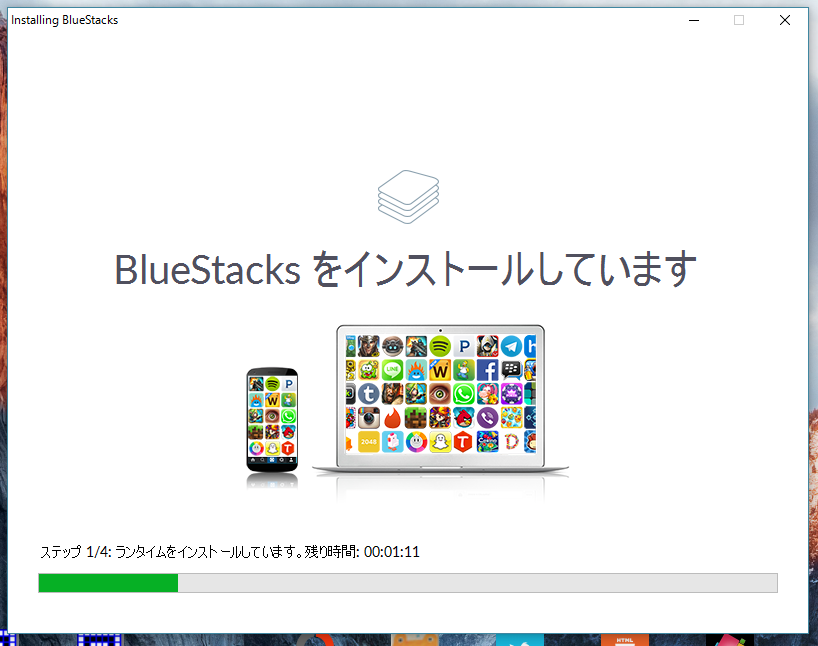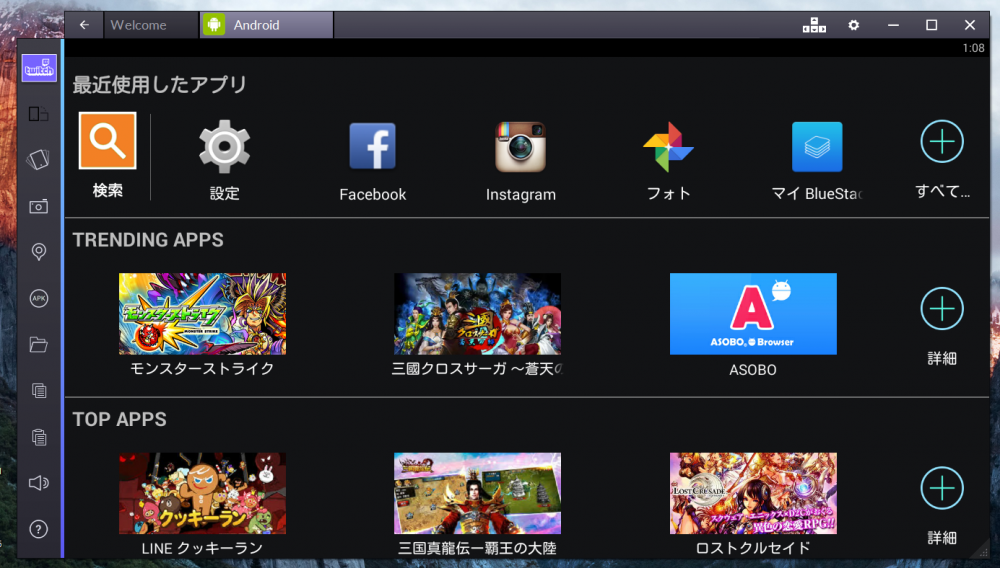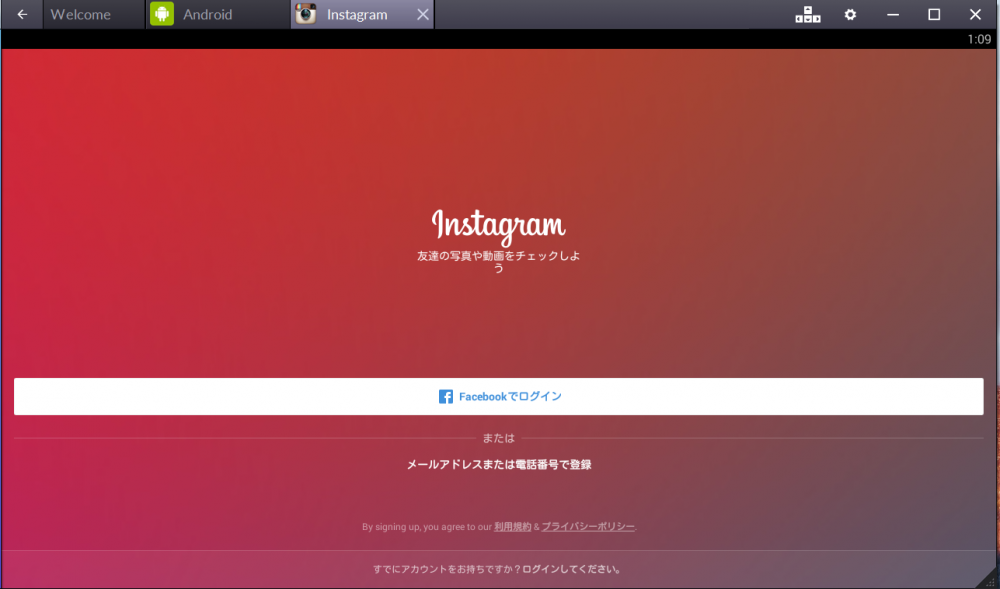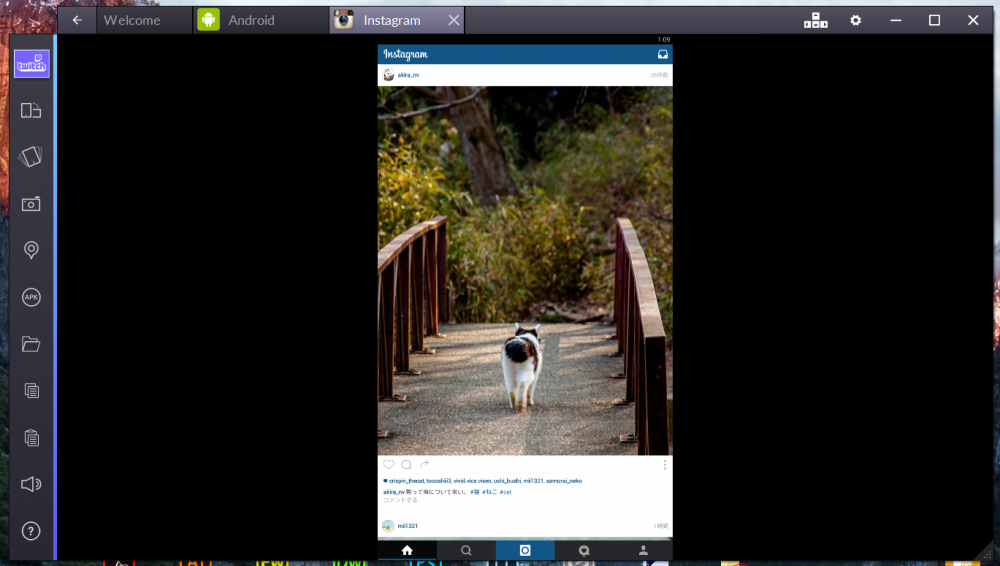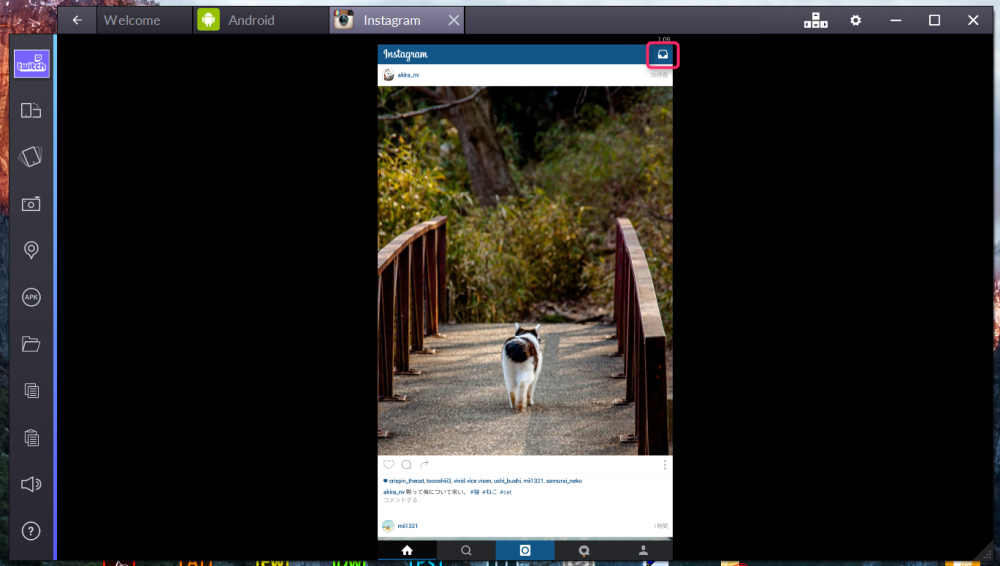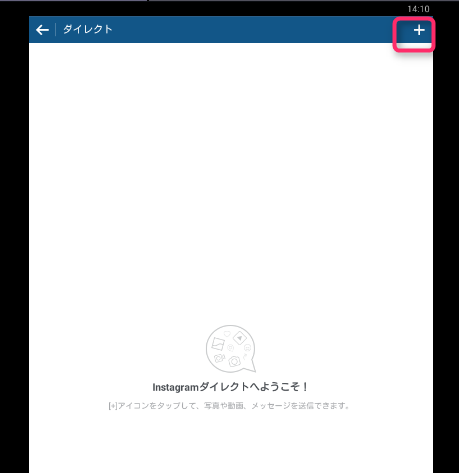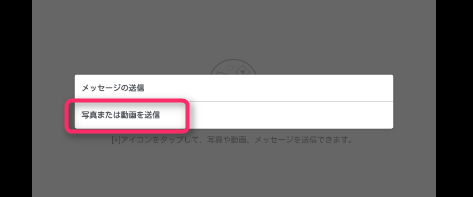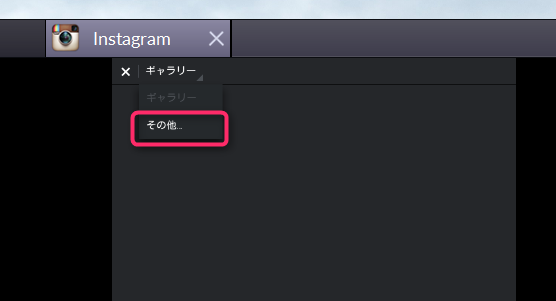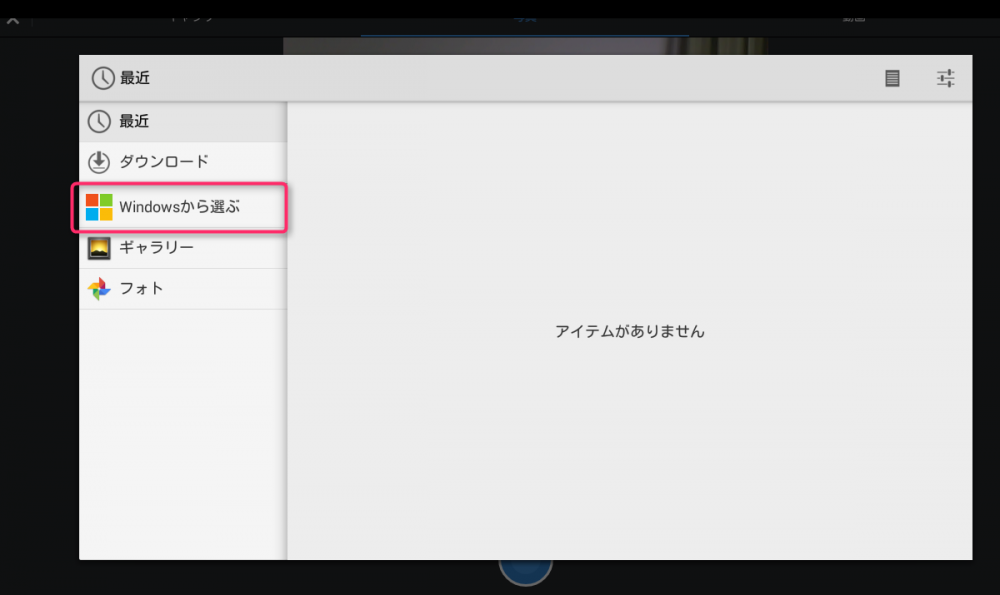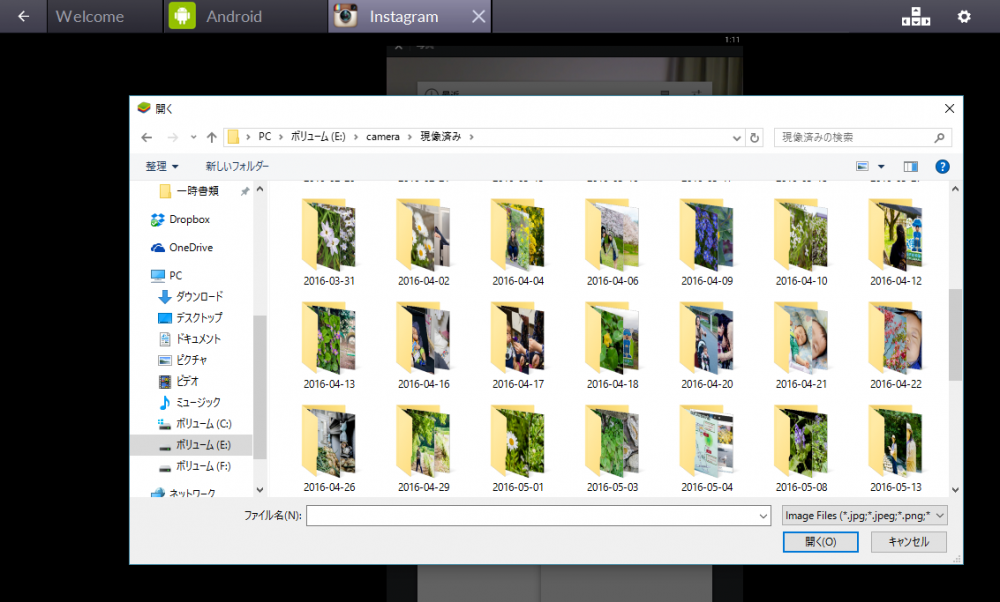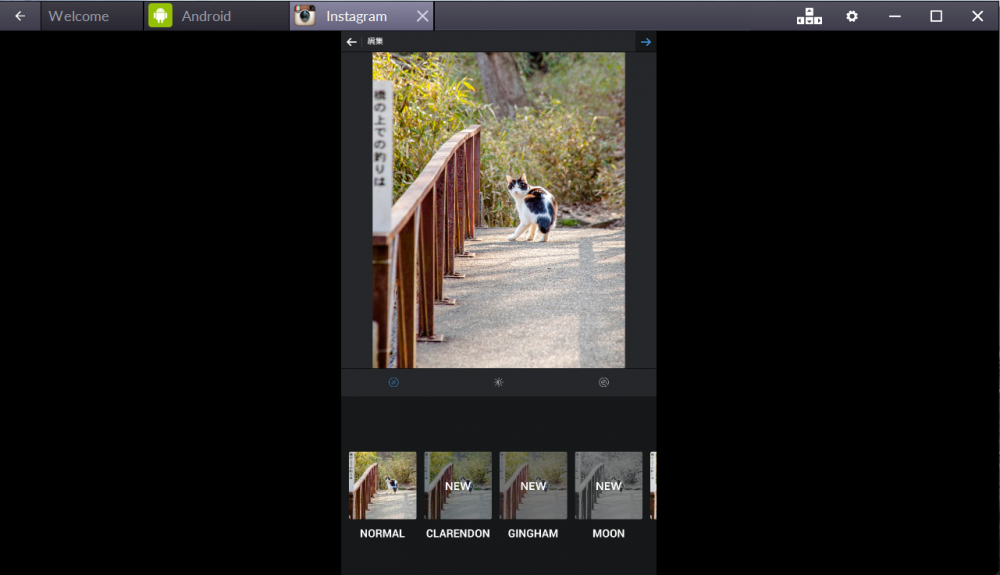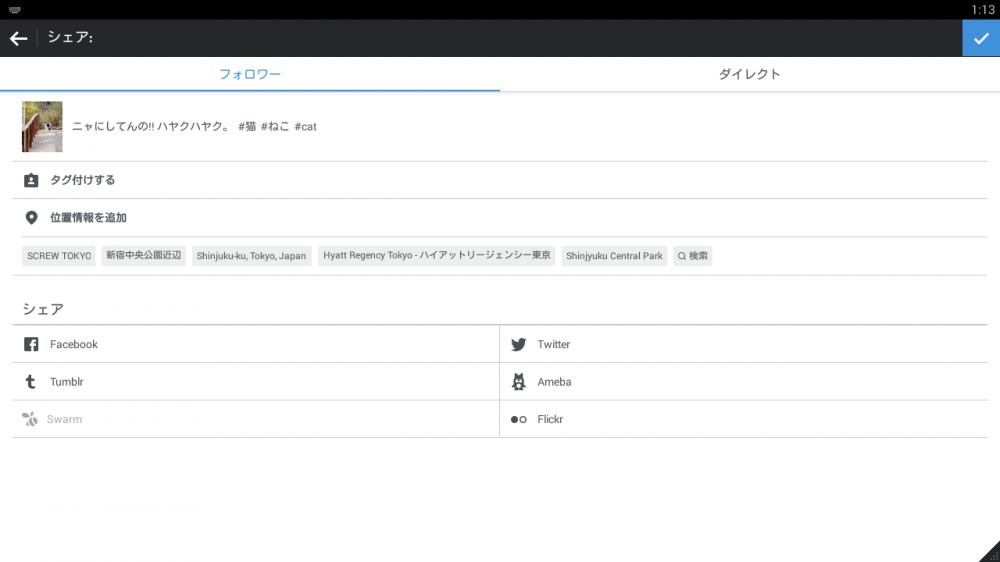WindowsパソコンでAndroidアプリを動かすことができる「BlueStacks」という有名なフリーソフトがあります。Androidアプリが動かせるということは当然Instagramも動かせるわけでです。
今回はBlueStacksを使ってWindowsパソコンからInstagramを投稿する方法を紹介いたします。本記事は Windows 7 / 8.1 /10 と全てのOSを対象にしています。
BlueStacksとはどんなフリーソフト?
Windows PC で Androidアプリを動かすことができるようにする、Androidエミュレータというやつで、フリーソフトです。
特に難しい設定などは必要なく、インストールすれば利用できます。Android端末と同じようにGoogleアカウントを登録すればGoogle Playも利用できます。
今回利用するのはInstagramだけです。BlueStacksをインストールするとInstagramはデフェルトでインストールされていますからGoogleアカウント登録は必要ありません。
BlueStacksのインストール方法
以下のリンク先からBlueStacksをダウンロードします。
ダウンロードが完了したらインストーラーを起動させます。
次へを選択します。
「App storeへアクセス」と「アプリケーション通信」の両方にチェックが入っていることを確認して「インストール」を選択します。
あとはしばし待つだけでインストールは完了です。
BlueStacksでInstagramを使ってみよう
BlueStacksはデザインはいまいちですが(公式ページはオシャレなのに)、類似ソフトの中でも起動がそこそこ早く軽いので非常に重宝します。
Androidタブを選択するとこんな画面が表示されています。Instagramを選択します。
初回だけはInstagramのアカウントを入力してログインします。次からはアンインストールしないかぎり覚えていてくれます。もちろんアカウントは覚えていますよね?
Instagram公式のアプリがそのまま利用できますから、使い方は大丈夫ですね。
PC内の画像データを投稿する方法
BlueStacksでパソコン内の画像を選択して投稿する方法を解説します。
ピンク枠のボタンを選択します。
続いて「+」アイコンを選択します。
「写真または動画を送信」を選択します。
続いて「ギャラリー」を選択するとドロップダウンメニューがでますので「その他」を選択します。
「Windowsから選ぶ」を選択します。
任意の画像や動画のファイルを選択したら「開く」
好きな画像エフェクトを選びます。ぼくはもっぱらNORMALですが。
最後にこちらにテキストやハッシュタグを入力して送信すれば完了です。
実際にこのサンプルでInstagramへ投稿した写真はこちら
まとめ
先にも書きましたが、BlueStacksは起動なども早く軽いAndroidエミュレータです。そしてなんといってもフリーソフトですから大変重宝します。
ユニバーサルアプリではないので、Windows 7でも利用できるのがポイントです。
PCからInstagramへ画像アップロードするひとつの選択肢として「BlueStacks」はいかがでしょうか?
Lightroom利用者さんならこちらがおすすめっ!
Lightroomから直接Instagramへ画像がアップロードできる超便利なプラグイン「LR/INSTAGRAM」というツールがあります。WindowsとMac両方で使えるので大変重宝しますよ。
ノシ