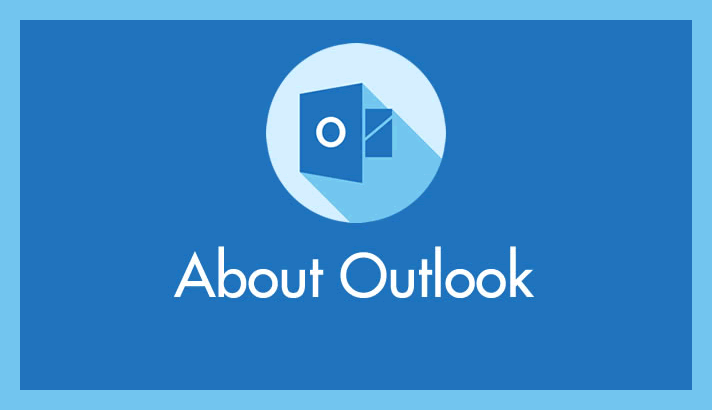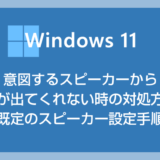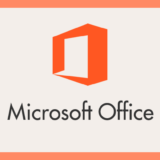さくらインターネットのレンタルサーバーを契約して、ホームページとメールアドレスを運用している自営業さんや中小企業さんってそこそこあるんじゃないでしょうか?
たまにですが、さくらサーバー契約者さんから、
 相談者
相談者
PC を買い替えたんだけど Outlook のメール設定ができない…Office を再インストールしたんだけど Outlook のメール設定方法がわからない…
というような相談を受けることがあります。
その際に「Outlook へのメール設定方法を簡単に説明できる記事があったら楽だ」と思ったので本記事を投稿することにした次第です。
今回は「さくらインターネットのメールを Microsoft Outlook で送受信する設定方法」を紹介します。
本記事は Office 同梱の【Outlook 2016 以降または Office 365 版 】が対象です。
さくらのメールを Outlook で送受信するために必要な情報
さくらインターネットで作成したメールアドレスを Office 同梱版の Outlook で送受信できるようにするためには、前もって以下の情報を用意しておく必要があります。
- サーバー情報
- メールパスワード
この2つの情報は Outlook への必須入力項目なので控えておいてくださいね。
サーバー情報の確認方法
- さくらインターネットの「サーバーコントロールパネル」にアクセスします。
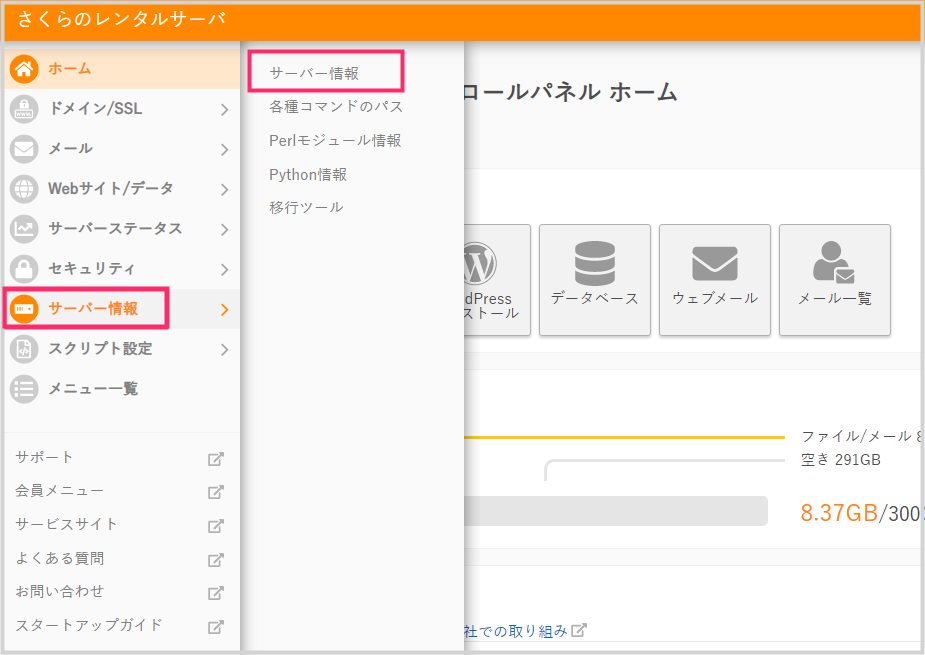
左サイドメニューの「サーバー情報」をクリック。追加メニューの「サーバー情報」を更にクリックします。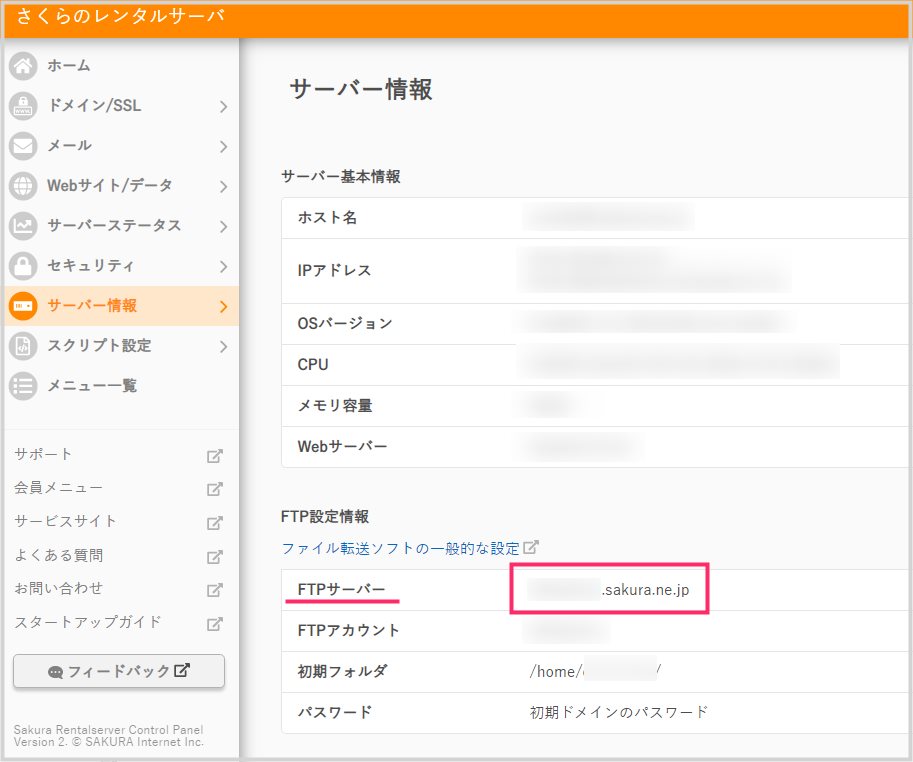
FTP 設定情報にある「FTP サーバー」に記載されている「○○○.sakura.ne.jp」がサーバー情報です。
メールパスワード
さくらインターネットでメールアドレスを作成した際に設定したメールのパスワードです。忘れてしまっていたら、さくらインターネットの「サーバーコントロールパネル」から該当メールアドレスのパスワードを再設定してください。
さくらのメールを Outlook で送受信できるようにする手順
- Outlook を起動してください。
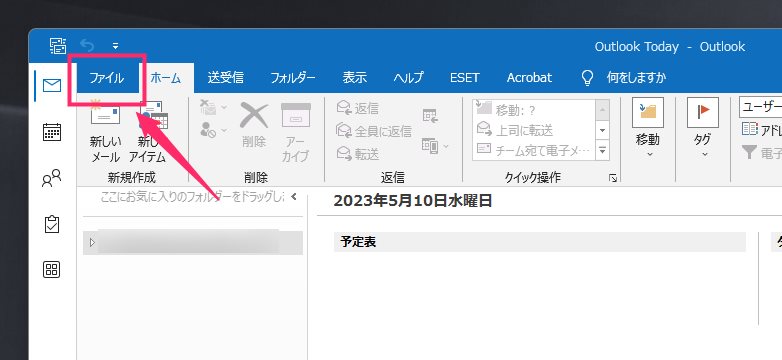
Outlook が起動したら「ファイル」タブをクリックします。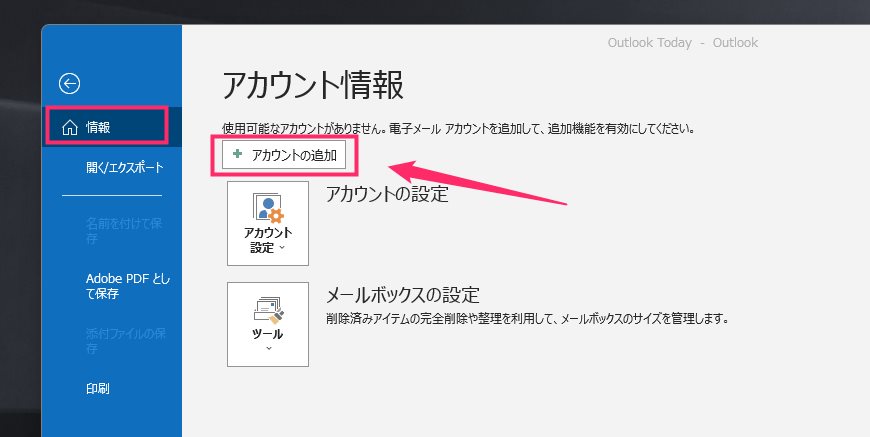
左サイドメニューの「情報」を選択して「+ アカウントの追加」ボタンを押します。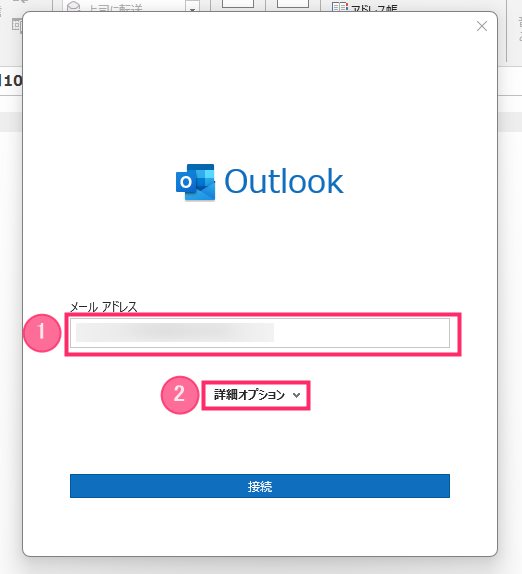
新規メールアカウント追加ウィンドウが表示されます。① Outlook で送受信したいメールアドレスを入力して ②「詳細オプション」をクリックします。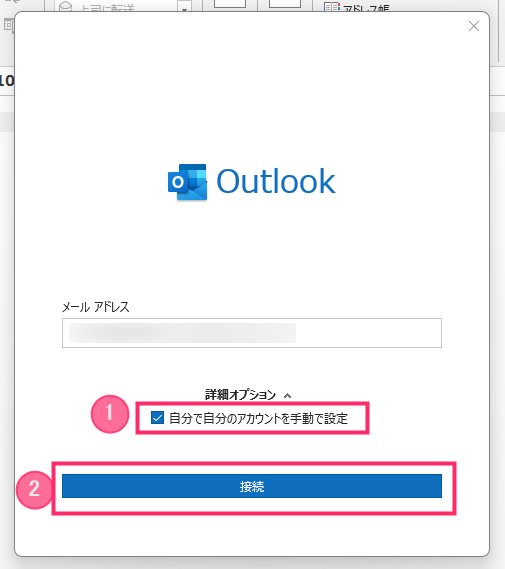
①「自分で自分のアカウントを手動で設定」にチェックを入れて ②「接続」ボタンを押してください。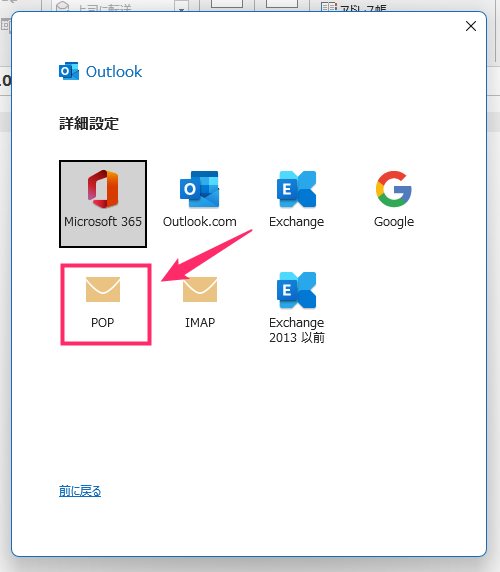
詳細設定の表示に切り替わります。「POP」をクリックします。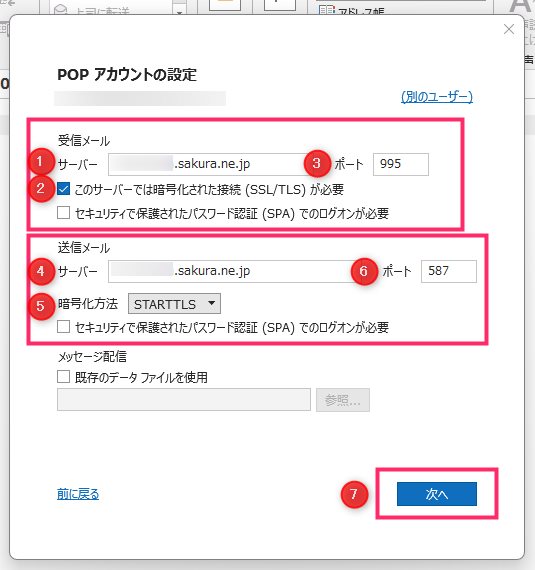
受信メール設定
①「サーバー」に用意しておいたサーバー情報を入力します。
②「このサーバーでは暗号化…が必要」にチェックをいれます。
③「ポート」に「995」と入力します。
送信メール設定
④「サーバー」に用意しておいたサーバー情報を入力(①と同じ)。
⑤「暗号化方法」は選択肢から「STARTTLS」を選択します。
⑥「ポート」に「587」と入力します。
すべて誤りなく入力&選択できたら…
⑦「次へ」ボタンを押します。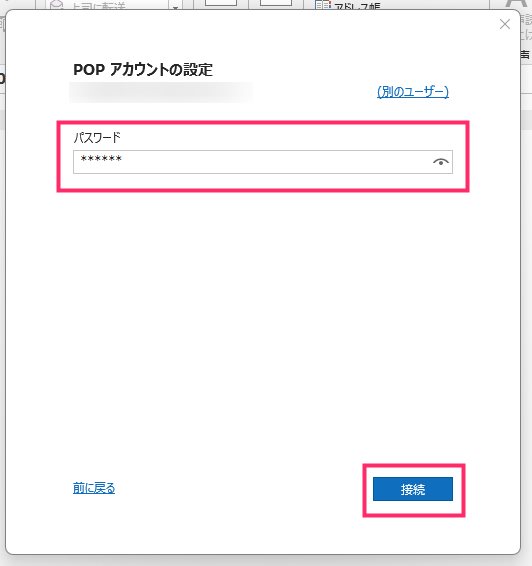
用意しておいたメールアドレスのパスワードを入力して「接続」ボタンを押します。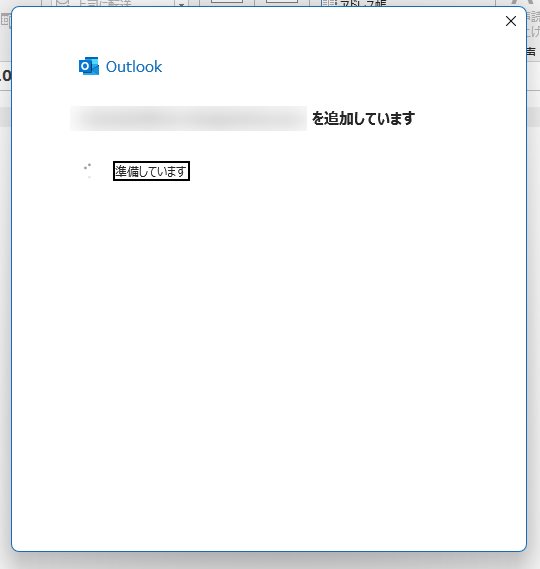
ちゃんとメールサーバーに接続できるかのチェックが始まります。ここで次の「10」へ進めずにエラーが出た場合は「7」または「8」の情報が間違っているので、誤入力や設定ミスが無いか確認してください。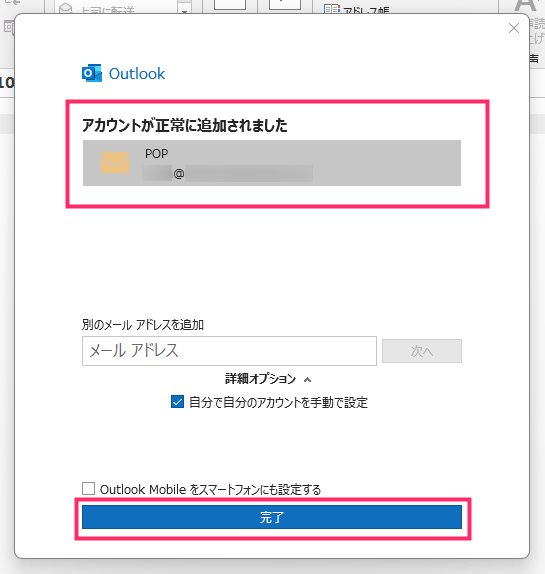
「アカウントが正常に追加されました」と表示されれば、該当のメールアドレスが Outlook で送受信できるようになっています。「完了」ボタンを押します。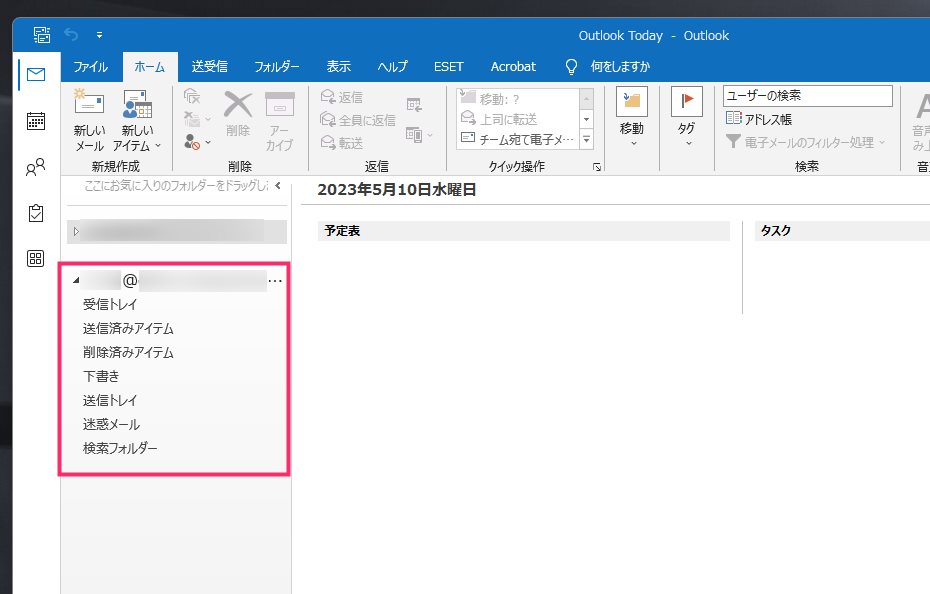
Outlook を確認すると、今登録したメールアドレスが新たに表示されています。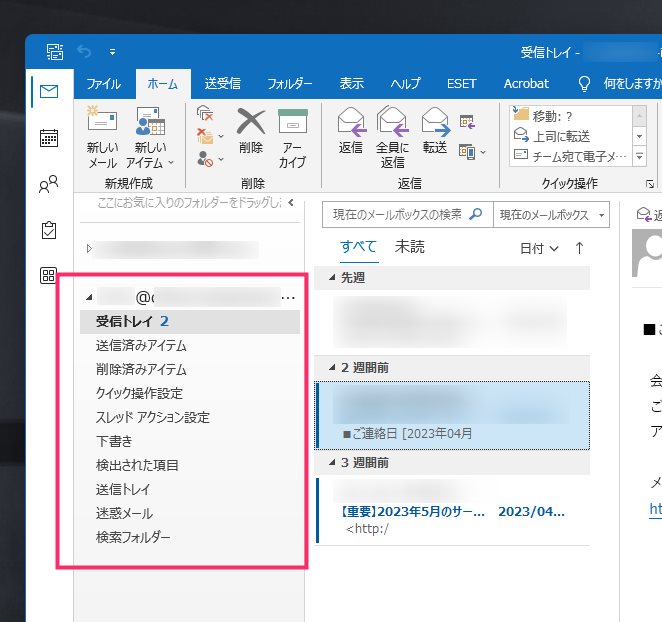
送受信ボタンを押すとしっかりメール受信できていますね。一応メール送信ができるかも確かめてみてくださいね。
あとがき
Outlook のメール設定は、そこまで難しい作業ではないのですが、工程が多いので難しいと感じてしまうユーザーさんがいるのではないかと推測します。
本記事の手順の通りにやってもらえば簡単にメール設定できると思うので、ぜひぜひチャレンジしてみてください。
というわけで、今回は「さくらインターネットで作成したメールアドレスを Microsoft Outlook で送受信する設定方法」の紹介でした。