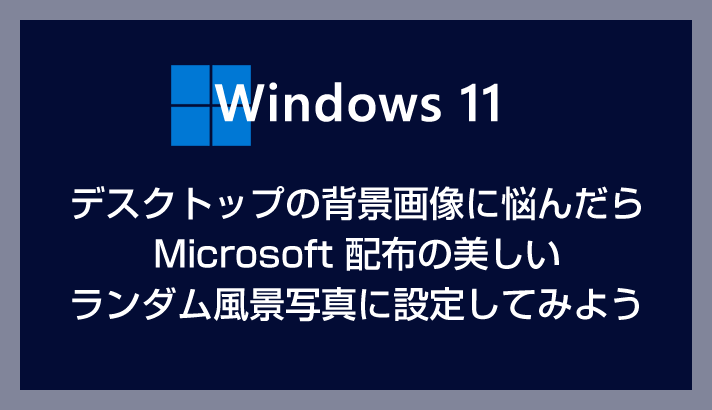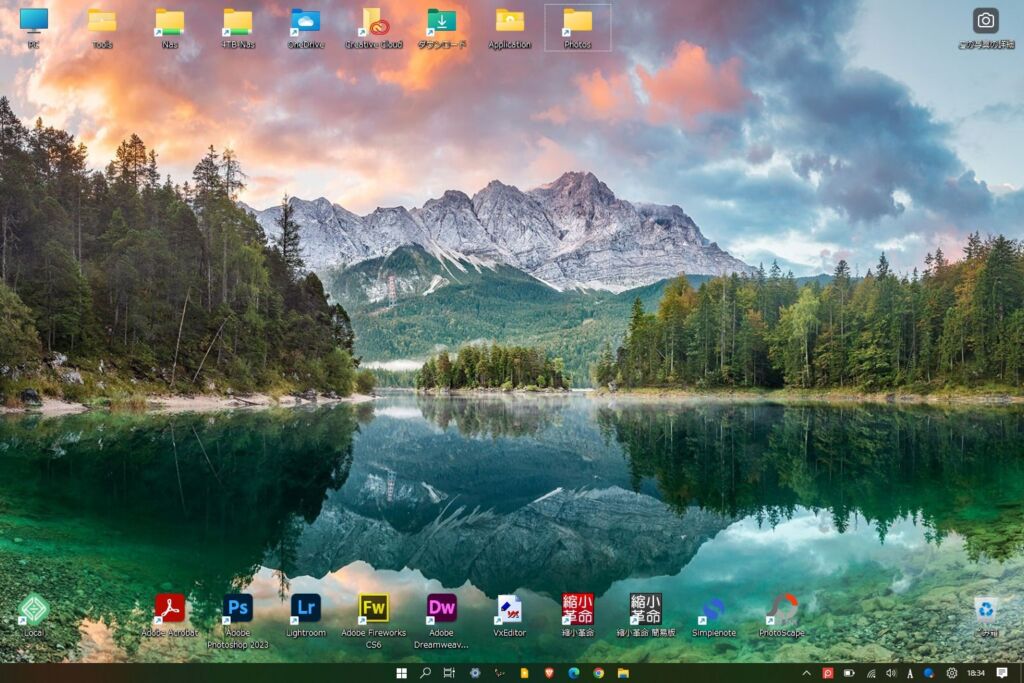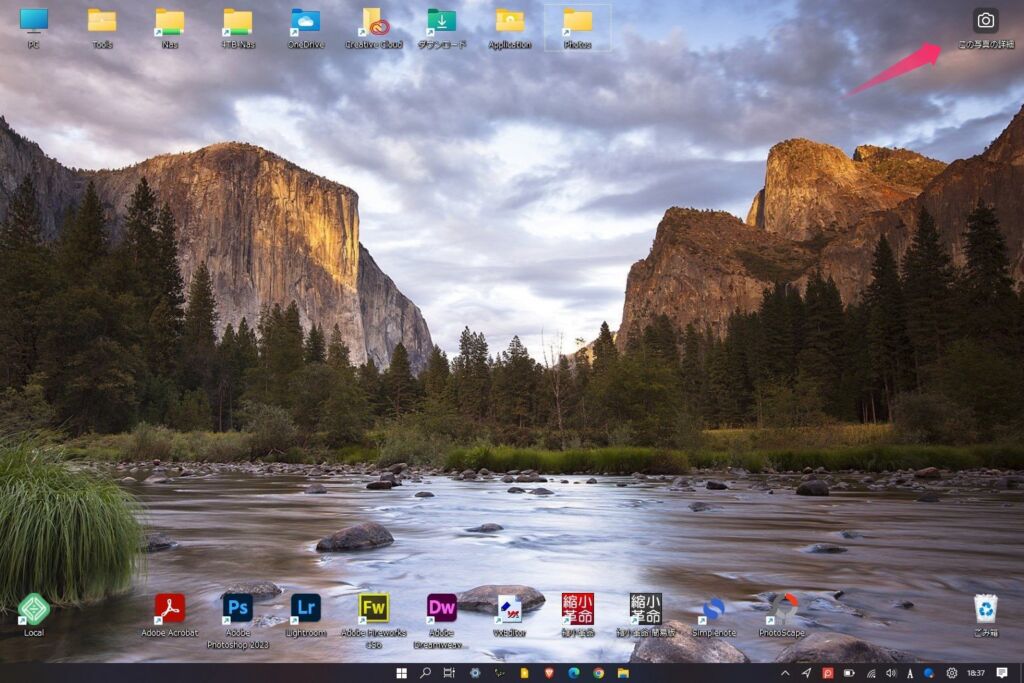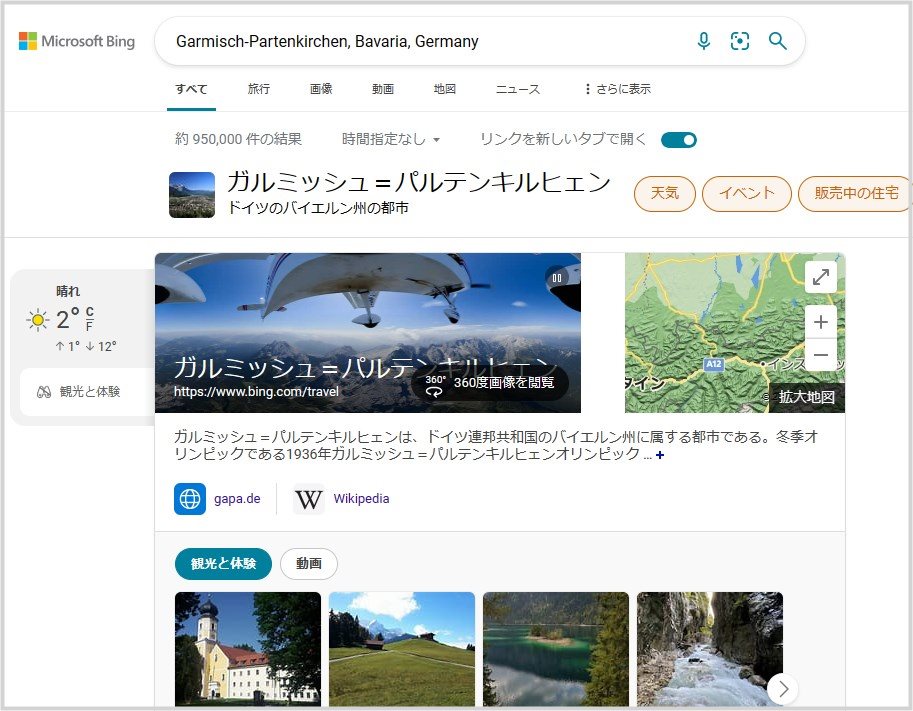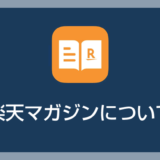Windows 11 ではデスクトップに好きな背景画像(壁紙)を設定することができますが、良い背景画像が探せなかったり、仕事の PC だから下手な画像を設定できなかったり…。
かといってデフォルトの Windows 11 背景画像は青すぎるし…。
背景画像も悩みすぎると探すのがだんだん面倒になってきますよね。
そんな時に便利なのが「Microsoft が自動配布している美しいランダム背景画像を設定すること(スポットライト機能)」です。
背景画像は時間の経過で自動的に切り替わるので毎回新鮮。無難で美しい風景画像をランダムに表示してくれるので壁紙探しで悩む心配が無くなります。
今回は「Windows 11 背景画像(壁紙)に悩んだら Microsoft 配布の美しいランダム風景画像に設定してくれるスポットライト機能を利用してみよう」を紹介します。
Microsoft 配布のランダム写真を背景画像に設定する手順
Microsoft 配布のランダム風景写真を背景画像にするには「Windows スポットライト」を背景画像に設定するだけ。
画像やテーマをダウンロードする等の面倒なことは一切必要ありません。
以下、Windows スポットライトを設定する手順です。
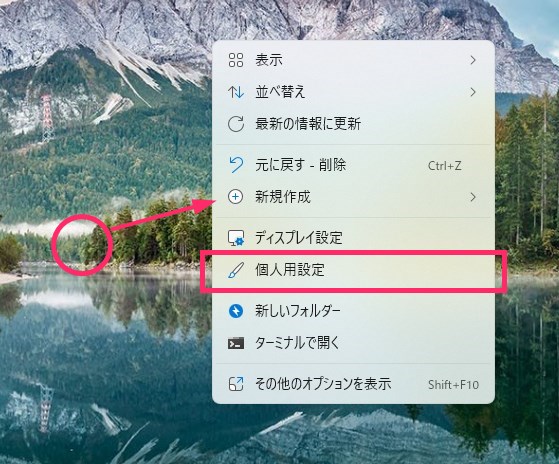
デスクトップの何もない部分をマウス「右ボタンクリック」します。表示された右クリックメニュー内の「個人用設定」をクリックします。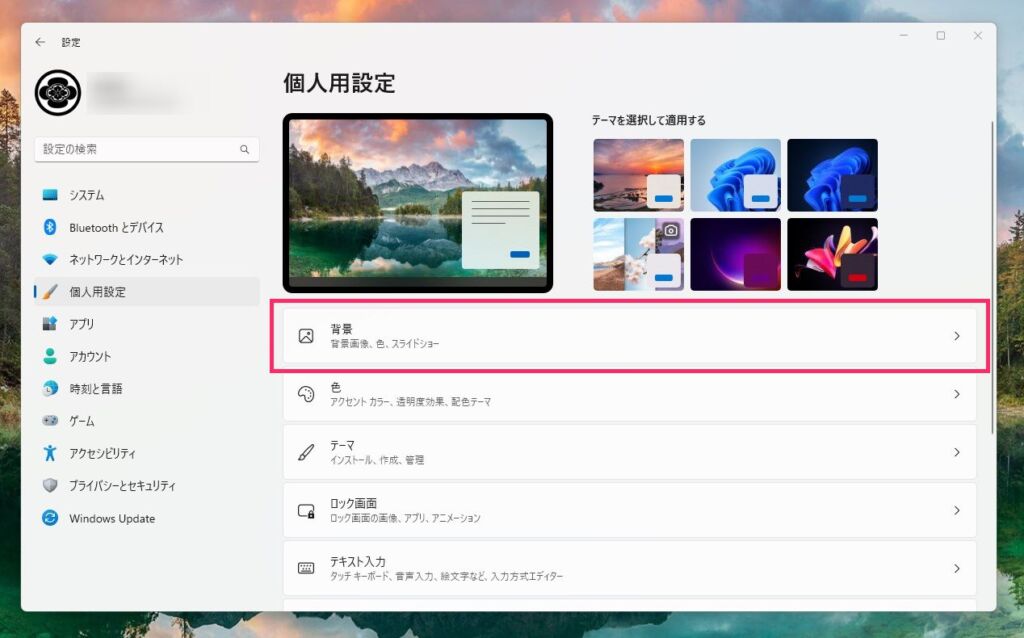
「背景」項目をクリックします。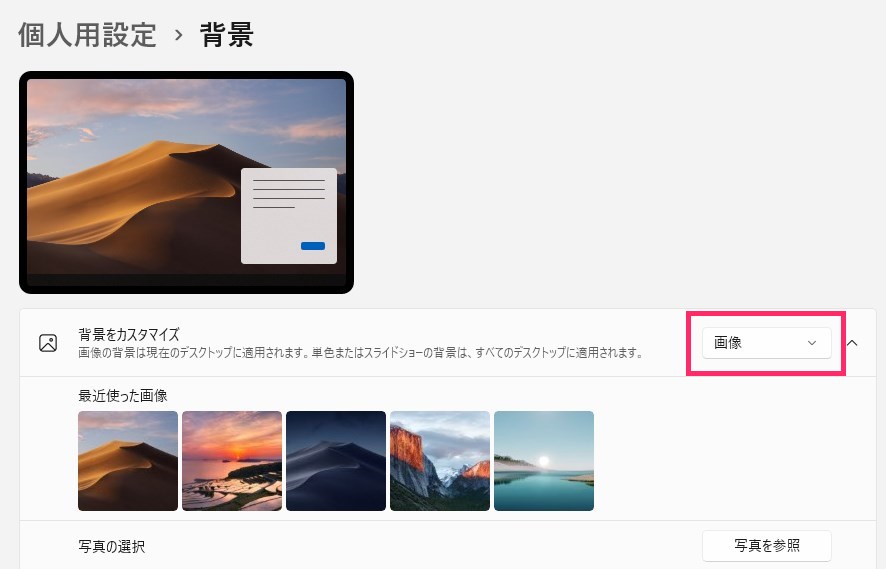
背景カスタマイズ項目の右側にある「v」をクリックします(ここでは画像)。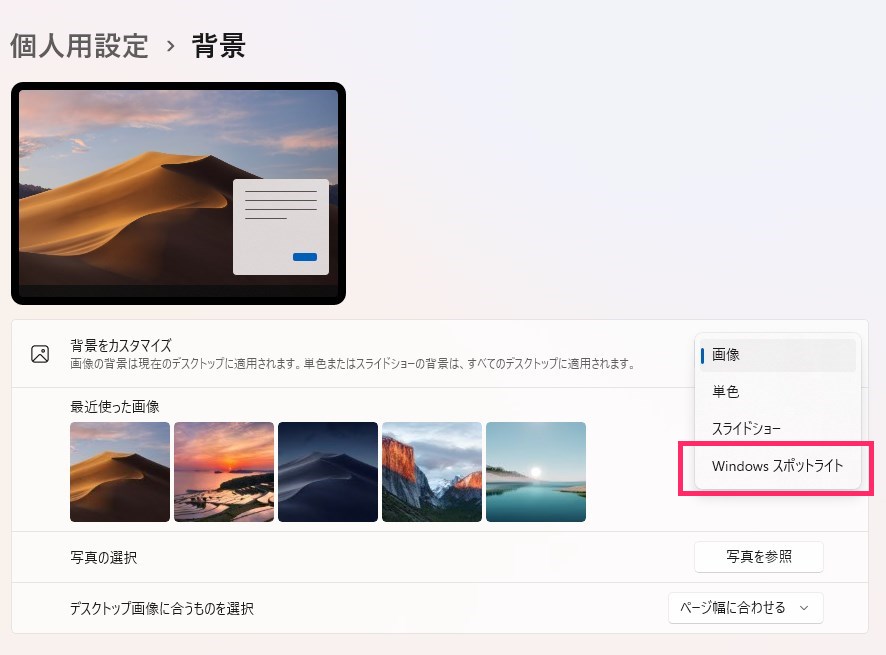
出てきたメニューから「Windows スポットライト」を選択します。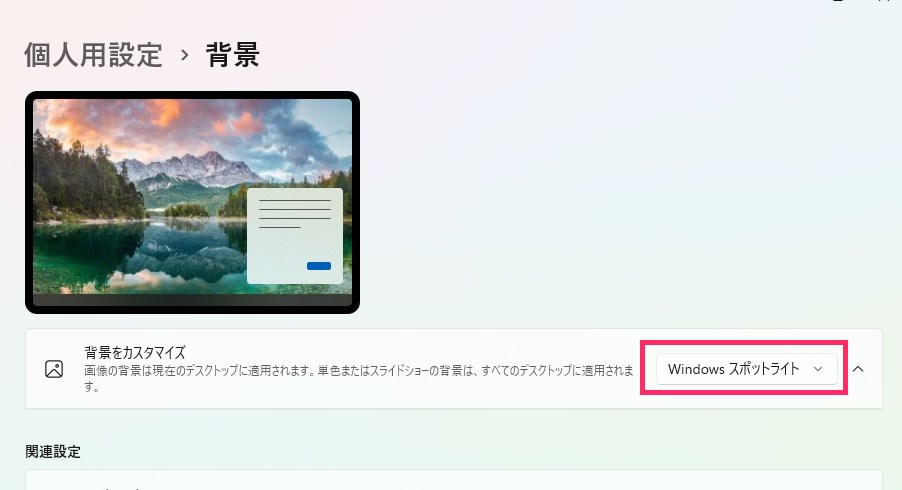
Windows スポットライトが選択されると、インターネットにアクセスして画像情報を読み込むので数秒間 Windows 11 デフォルト壁紙に切り替わります。数秒待ちます。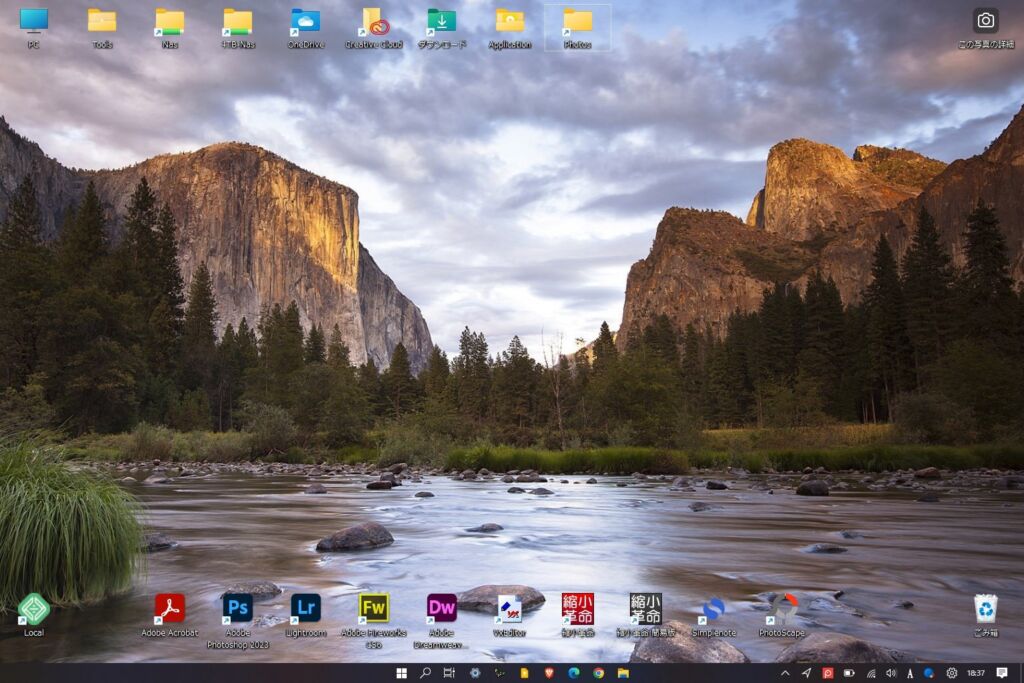
画像の読み込みが完了すると、このように美しい風景画像がデスクトップ背景に設定されて時間でランダムで切り替わってくれるようになります。とても無難で良いです。
Windows スポットライトのオマケ機能
デスクトップの背景画像に Windows スポットライトを設定すると、画面の右上に「この写真の詳細」というアイコンが表示されるようになります。
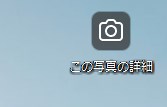
「この写真の詳細」アイコンをマウス「右ボタンクリック」すると、
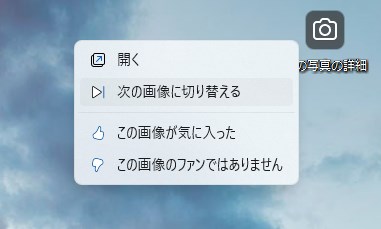
メニューが出てきます。「次の画像に切り替える」で次に控えている画像に背景画像を切り替えることができます。現在の表示画像が気に入らない場合に使ってみてください。
また、「この写真の詳細」アイコンをクリックすると、
ブラウザが起動して、現在表示している背景画像の場所がどこなのか教えてくれます。
Windows スポットライトのオマケ機能です。
【本記事の読者におすすめ】▶ PC も充電できる 小型・薄型 USB 充電器 ラインナップ
あとがき
Windows スポットライトで提供されるランダム風景画像はロック画面の画像と同じく、期間ごとで様々な風景や動物の写真に更新されていきますので飽きが来ません。
本当に無難な画像ばかりなので学校や職場で表示しても全く問題なしですよ!
というわけで、今回は「Windows 11 背景画像(壁紙)に悩んだら Microsoft 配布の美しいランダム風景画像に設定する方法」の紹介でした。