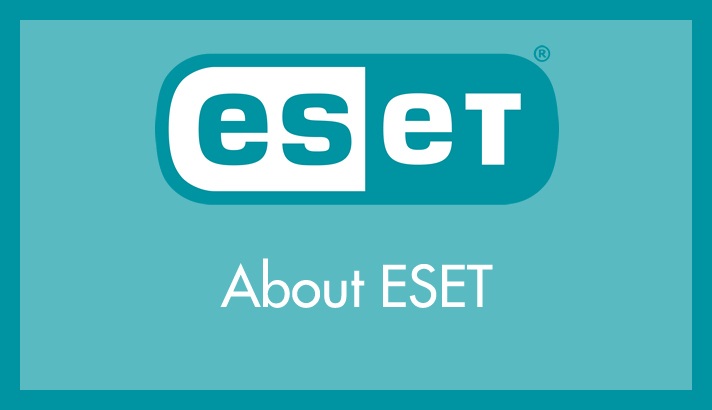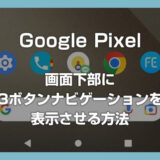セキュリティソフト「ESET」がバージョン16に更新されたと同時にブラウザに「緑色の枠」と 右側に「e アイコン」がデフォルトで常に表示されるようになりました。
名目上はセキュリティのさらなる向上。
たしかに、ネットバンキングと悪意のあるサイトプログラムに対しての保護が格段に手厚くなった今回のアップデートなので喜ばしいことなのですが・・・
 キタムラ
キタムラ
このブラウザを囲う緑色の枠と右サイドの e アイコンは邪魔以外の何ものでもない!
とりあえず、保護はしっかりしてもらうが緑色の枠とアイコンは目障りなので、常に非表示にする設定にしておくことにした次第。
今回の記事内容
今回は「ESET の更新と同時にブラウザを常に囲うようになった緑色の枠と e アイコンを非表示にする方法」を紹介します。
ESET ブラウザを囲う緑枠と e アイコンを非表示にする手順
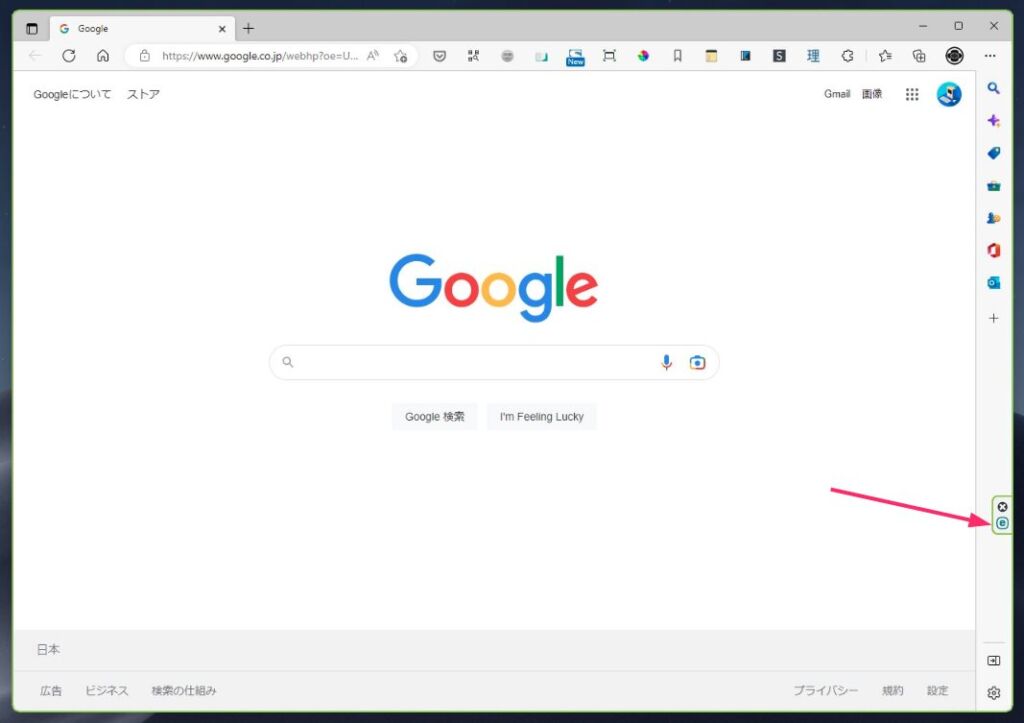
ブラウザを起動したら右側面にある「e アイコン」をクリックします。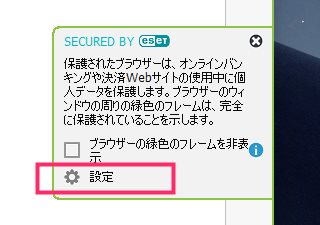
詳細が出てくるので歯車アイコン「設定」をクリックします。※「ブラウザーの緑色のフレームを非表示」にチェックしても一時的な非表示で、次にブラウザを起動したらまた出てきてしまいます。
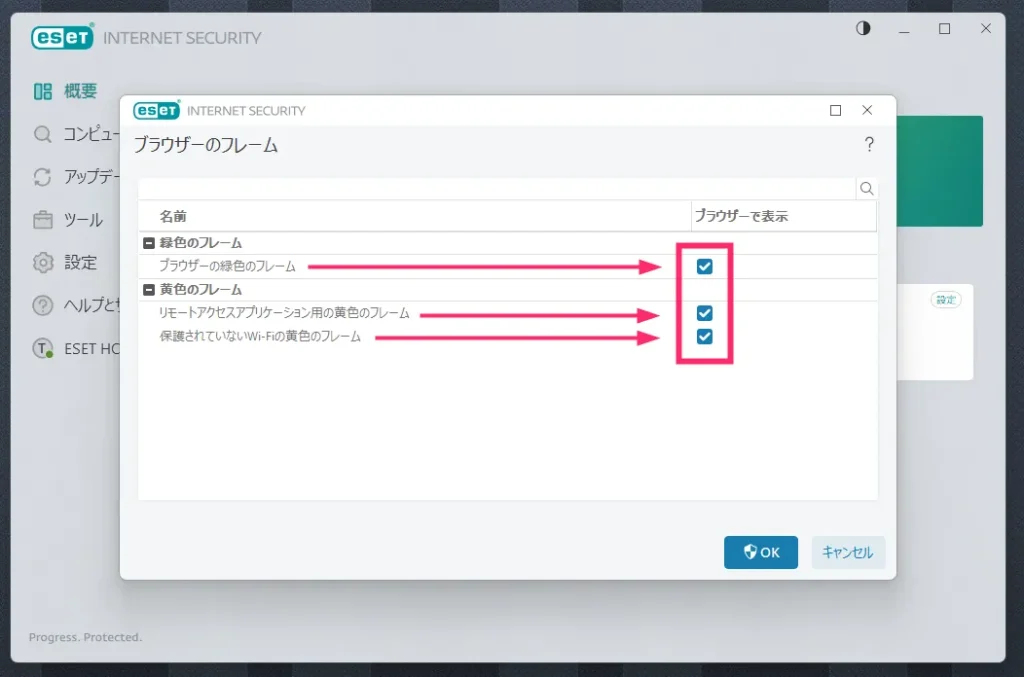
ESET 管理画面が起動してブラウザーのフレーム設定が表示されます。緑色のフレーム と 黄色のフレーム項目に計3箇所のチェックが入っているので「クリックしてチェックを外します」。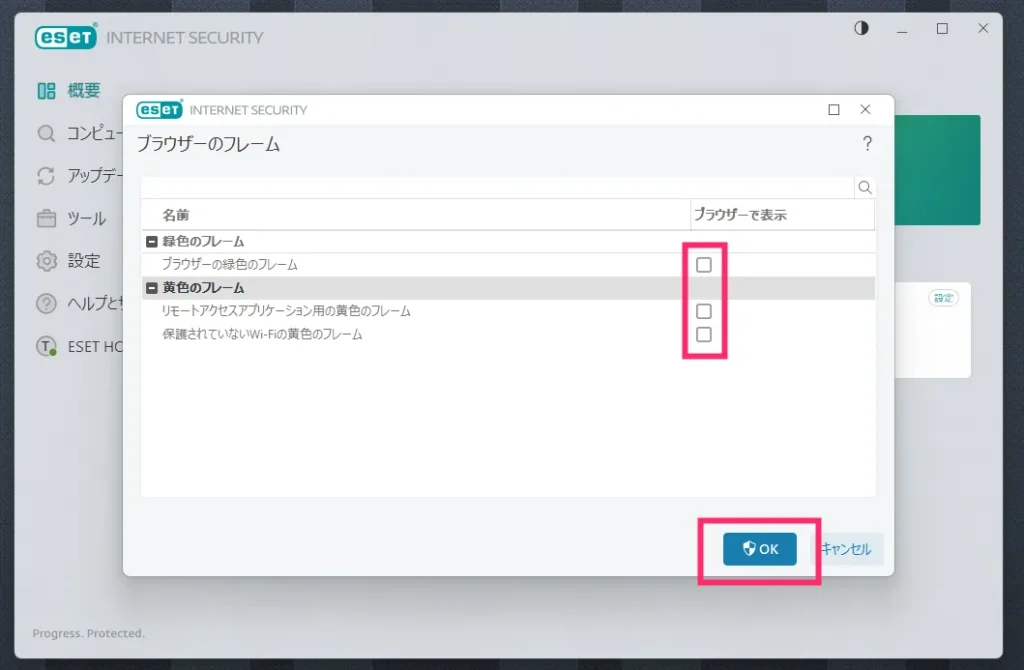
3箇所のチェックが外れていることを確認したら「OK」ボタンを押します。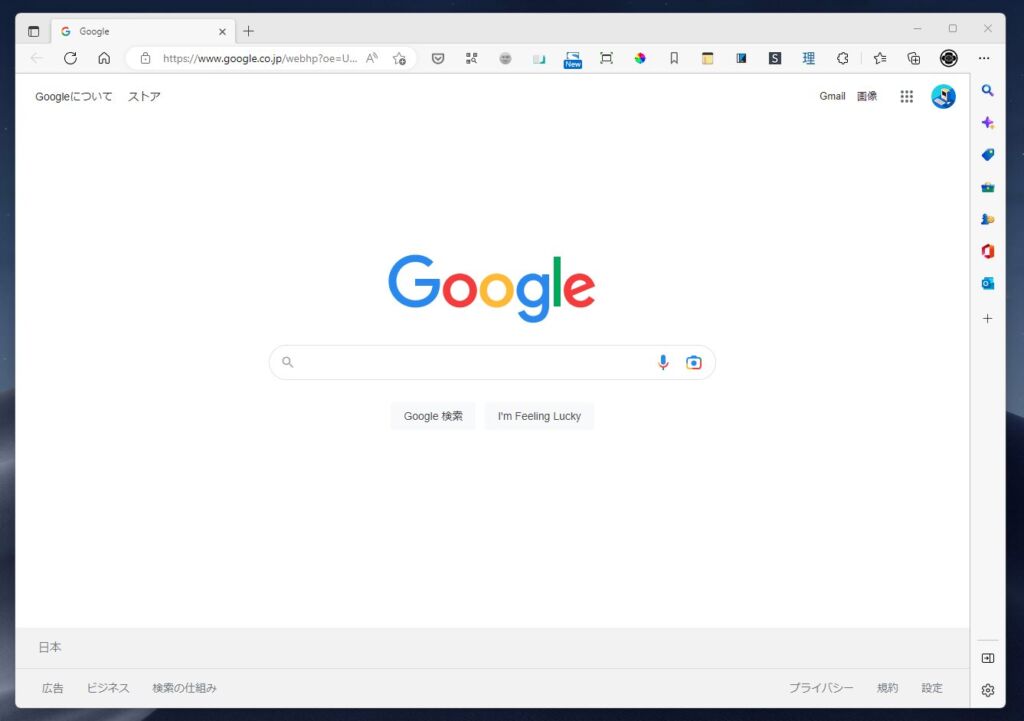
これで以後はブラウザを囲う枠と e アイコンが非表示になります。
あとがき
緑枠やアイコンを非表示にしても ESET の保護効果にはなんら影響を与えません。
ブラウザを起動したら常に緑枠で囲われるのはちょっと邪魔…と同じように感じている方は、ぜひ非表示にしちゃってください。
なぜ、デフォルトで緑枠を表示させるようにしたのか? 主張が強すぎてアレすぎます。
まあ、設定で非表示にできますし…インターネットセキュリティ自体は大幅に向上しているので大目に見てあげたいと思います。
こちらもいかがですか?