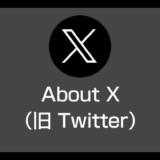USB メモリに保存されているファイルやフォルダなどのデータは、フォーマット(初期化)することで一括削除が行なえます。
フォーマットする=初期化=購入時のようなまっさらな状態にする…ということです。
フォーマットは、USB メモリを自分以外の誰かに譲渡する場合には必須の作業ですし、不要なファイルを一括で削除するのにも利用します。
また、USB メモリ内部のデータが破損しているなどの場合にもフォーマットを行うことで正常に動作するようになります。
今回の記事内容
今回は「Windows 11 で USB メモリをフォーマット(初期化)する方法」を紹介します。
Windows 11 で USB メモリをフォーマットする手順
- PC にフォーマットしたい USB メモリを接続します。
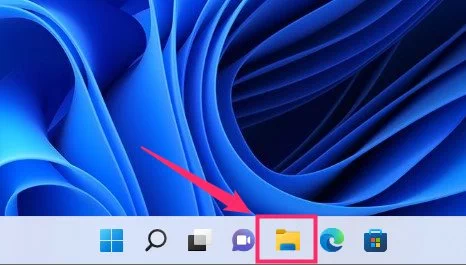
タスクバーにある「エクスプローラー」アイコンをクリックしてエクスプローラーを開きます。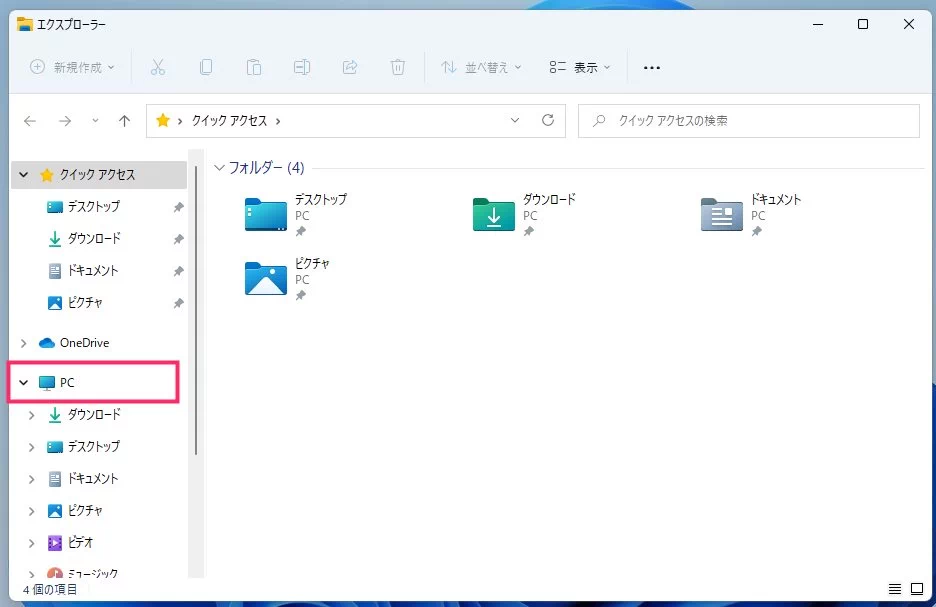
左サイドメニューにある「PC」をクリックします。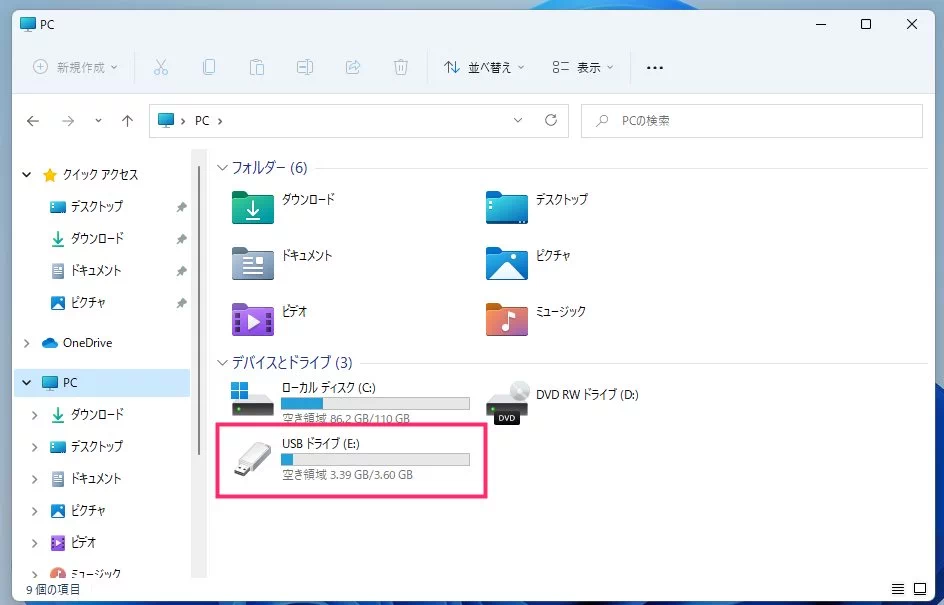
デバイスとドライブ項目にフォーマットしたい USB メモリが表示されているので、それにマウスカーソルを合わせてマウス「右クリックボタン」を押します。
右クリックメニュー内の「フォーマット」をクリックします。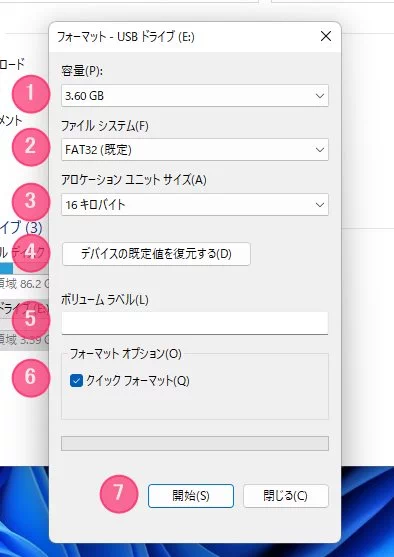
①:USB メモリの総容量
②:既定の FAT32 になっていれば OK
③:変更する必要はありません
④:このボタンを押すと既定値に自動的になります
⑤:USB メモリの名前を任意で変更したい場合は好きな名前を入力します
⑥:クイックフォーマットにチェックが入っていれば OK
⑦:フォーマット開始ボタン①~⑥ までの設定が問題なければ ⑦ の「開始」ボタンを押します。
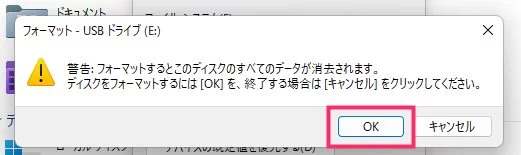
「フォーマットを行うと USB メモリのデータは全て消去されます」と聞いてきます。「OK」ボタンを押します。- 「7」の「OK」ボタンを押すとフォーマットが開始されます。USB メモリの中のファイル数や使用している容量が多いほど初期化には時間がかかります。ほとんどの場合1分以内に終わります。
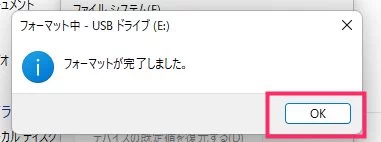
フォーマットが完了したら「OK」ボタンを押します。これで USB メモリのフォーマットは完了です。
ちゃんとフォーマットされたか USB メモリを確認する
フォーマットした後は、USB メモリがちゃんとフォーマットされたのかを一応確認しましょう。以下確認手順です。
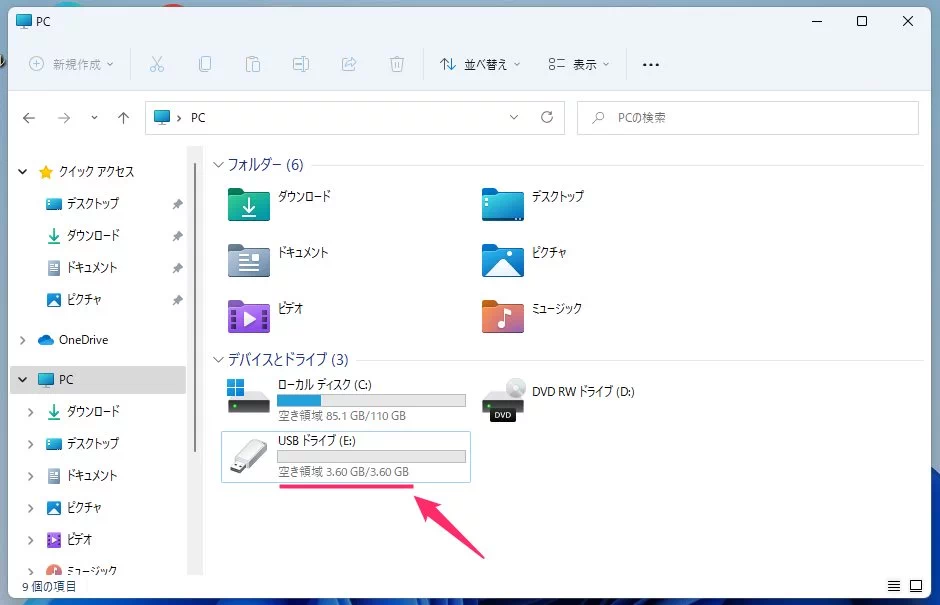
デバイスとドライブ項目の該当 USB メモリを確認します。空き容量 / 総容量 が表示されているので、空き容量と総容量が同じ数値なら問題なくフォーマットされているということになりあmす。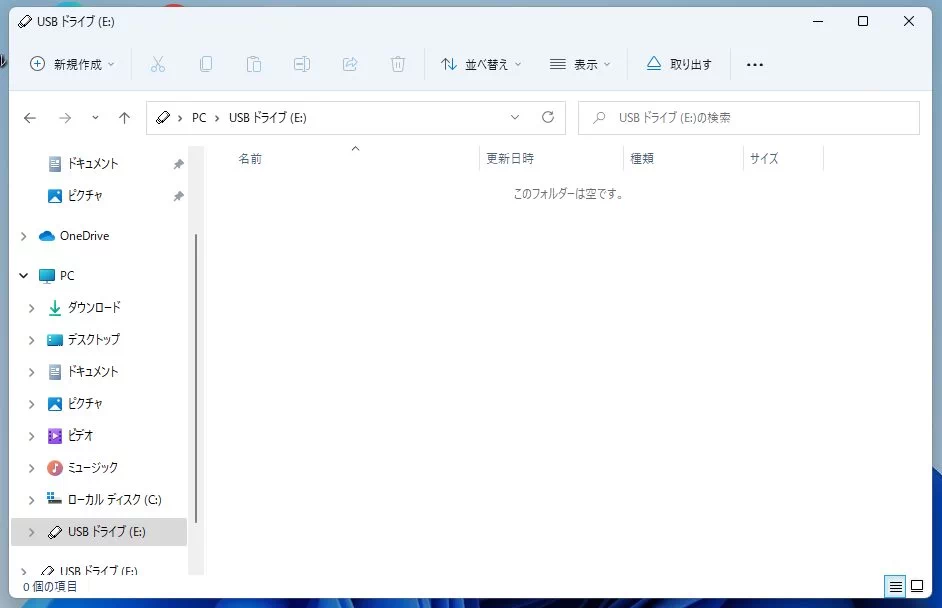
該当 USB メモリをダブルクリックして開いて中身がまっさらの空っぽなことを確認します。- 確認ができたので PC から USB メモリを取り外しても OK です。
USB フォーマット手順の動画も用意しました
USB フォーマットの手順をテキストではなく動画で確認したい方はどうぞ
あとがき
USB メモリのフォーマット(初期化)手順は Windows PC を利用するうえでの基本操作のひとつです。
まだまだ USB メモリを使う機会というのは多いのではないかと思うので、USB メモリのフォーマット方法を知らなかったというユーザーさんはぜひ覚えていってくださいね。
こちらもいかがですか?