Windows 10 パソコンの快適な作業環境を作るうえで、意外と盲点なのが「自動でディスプレイの電源を切る&スリープに入る時間」を調整する設定がおざなりになっていること。
Windows 10 初期状態だと、ディスプレイの電源は5分、スリープへは10分で自動的に移行するようになっているはず。
ちょっとパソコンから目を話したすきに画面が消えている、ちょっとトレイに行っている間にスリープになっている・・・その度、パソコンを復帰させるためにキーを押したりする動作が面倒すぎてぼくには耐えられません。
画面が消えてなければ、スリープになっていなければ、席に着いてパソコンと向き合った瞬間にすぐ作業に入れます。
また、システムの更新やダウンロードをしている最中に、待ち時間が長すぎてスリープになってしまえばそれらは途中で中断してしまうこともあります。
画面の消灯やスリープに入る時間のコントロールすることは、上述したような不便を被らず、快適なパソコン作業環境にするための結構大事な設定のひとつです。
今回は「Windows 10 画面の消灯とスリープに自動で入る時間を調整して快適な作業環境にしよう」をお送りします。
自動で画面の電源を切る&スリープに入る時間の調整手順
デスクトップ PC とノート PC では若干内容が異なるので別々で手順を紹介します。
デスクトップパソコンでの手順
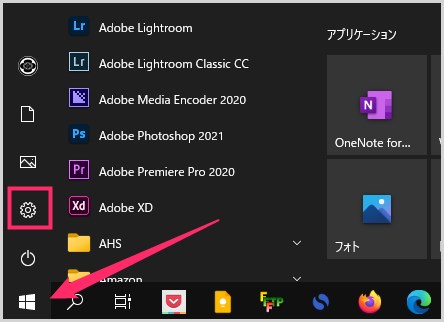
タスクバーにあるスタートボタンを押して、歯車アイコンの Windows の設定へアクセスします。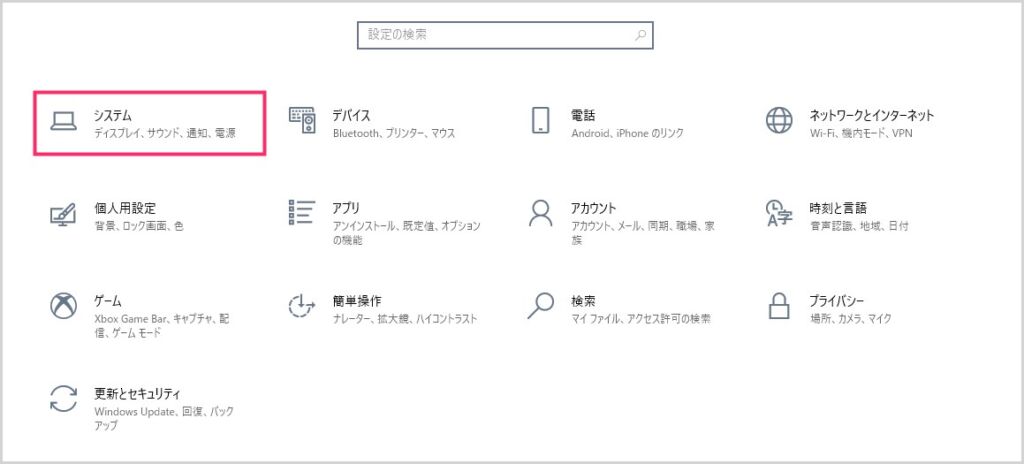
Windows の設定が起動したら「システム」を選択します。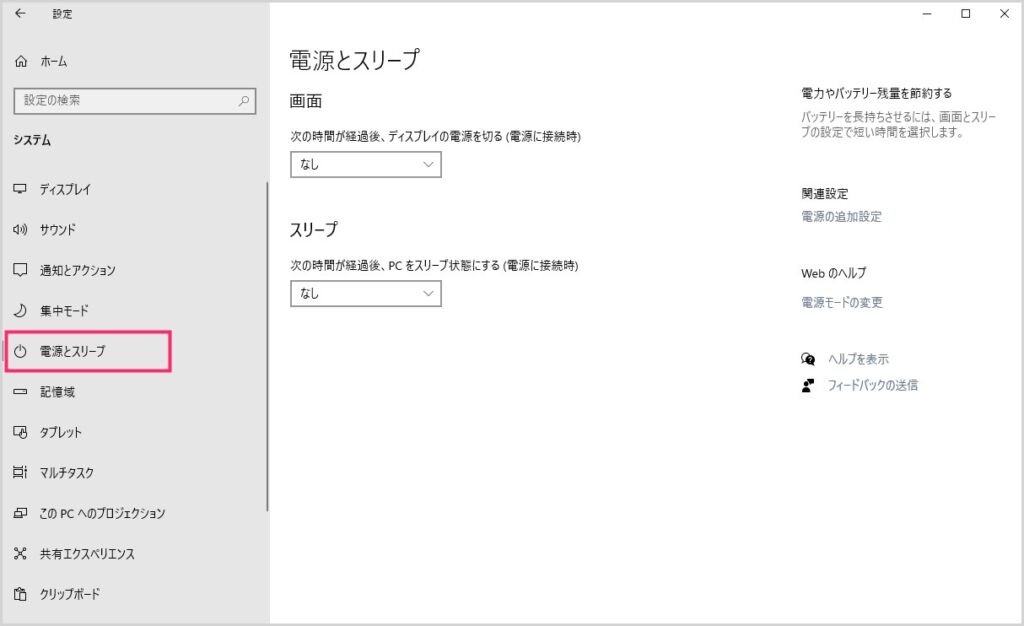
サイドメニューの「電源とスリープ」を選択すると、電源とスリープという項目が表示されます。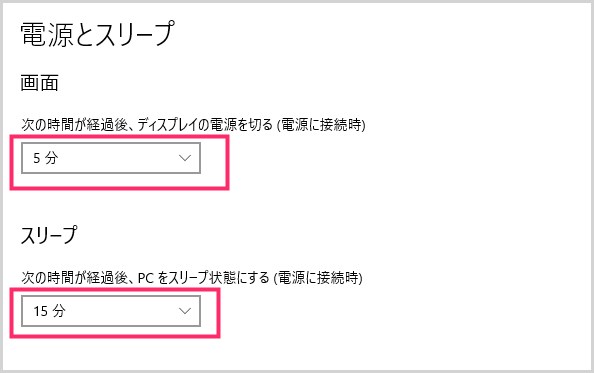
画面が「時間経過でディスプレイの電源を切る(消灯)する設定」です。スリープが「時間経過でスリープモードに入る設定」です。それぞれ時間を設定します。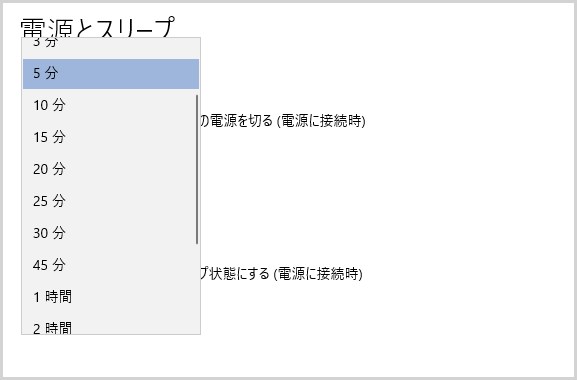
時間は自分で入力するのではなくリストから選びます。時間の「∨」をクリックすると、設定できる時間が一覧で表示されるので、そこから選択してください。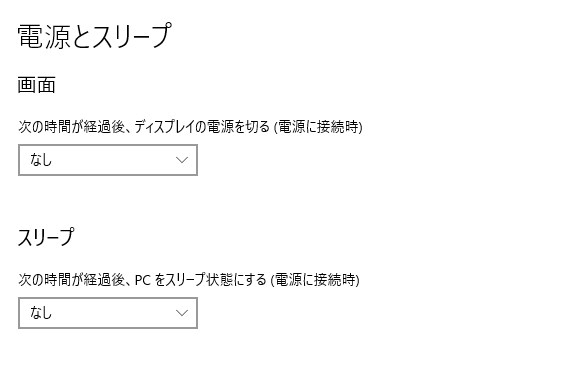
ぼくの場合、デスクトップ PC はバッテリーの心配もありませんし、いちいち画面を消灯されるのもスリープに入られるのも面倒でしかないので、「なし」に設定して自動消灯&スリープの機能は OFF にしちゃっています。とても快適です!
ノートパソコンでの手順
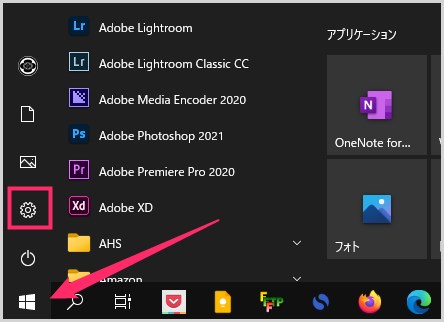
タスクバーにあるスタートボタンを押して、歯車アイコンをクリックして Windows の設定を起動させます。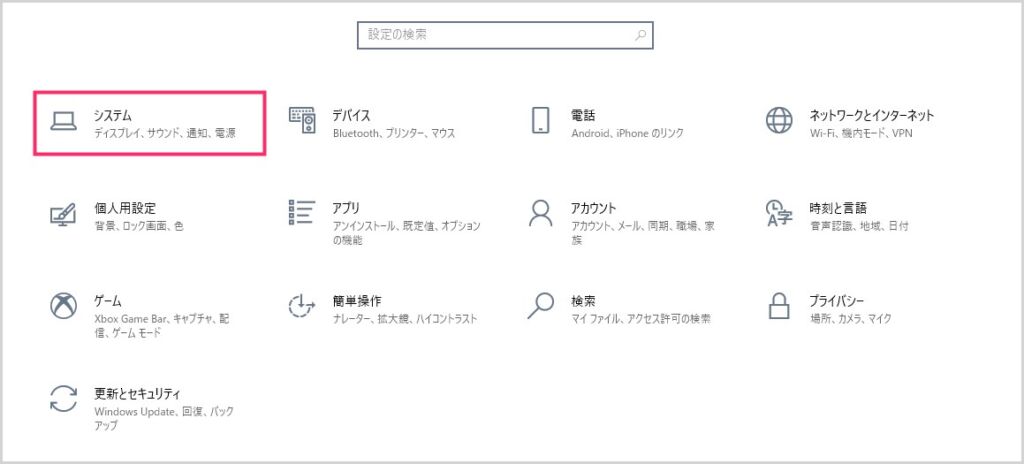
Windows の設定が表示されたら「システム」を選択します。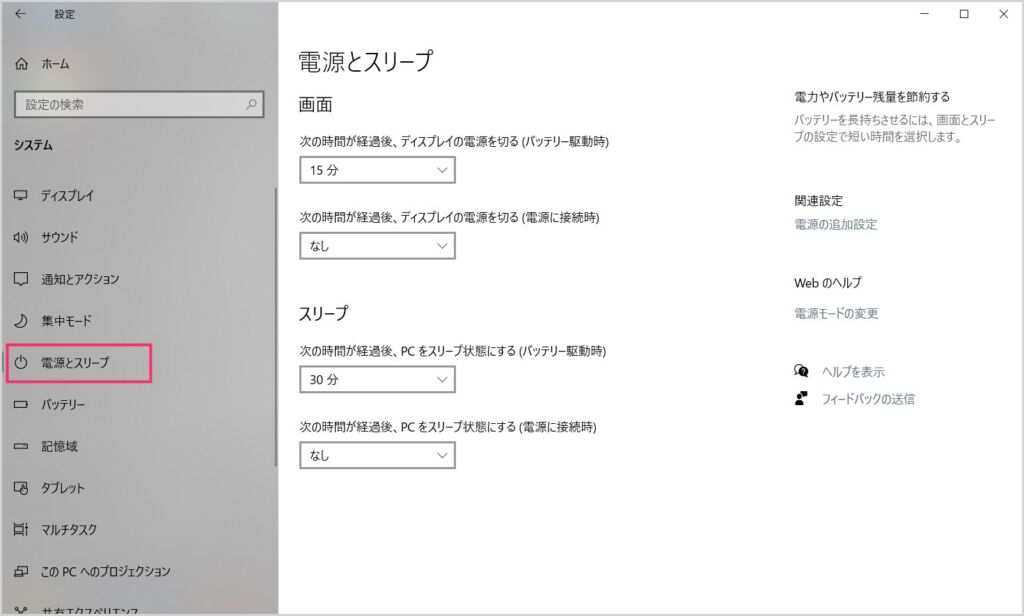
サイドバーにある「電源とスリープ」を選択すると、電源とスリープが表示されます。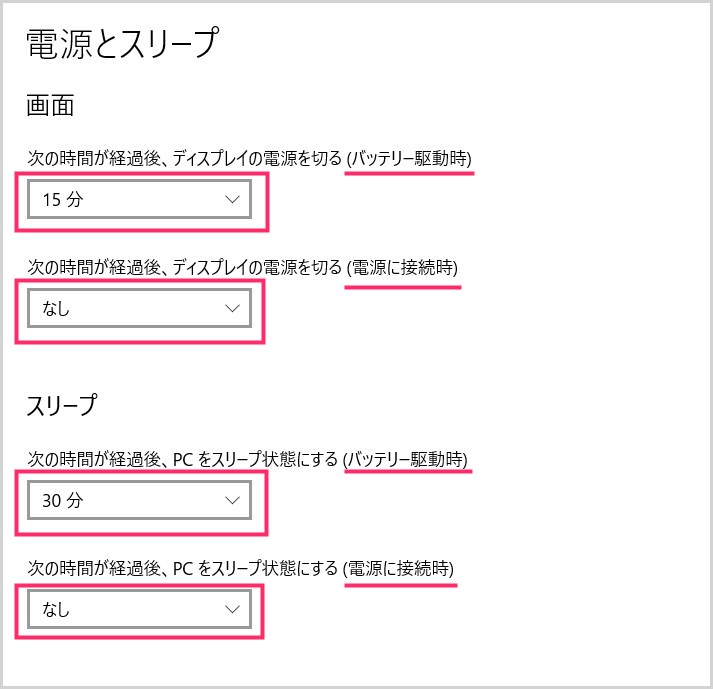
ノート PC はバッテリー駆動時と電源に接続時の2パターンあるので、それぞれのパターン毎の自動ディスプレイ消灯&スリープの設定をおこないます。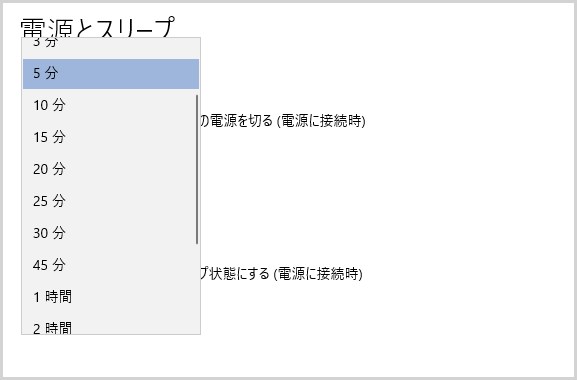
時間の設定は自分で数字を入力するのではなく、時間枠の「∨」を押すと表示される設定できる時間一覧から選んで設定します。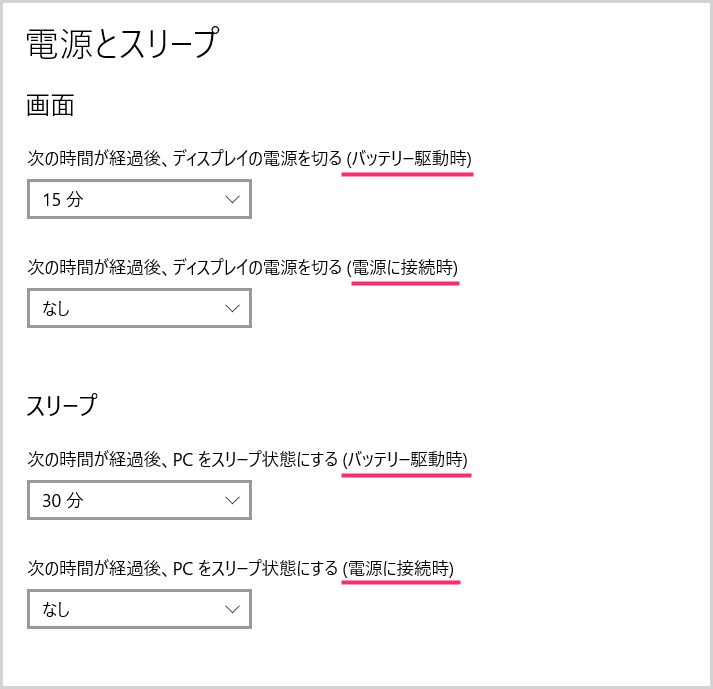
ぼくの場合は、バッテリー駆動時にはバッテリー消費の関係もあるので時間設定をしていて(ちょっとの離席程度では働かないように設定)、電源に接続時には煩わしいので「なし」にして画面消灯もスリープも自動で働かないようにしています。
あとがき
ぼくのように、ちょっとパソコンから離れるだけでディスプレイの電源が切れる&スリープに入るのが嫌な読者さんは、長めの時間設定か「なし」にして機能をオフに。
逆に、ちょっと離席した時にディスプレイを自分以外の人間に見られたくないかも…という読者さんは短い時間設定にすれば良いと思います。
実は、この画面の消灯とスリープに入る自動設定の時間を調整するだけで、結構パソコン作業が快適になるんですよっ!
まだ調整していないという方は、騙されたと思ってぜひぜひお試しください。




