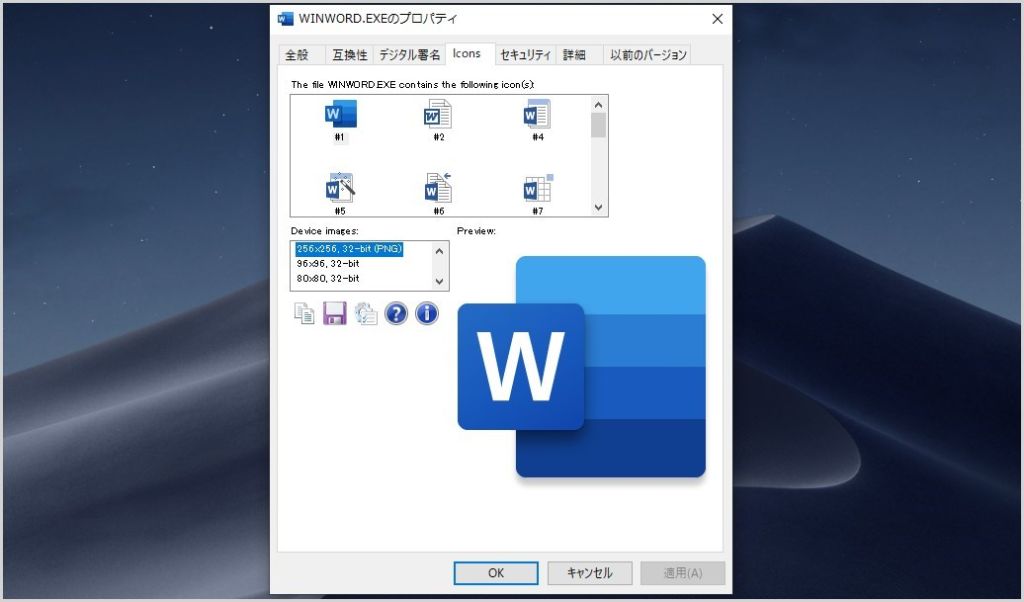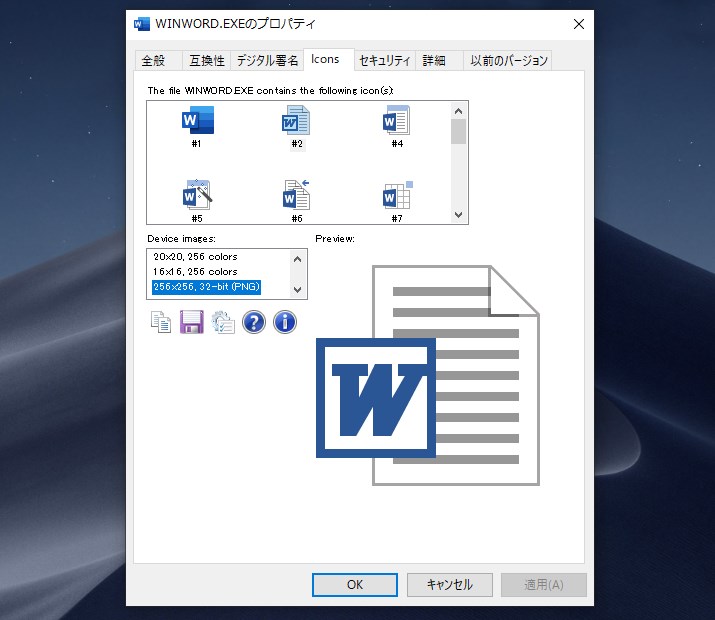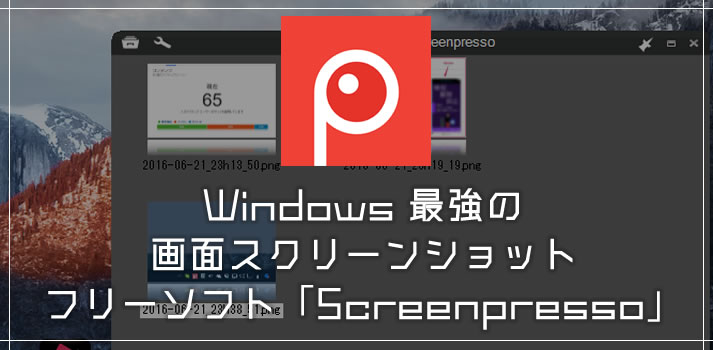Windows 10 / 11 にインストールされているソフトやファイルのアイコン、フォルダなどの Windows システムアイコンを取り出して画像保存したいことってありませんか?
例えば・・・
ぼくはブロガーなので「ブログ記事の画像素材用にアプリケーションのアイコン画像が欲しい!」や「仕事で使う資料の画像素材としてフォルダやファイルのアイコン画像が欲しい!」といった使いみち。
通常の Windows パソコンの機能では、ソフトやファイルのアイコンを画像形式のファイルで抽出することはできないのですが、「IconViewer」というフリーソフトを利用することで、簡単にアイコン画像を抽出して PNG 形式で保存することができます。
Windows のシステムアイコンも IconViewer を使えば簡単に PNG 画像保存できますね。
今回は「Windows 10 / 11 ファイルやアプリからアイコン画像を簡単に取り出す(抽出)する方法 / IconViewer の使い方」を紹介します。
目次
パソコンのアイコンを簡単に画像抽出できる「IconViewer」
パソコンのファイルやアプリケーションのアイコンを簡単に PNG 画像として抽出保存するには「IconViewer」というフリーソフトを使います。
IconViewer は Windows 10 と 11 に対応しています。
IconViewer の使い方はとても簡単です。
インストール後は、ファイルやフォルダ、アプリケーションのプロパティにアイコン保存の機能が追加されるので、そこから誰でもサクッとアイコン画像を保存できます。
IconViewer のダウンロード & インストール手順
- まずは「IconViewer ダウンロードページ」から IconViewer のインストーラーをダウンロードします。
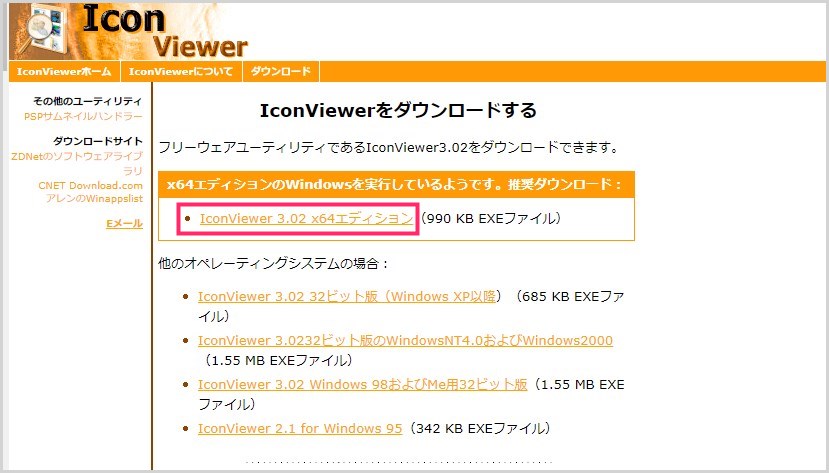
現在のほとんどの Windows 10 PC は 64Bit OS なので、一番上にある「IconViewer ○○ x64 エディション」をクリックしてダウンロードします(もし 32Bit 版ならその下のリンクからダウンロードしてください)。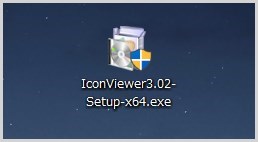
インストーラーがダウンロードされるとパソコンのダウンロード先フォルダに exe ファイルがあるはずです。この exe ファイルをダブルクリックで起動します。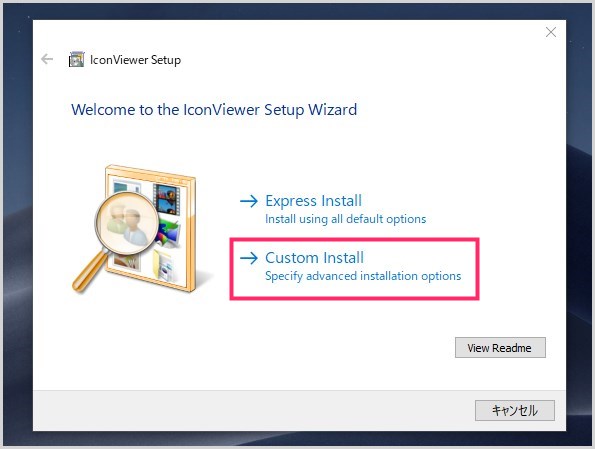
インストーラーが起動したらまず、「Custom Install」をクリック。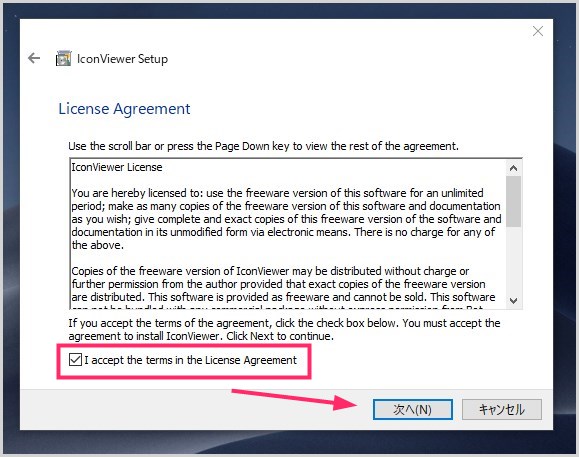
「I accept the terms…(同意)」にチェックを入れて「次へ」ボタンを押す。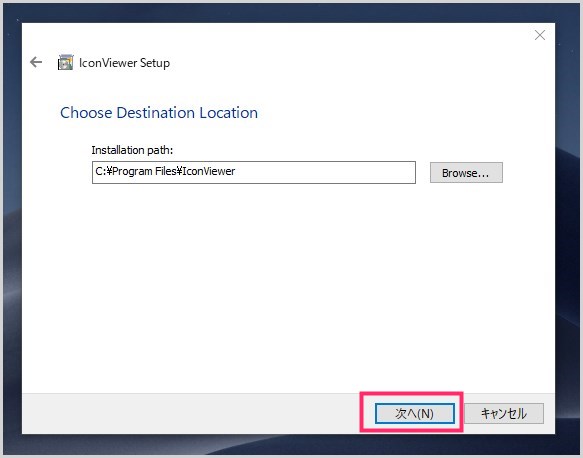
ここは変更不要なので「次へ」ボタン。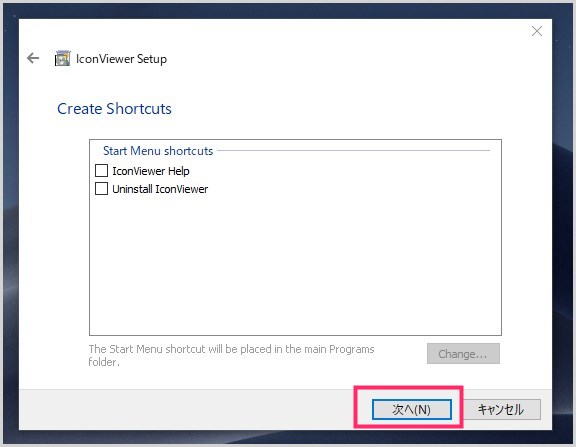
IconViewer Help と Uninstall IconViewer は特に必要ありませんので、チェックが外れた状態で「次へ」ボタンを押します。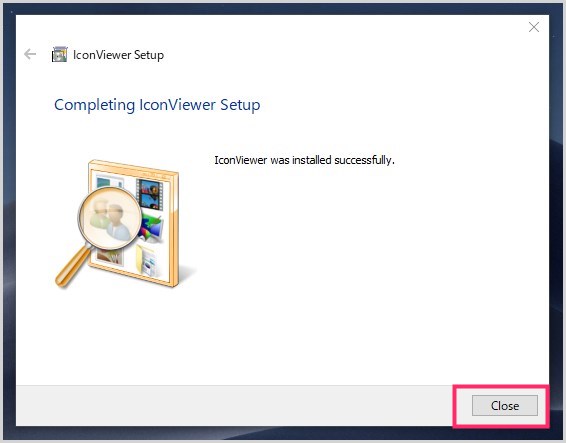
これで IconViewer のインストールは完了です。「Close」ボタンを押します。
おすすめパソコンブランド
【キタムラも愛用中の BTO パソコン】
初心者からベテランまで幅広い層の要望に答えることができるラインナップ。性能の割にお求めやすい価格が素敵な一押しのパソコンブランドです。
IconViewer を使ってアイコン画像を抽出する手順
IconViewer を使って、パソコンのファイルやアプリなどのアイコン画像を取り出す手順、IconViewer の使い方を紹介します。
アプリケーションやファイルのアイコン画像を抽出する手順
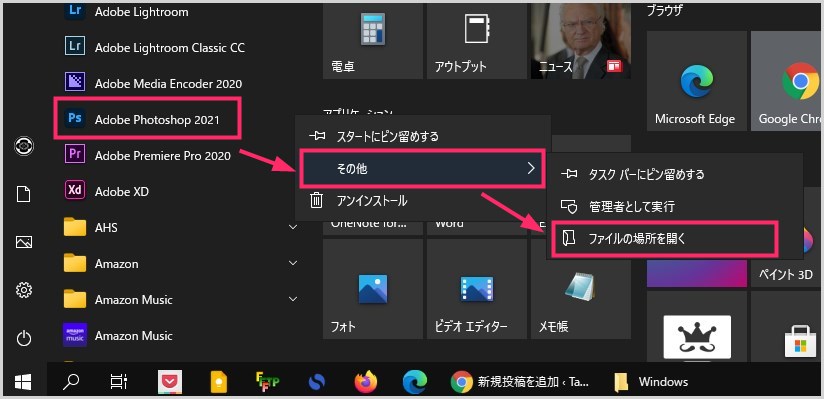
まず、スタートメニューのアプリ一覧から、アイコンを画像抽出したいアプリを選んで「右クリック」します。メニューが表示されたら「その他 → ファイルの場所を開く」の順で選択します。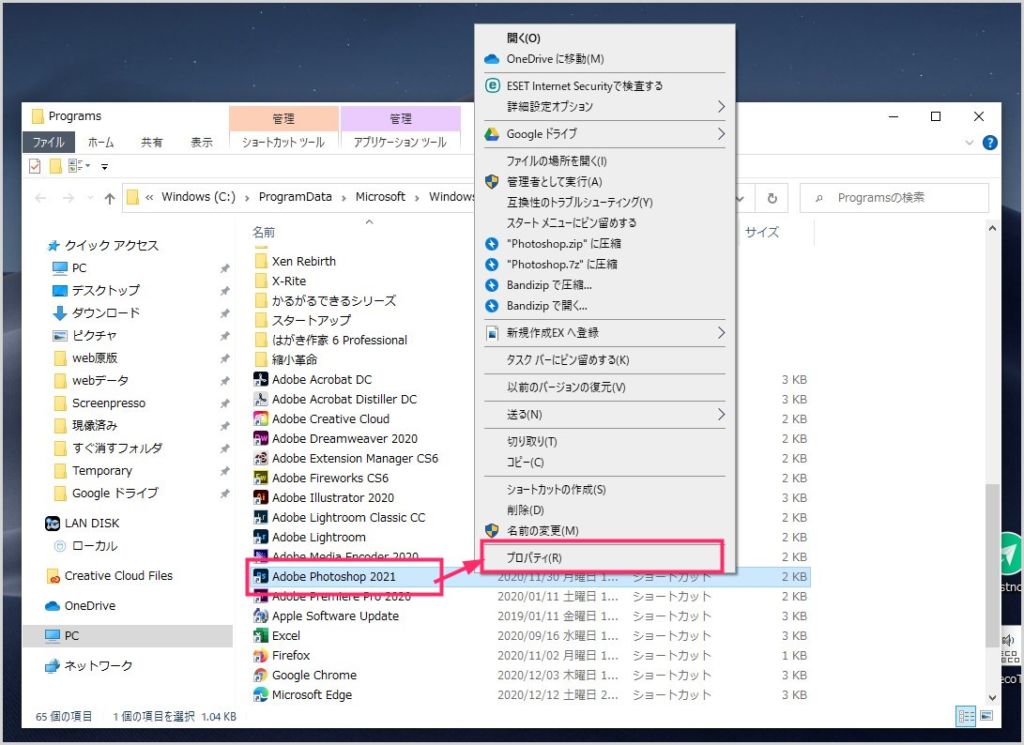
アプリのショートカットが格納されているフォルダが開きます。該当アプリのショートカットを「右クリック」して、メニューの「プロパティ」を選択。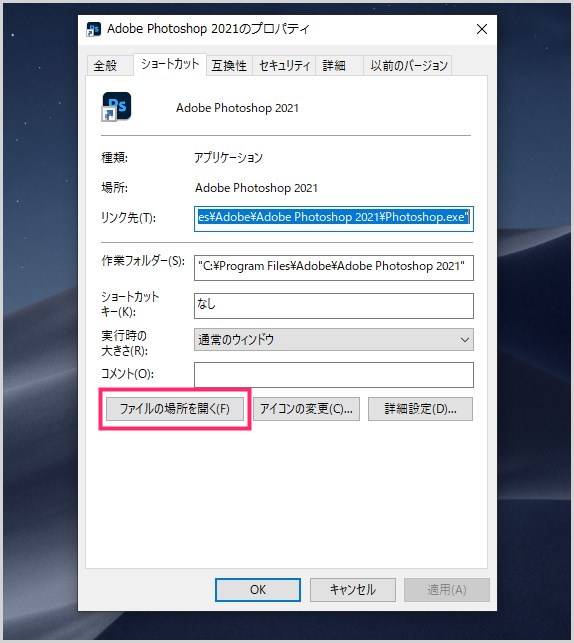
プロパティが表示されたら「ファイルの場所を開く」ボタンを押します。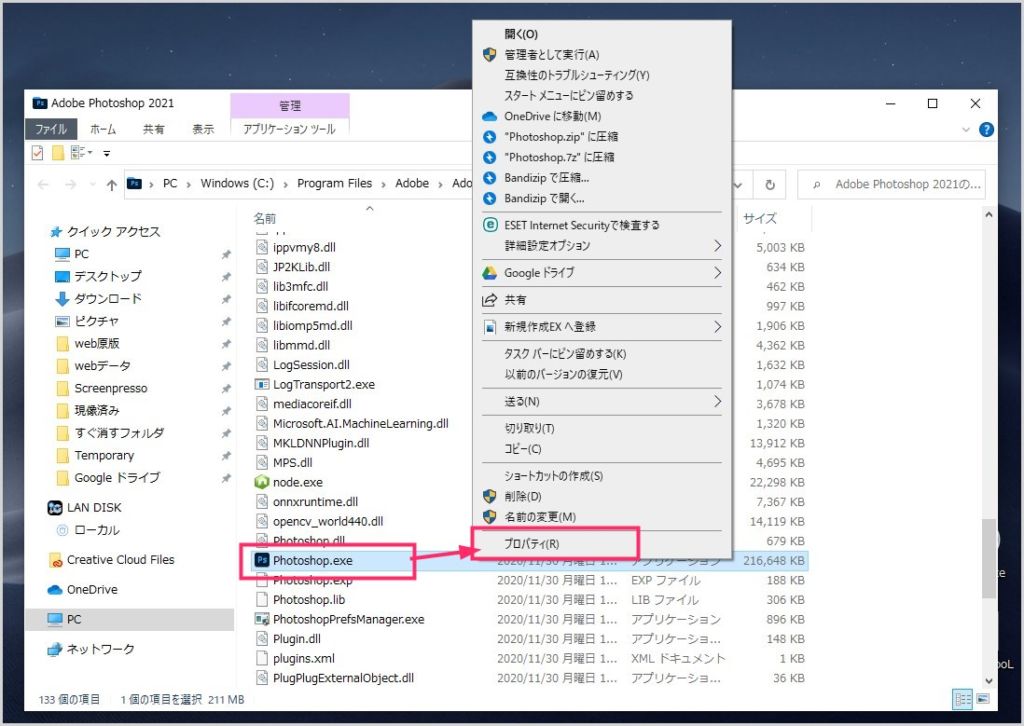
該当アプリが格納されているフォルダが開きます。該当アプリを「右クリック」して、メニュー内の「プロパティ」を選択します。
プロパティが表示されたら「Icons」タブを選択します。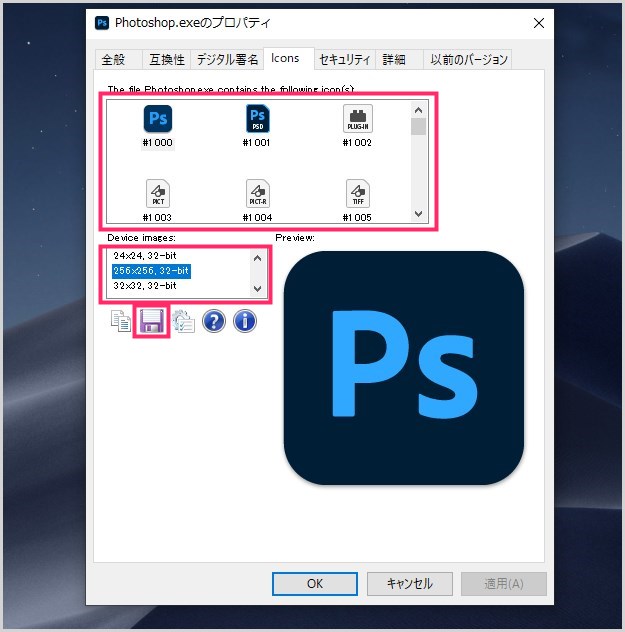
PNG 画像で保存したいアイコンを選び、Device images から画像のサイズを選択します。一番大きい 256×256 サイズを選択するのがおすすめです。最後に「フロッピーディスク」アイコンを押します。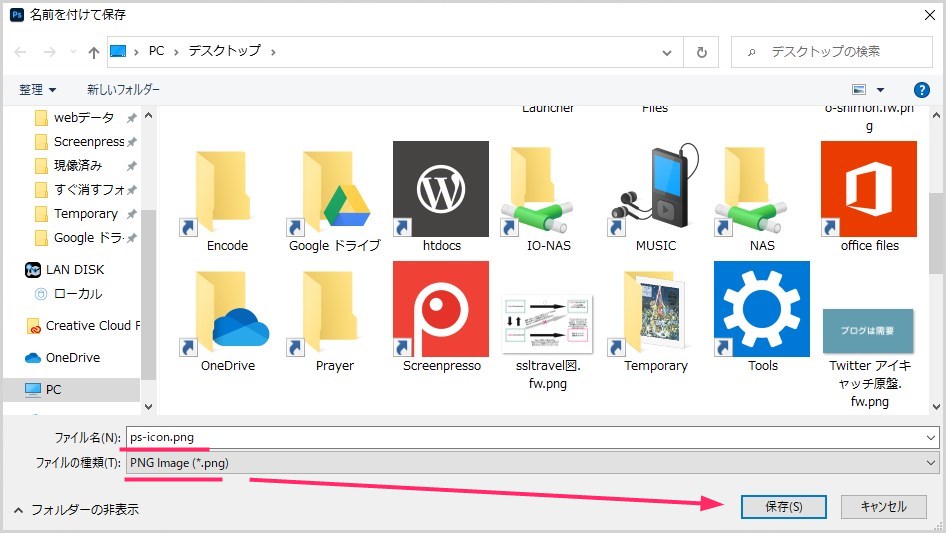
アイコンの抽出画像を保存したい場所を任意で選択して、「ファイル名」を任意入力。「ファイルの種類」を「PNG」に設定します。すべて完了したら「保存」ボタン。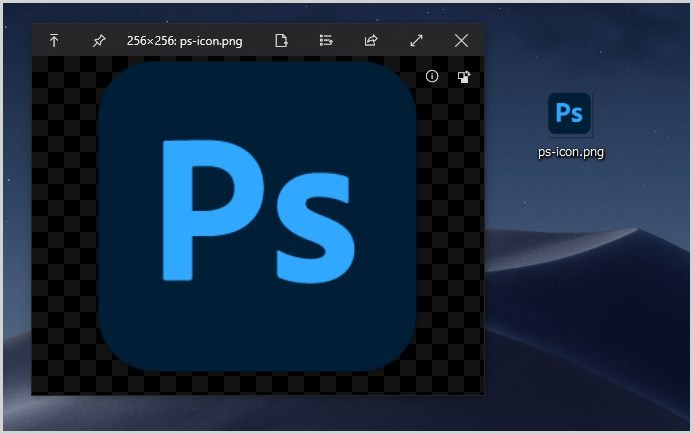
選択した保存場所に、ばっちりアプリアイコンから抽出した PNG 形式の画像が作成されています。
アプリアイコンの一覧には、このように「そのアプリで作成されたファイルのアイコン」も用意されています。アプリのアイコンではなく、ファイルのアイコンを画像抽出したい場合は、ファイルアイコンを選んで保存してください。
Windows システムアイコン画像を抽出する手順
IconViewer は、アプリやファイルアイコンの画像抽出の他に、Windows のシステムアイコンの画像抽出もできます。
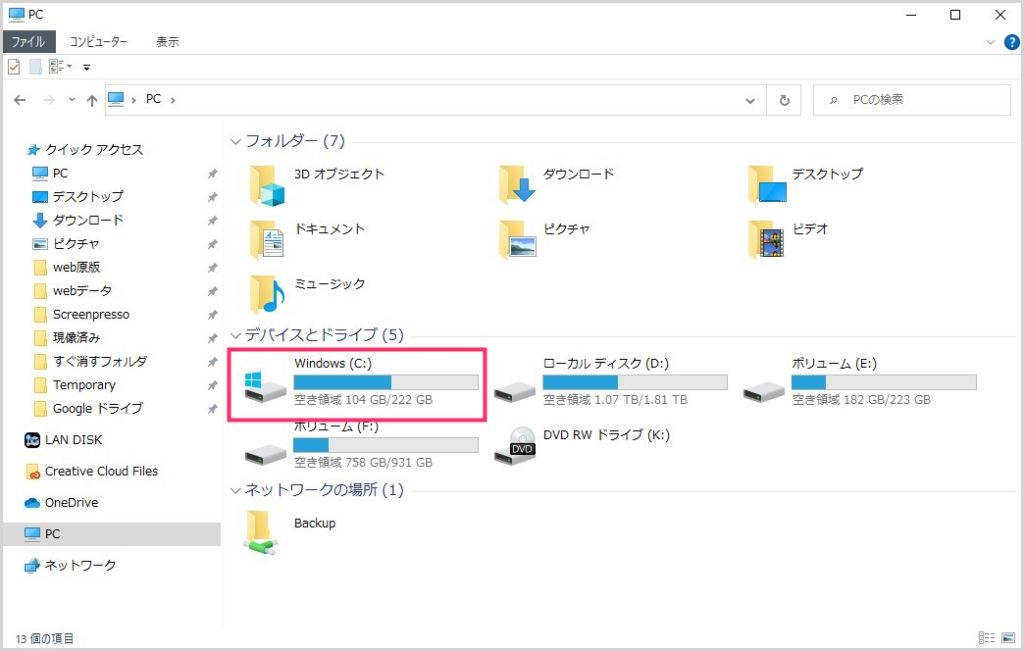
PC を開いたら「Windows(C:)」を開きます。
「Windows」フォルダを開きます。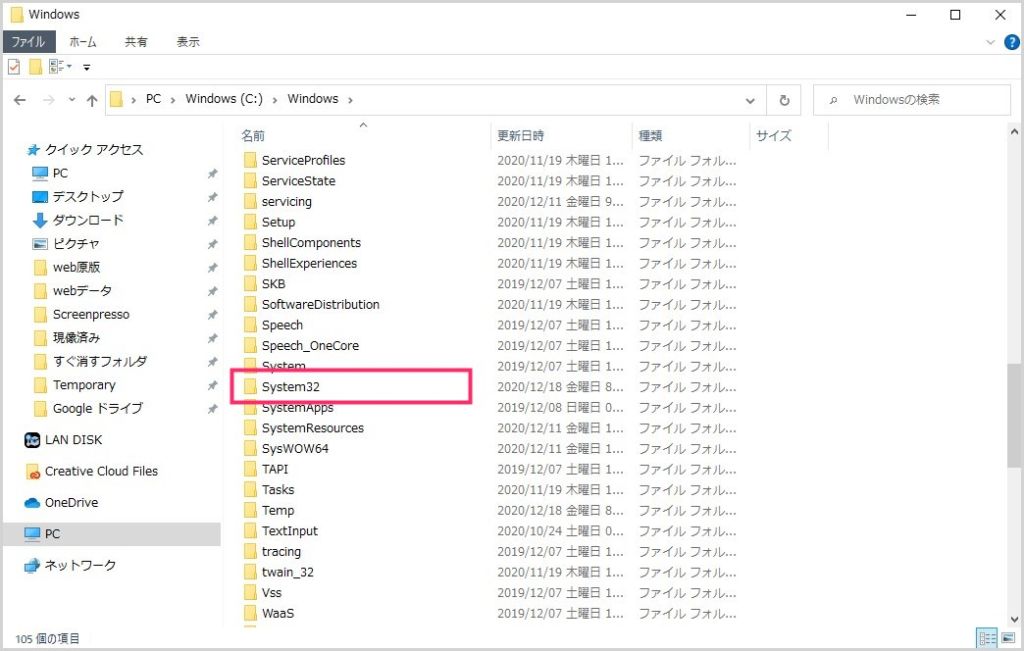
「System32」フォルダを開きます。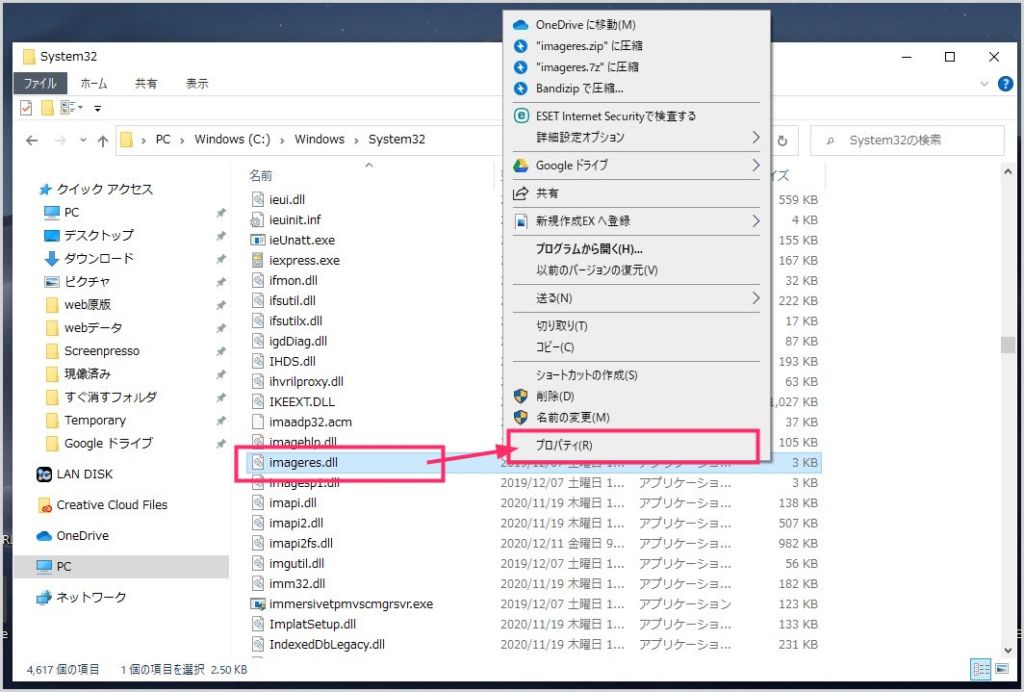
System32 フォルダの中に「imageres.dll」ファイルがあるので、それを「右クリック」します。メニュー内の「プロパティ」を選択します。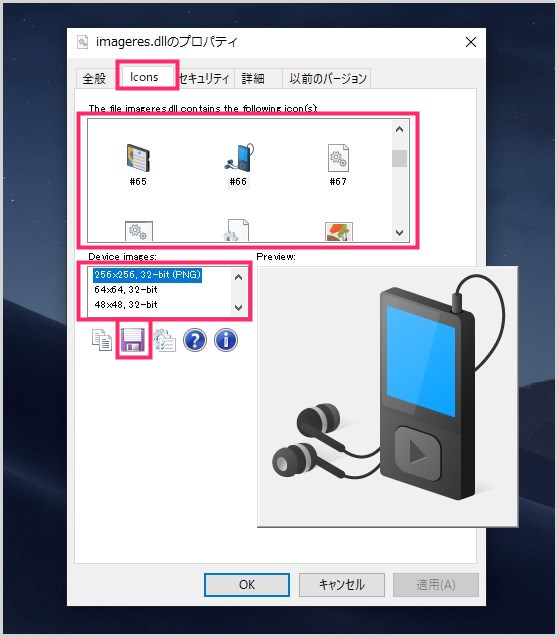
「Icons」タブを選択し、PNG 画像保存したい Windows システムアイコンを選択。画像保存するサイズを選択したら「フロッピーディスク」アイコンのボタンを押します。- あとは、保存する場所・ファイル名入力・ファイルの種類を PNG にして保存します。
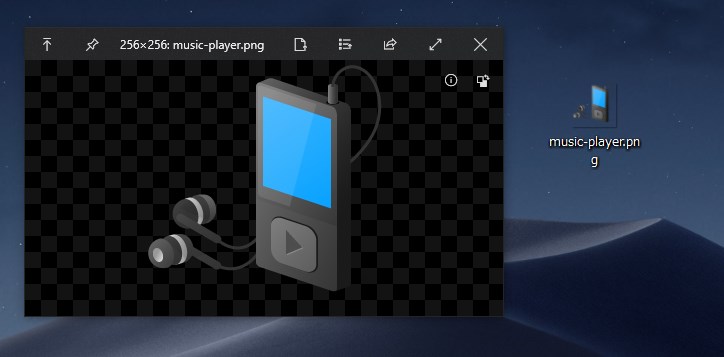
これで Windows システムアイコンもばっちり PNG 画像で保存されます。
PNG 保存した抽出アイコン画像の使いみち
PNG 保存したアイコン画像の使いみちとして、ぼくの場合は、ブログのアイキャッチなんかによく利用します。
例えばこちらのアイキャッチ画像では、Screenpresso というフリーソフトのアイコンをシンボルとして使っています。
アイコンの画像は、アプリのノウハウ記事などで積極的に使うことで、見た目やわかりやすさの向上につながります。
その他にも、Windows システムアイコンの画像を、ビジネス系の書類に見栄えや読みやすさ向上のために使ったりできますよね。
使いみちはいろいろあると思います。
Mac もアプリアイコンの画像抽出が可能です
本記事では、Windows のアプリアイコンの画像抽出方法を紹介していますが、Mac でも簡単にアイコンの画像抽出を行うことができます。
Mac のアイコンの画像抽出方法は、以下のリンク先記事で詳しく紹介されています。
あとがき
ファイルやアプリケーション、Windows システムアイコンを抽出した PNG 画像は、意外と使いみちがあって重宝します。
抽出して PNG 画像形式に変換する方法は「IconViewer」の使い方が簡単なので、誰でも容易にアイコン画像を作成できます。
もし、アイコンの画像形式が必要になった場合は、「Tanweb.net にそんな記事があったな」と思い出してくださいね!!