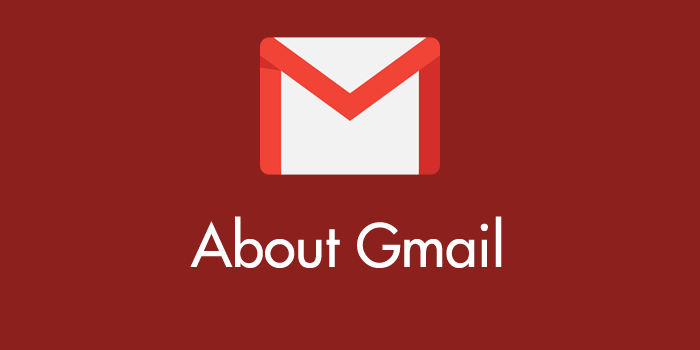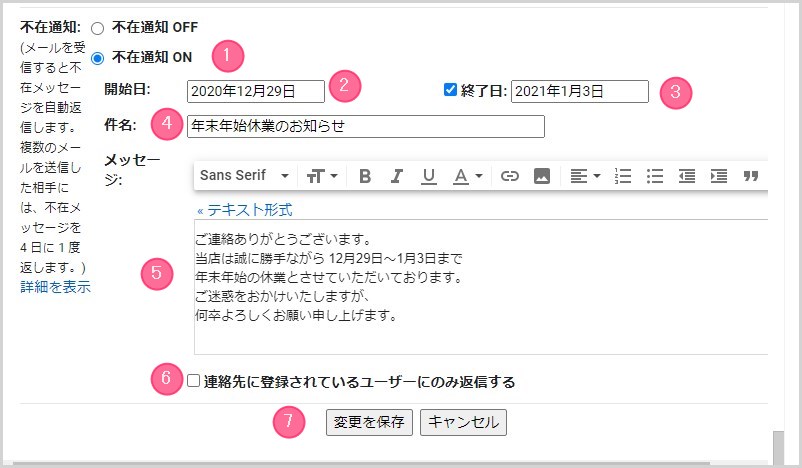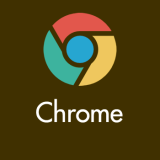意外と知られていない Gmail の便利機能「不在通知」。これがなかなか便利な機能で、会社員からフリーランスまで Gmail を利用しているなら幅広い職種で大変役に立ちます。
Gmail の「不在通知」とはどんな機能なのかというと・・・
例えば、年末年始の長期休業のときであれば、不在通知機能で設定した期間に受信したメールには、同じく設定したメール文章を自動で返信してくれるという機能です。
今回は『長期休業などの不在時に、受信したメールに対して「自動で返信」してくれる Gmail の便利機能「不在通知」の使い方』を紹介します。
Gmail「不在通知」機能の設定へアクセスする手順
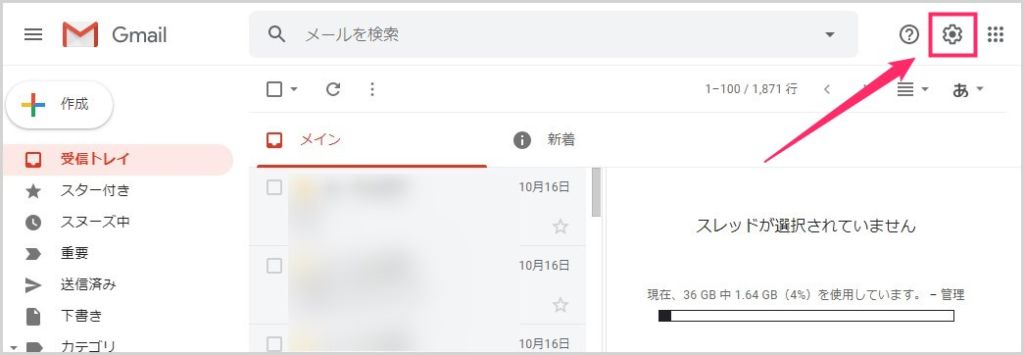
ブラウザで Gmail を開いたら、右上の「歯車アイコン」をクリックします。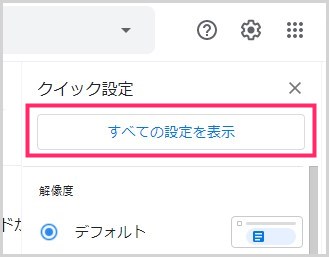
「すべての設定を表示」があるので、それをクリックします。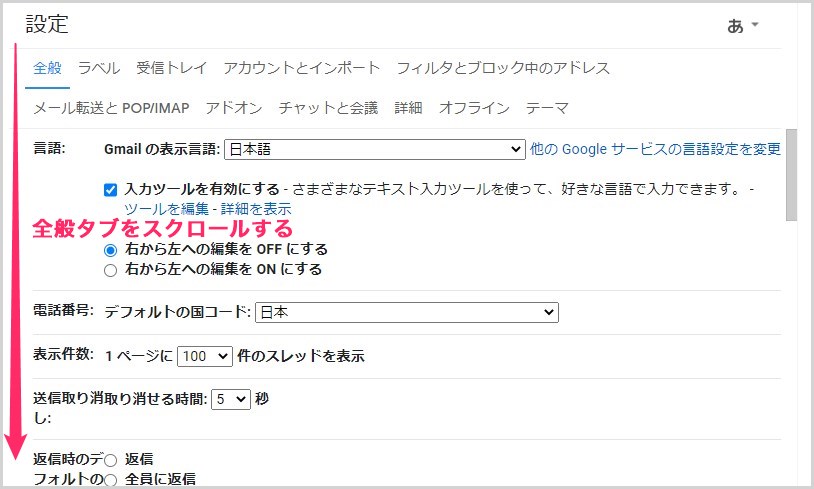
設定ページが表示されます。「全般」タブになっていることを確認して、ページをスクロールします。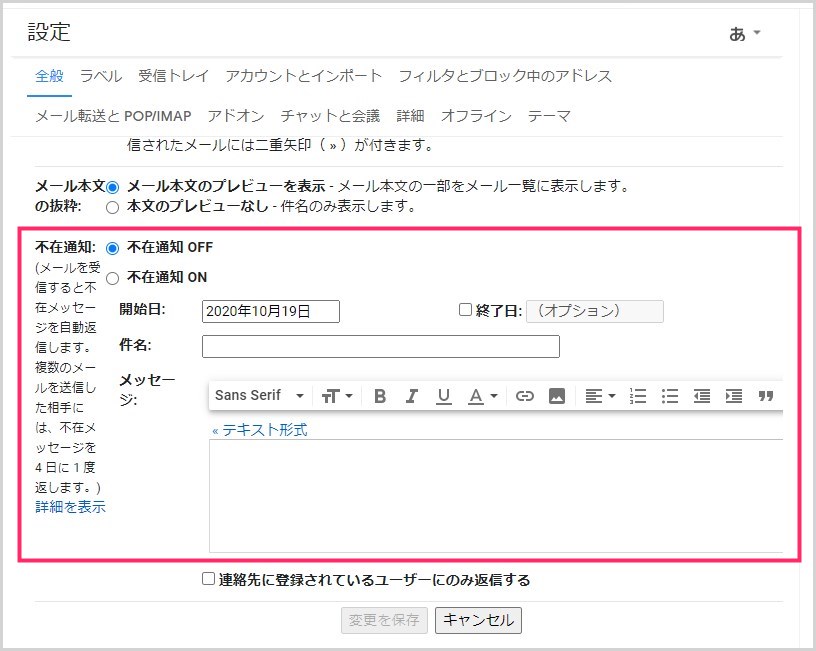
全般タブの下の方に「不在通知」機能の設定項目があります。
Gmail「不在通知」機能の使い方(設定手順)
- ①:「不在通知 ON」にチェックをいれることで、不在通知機能が有効化されます。不在通知機能を利用する場合は「ON」にチェックを入れてください。
- ②:不在通知を利用開始する「開始日」を設定します。
- ③:不在通知の利用を解除する「終了日」を設定します。
- ④:自動返信メールの「タイトル」に表示される語句を入力します。
- ⑤:自動返信メールの「本文」に表示される文章を入力します。
- ⑥:ここにチェックが入ると、Google 連絡先に登録してあるメールアドレスのみに自動返信が届くようになります。チェックが外れていると、設定した期間内に受信したすべてのメールに対して自動返信を行います。
- ⑦:「変更を保存」ボタンを押したら、設定した期間での不在通知(自動返信)がスタートします。
ここがポイント!
⑥「連絡先に登録されているユーザーにのみ返信する」の使い方に気をつけてくださいね。
あとがき
長期休暇などしばらくメール返信できない時には、「不在通知」機能を使って、受信メールに対して自動で返信するように設定しておくと、せっかくの休暇を邪魔されず、のんびりと過ごすことができます。
わざわざ手動で返信する手間も省ける便利な Gmail の自動返信「不在通知」機能。使ってみると本当に便利なので、機会があればぜひ利用してみてください。
Gmail 関連記事