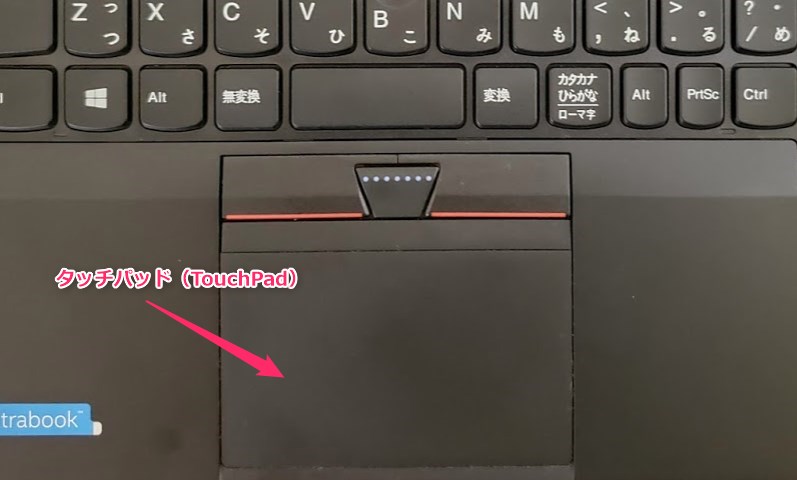Lenovo ThinkPad は、Windows 10 ノートPC の中でもかなり人気の高いブランドです。ぼく自身 ThinkPad をこよなく愛していて、愛機はもちろん ThinkPad です。
さて、そんな ThinkPad ですが、ThinkPad を初めて使うユーザーさんや久しぶりに利用するユーザーさんつまずきやすい設定があります。
それは「タッチパッド」と「トラックポイント」の設定変更。使いやすいカーソル速度の変更やタップの効果など様々なアクションを設定するこができます。
特にトラックポイントの設定を変更する場所は、わかりにくいところにあって、探しちゃうんですよね。結局見つからななんてことも無きにしもあらず。
今回は「ThinkPad タッチパッドとトラックポイントの設定を変更する方法」の紹介です。
トラックポイントの設定を変更する場所はこちら
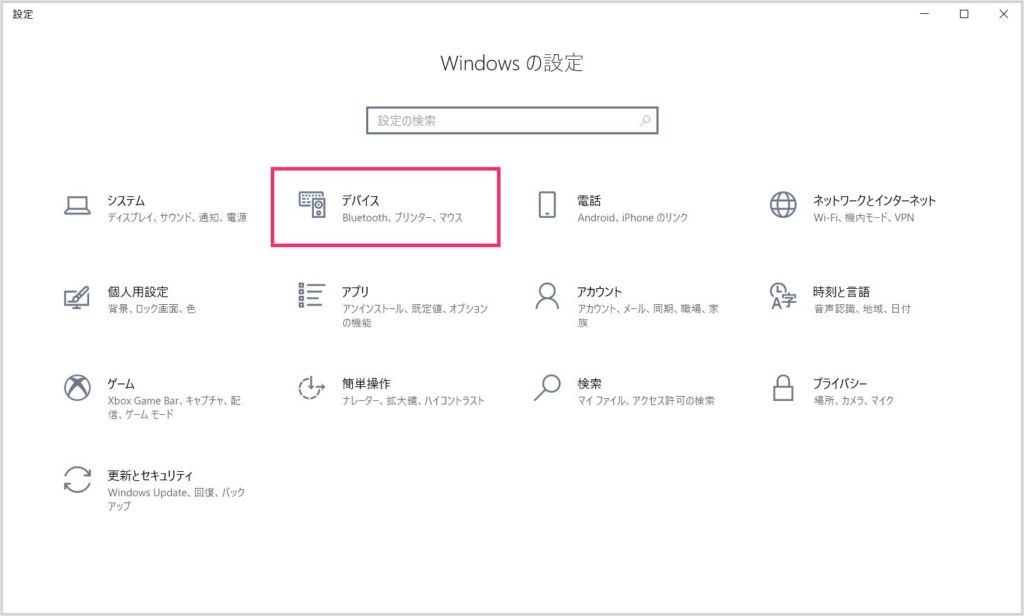
Windows の設定を起動して「デバイス」を選択します。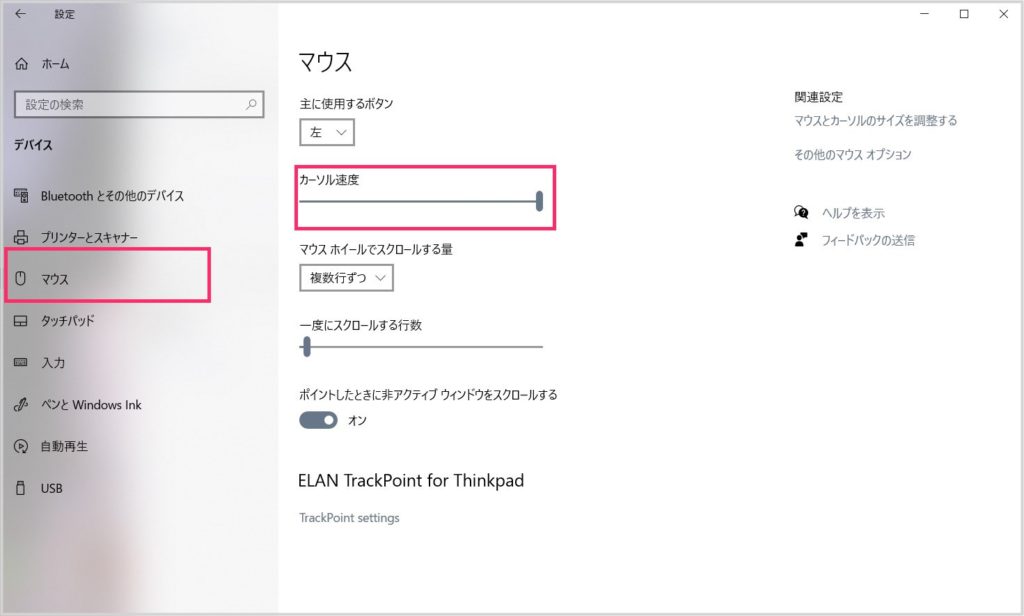
左サイドメニューの「マウス」を選択後、右コンテンルの「カーソル速度」を調整します。この速度が MAX に近いほどするとトラックポイントがスムーズに動きます。- トラックポイントの動作設定は「カーソル速度」の他に「感度」も調整する必要があります。カーソル速度の設定だけではトラックポイントの動きは鈍いままです。
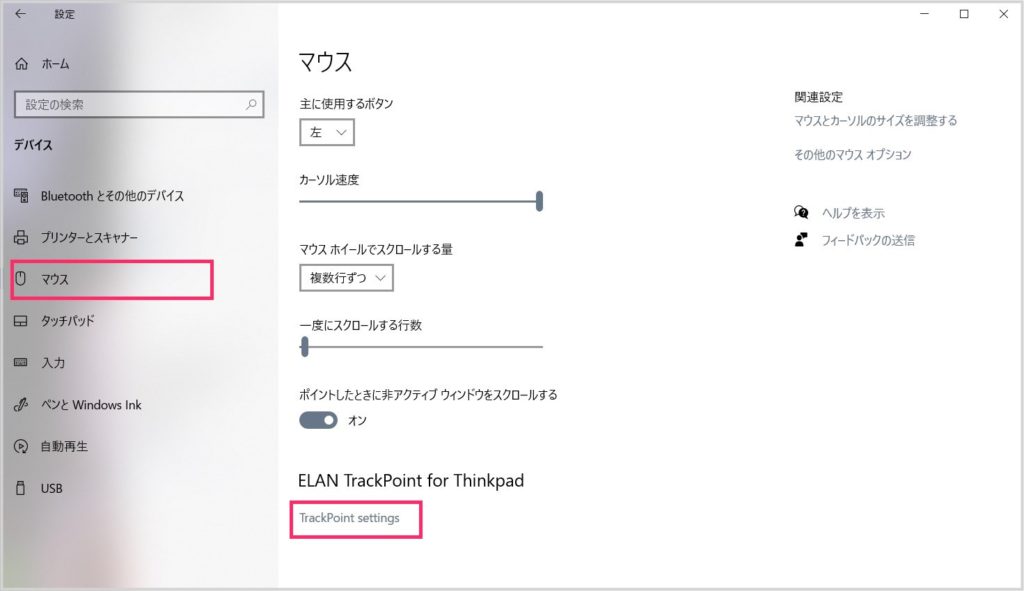
続いて、右コンテンツをスクロールさせて下にある「TrackPoint Settings」をクリックします。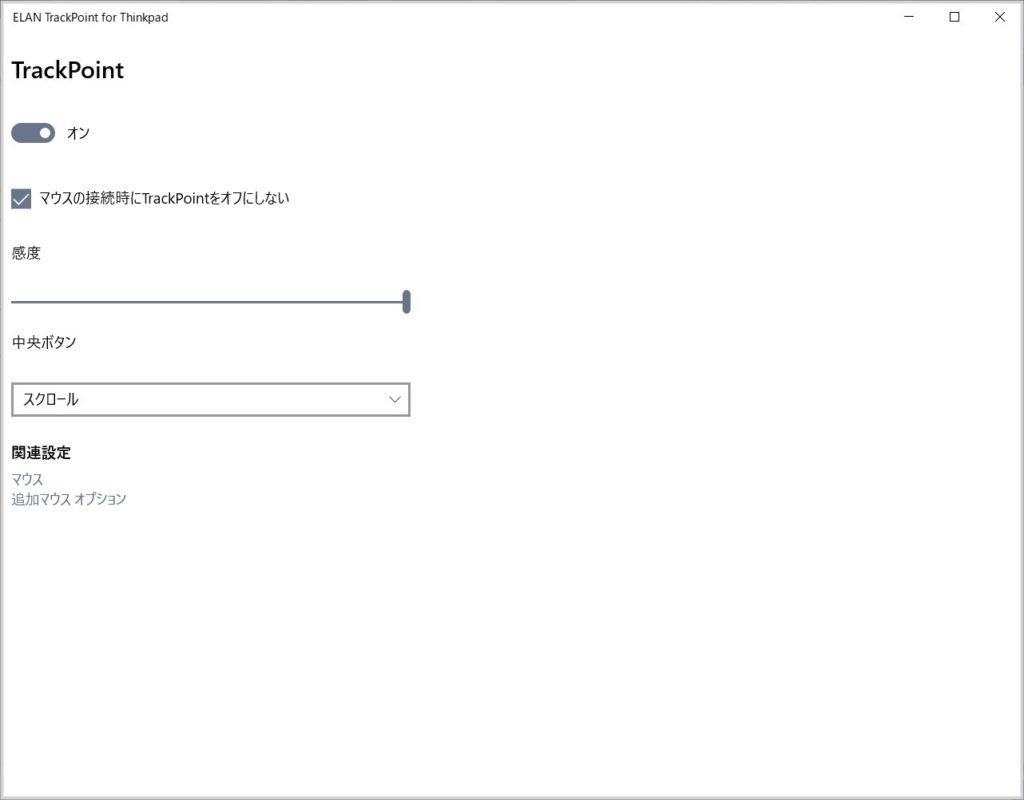
新たに TrackPoint ウィンドウが開きます。ThinkPad トラックポイントの動作に関する変更はここで設定します。カーソル速度の調整を活かすためにも「感度」は MAX にすることをおすすめいたします。また中央ボタンの動作設定もここから行えます。
ここがポイント!
設定項目を保存するボタンはありませんので、設定を変更したそばから自動的に反映されます。
タッチパッドの設定を変更する場所はこちら
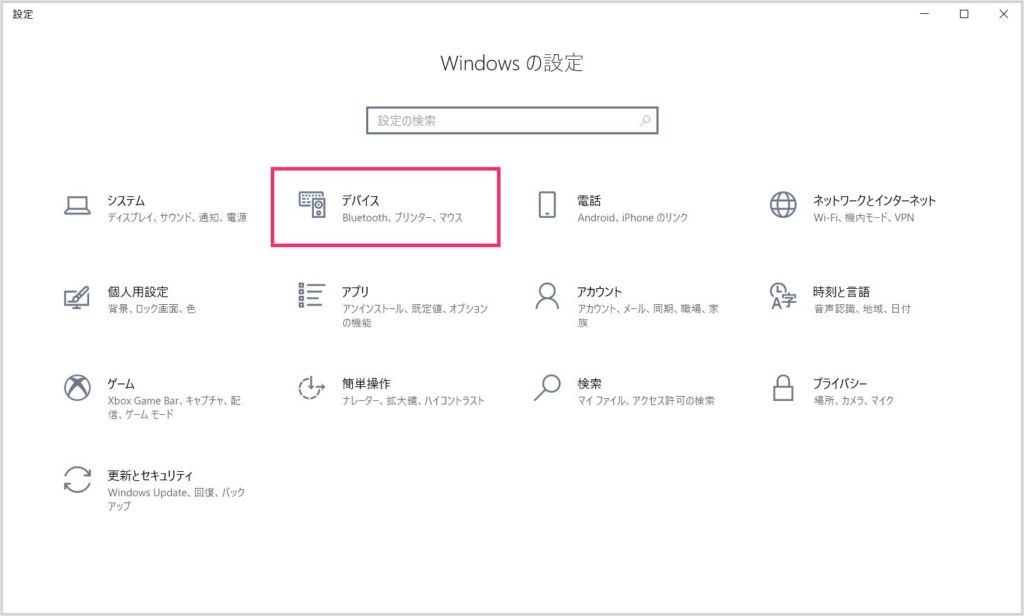
Windows の設定を起動して「デバイス」を選択します。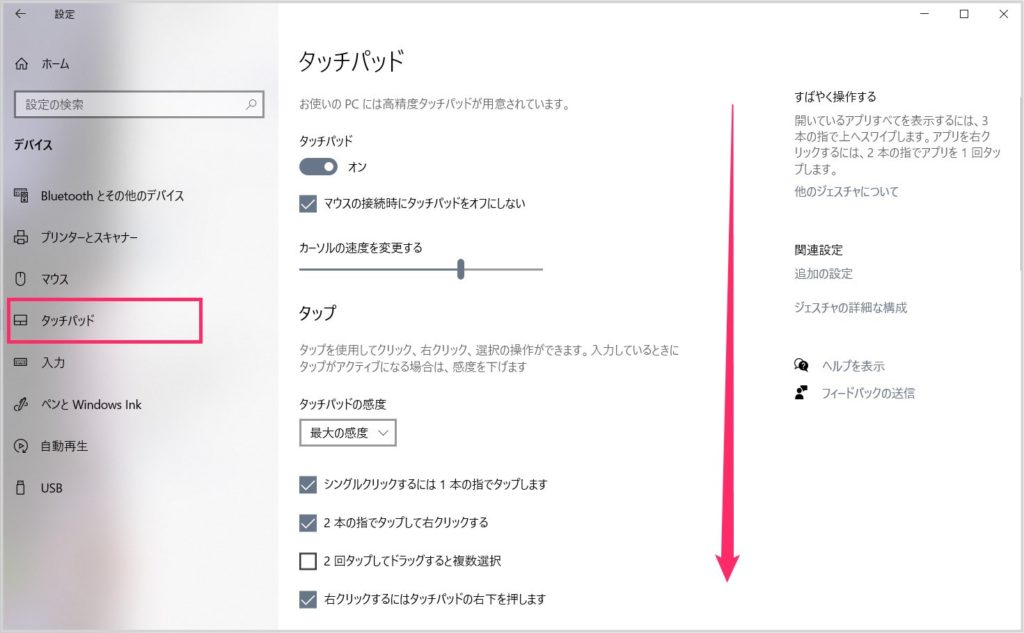
左サイドメニュー「タッチパッド」を選択して表示される、右コンテンツ「タッチパッド」の設定項目がすべて ThinkPad のタッチパッド動作変更項目です。- タッチパッドのカーソル速度はトラックポイントとは別になるので、ここの速度を変えてもトラックポイントのカーソル速度への影響はありません。
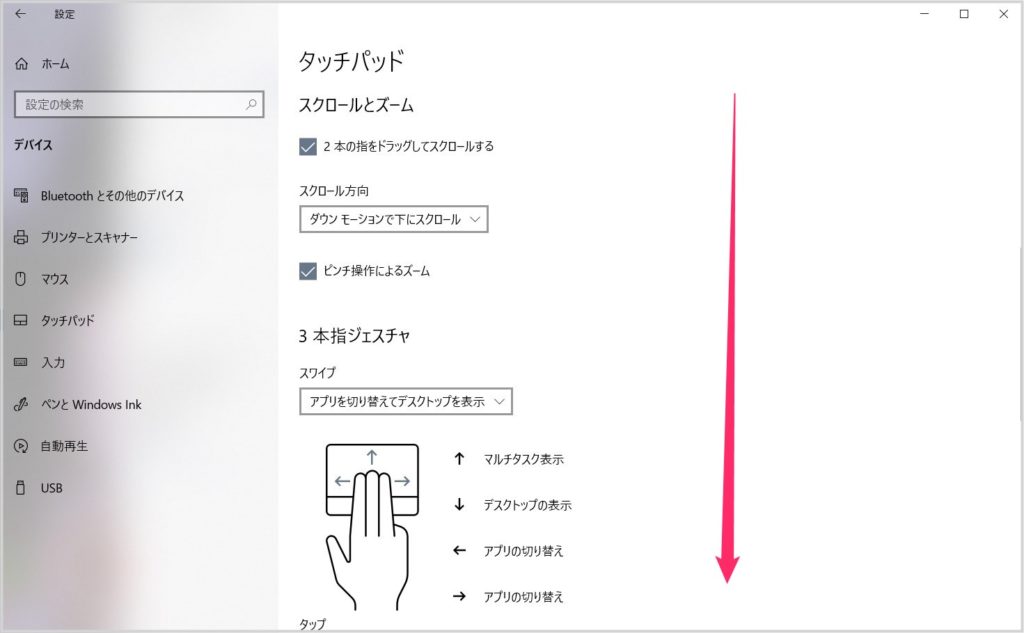
タッチパッドの設定は、2本指・3本指タップ時のジェスチャ等多岐にわたっていて、項目はスクロールすることで確認変更できます。
ここがポイント!
設定項目を保存するボタンはありませんので、設定を変更したそばから自動的に反映されます。
あとがき
今回は「ThinkPad のトラックポイントとタッチパッドの設定変更方法」を紹介しました。
特にトラックポイントのカーソル速度を司る項目は大変わかりにくいので、「動きが悪いからトラックポイントは使わない」なんてことにも繋がりそうです・・・。
トラックポイントは慣れて使いこなすと大変便利なので、ぜひ設定をいじって使いやすくしてトラックポイントを利用してみてくださいっ!!
ThinkPad 関連記事