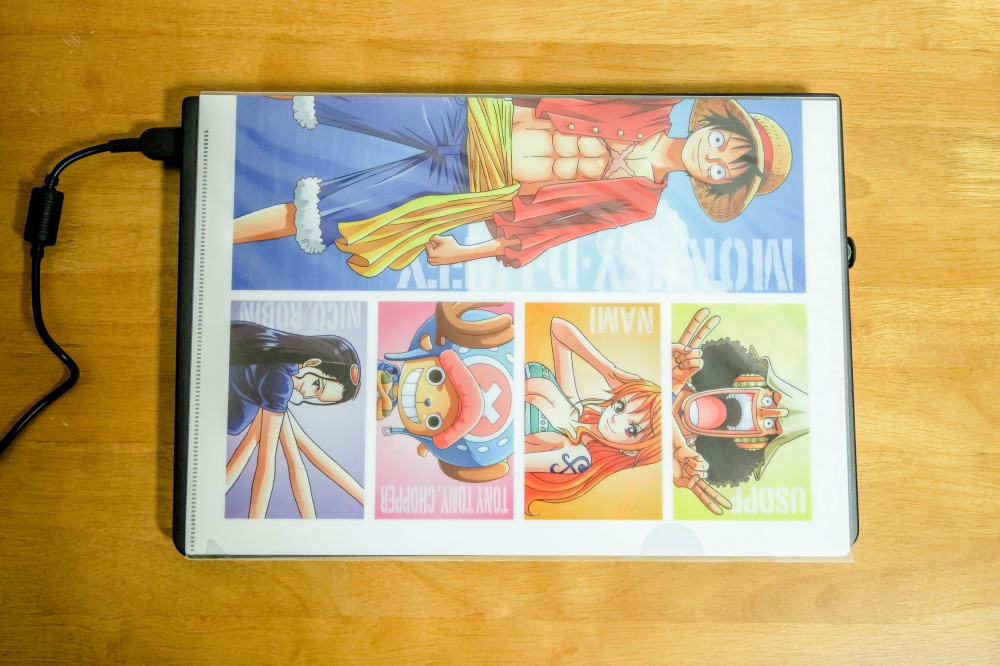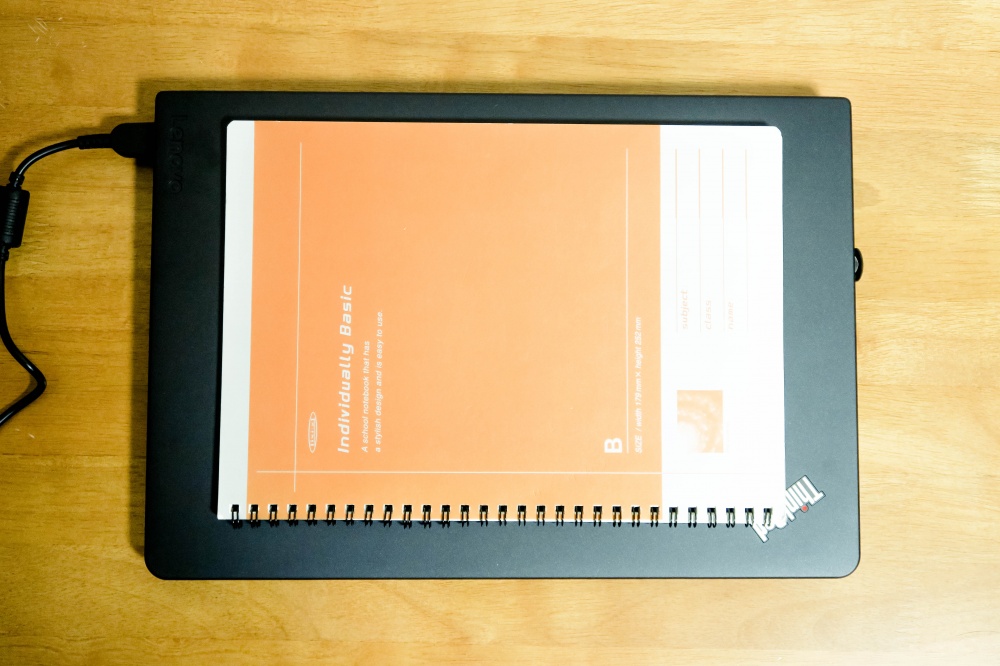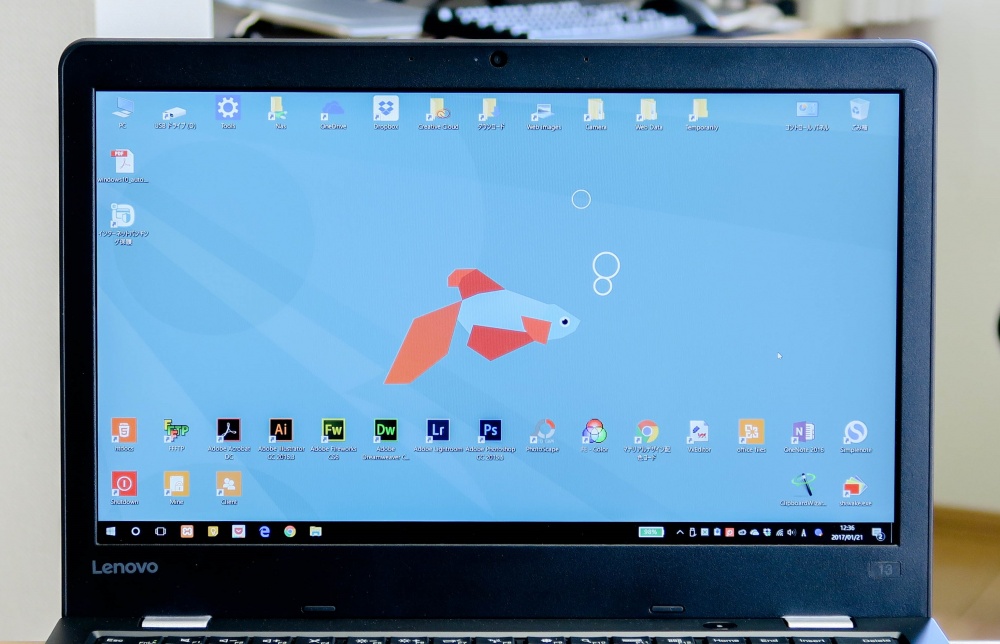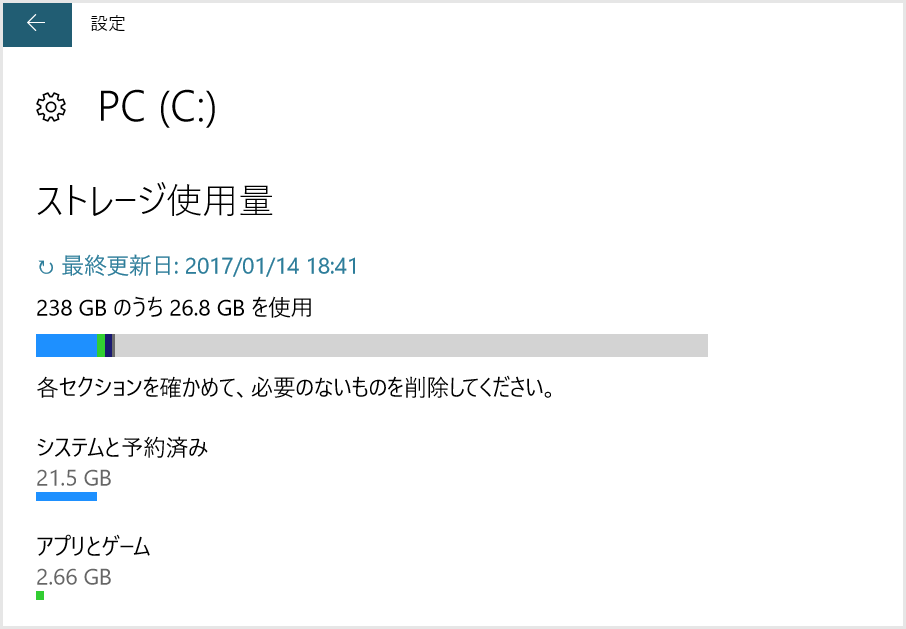ぼくは今までノートPCはMacbook Airを利用していました。Mac自体は2年以上も使用していて、普通に使いこなしていましたし、何よりもトラックパッドの性能やキーの打ちやすさはもはや芸術レベルだとすら思っています。
しかし、メインPCがWindowsだということと、昨年は外で作業する機会が多かったためアプリケーションの互換問題で苦しむことが多かったのです。
そしてこの度一大決心をし、MBAとサヨナラして、WindowsノートPCへ買い換える決意をしました。ノートPC複数もいらないですからね・・・。
そこで購入したものが今回紹介する「Lenovo ThinkPad 13」です。
実際に実機を家電店で触ってみて判断したため、作業しやすさと価格のバランスを念頭に拘って選んだ末の本機種です。
それでは以下から実際に購入した実機をもとに「ThinkPad 13」のレビューを書いていきますね。
目次
ThinkPad 13 は Lenovo 直販で購入しました
直販サイトだとクーポンが使えて、総じて20%になるので大変オトクです。どのような構成で購入したのかは以下で書きます。
購入前の実機確認でヨドバシカメラに行った際、店員のおじさんが「ネットショップで買うよりもうちで買ったほうが安いんですよ」と言っていましたが・・・
残念なことにレノボ直販サイトからクーポンを利用して買ったほうが店頭より安かったです(汗)実際そうでしたから・・・。
ぼくが注文した ThinkPad 13 の構成
| CPU | Core i5-6200U(2.30GHz, 3MB) |
| OS | Windows 10 Home 64bit |
| メモリ | 8GB(1スロット仕様へカスタム) |
| ディスプレイ | フルHD(1920x1080) |
| グラフィック | Intel HD Graphics 520 |
| SSD | 256GB(カスタム) |
| 価格 | 99,360円(税込) |
メモリ8GBが標準で、課金なしで2スロット仕様か1スロット仕様かを選べます。ThinkPad 13 は背面カバーを空けてメモリを増設できることから、今後確実に増設することを見越して、デフォルトの4GBx2の2スロットで8GBではなく、1スロット8GBの仕様で注文しました。
また、SSDはデフォルトで128GBですが、こちらは増設ができないので256GBにカスタマイズしました。やはり256GBくらいあったほうが安心です。
この構成で10万円を切るのですから、ThinkPad 13 のコストパフォーマンスは最強と言わざる負えません。特にフリーランス(自営業)には有り難い10万円以下です!減価償却しなくて良いので会計的にも最高です。
もちろん性能によって値段はまちまちです。今回注文よりも下位スペックだと6万円台があったりします。時期によってクーポンが適用される箇所が変わるのでマメにチェックするとよいかもしれません。
ThinkPad 13 の外観 実機で紹介
同梱内容
同梱されていたのはこれだけ。
- PC本体
- ACアダプタ
- 保証と注意書等で説明書はナシ
説明書はネットから~・・・という潔さです。
天板&背面
往年のIBM機を彷彿させるイブシ銀ブラック。マットな感じのツヤ無しコーティングなので指紋は目立ちません(ぼくは手汗をかくタイプなので一時的に湿り指紋がのこりますが・・・)。
ThinkPadの「i」の赤丸は電源が入ると点灯するインジケーターランプになっています。充電中やスリープ時にも点灯します。
背面はこんな感じ。湿り指紋があってすまぬ。8箇所のネジをはずすと、背面カバーを外すことができて、メモリの増設が行えます。下の左右穴がスピーカーです。テーブルに置いても接地面との隙間がしっかりあるので音がこもったりすることは無いです。
ThinkPad 13 の大きさ・重量・厚み
A4クリアファイルと比べてみるとほぼ同じサイズ。若干(1cm程)本機の方が幅があるといった感じです。持ち運びには全く問題のないサイズだといえます。
B5リングノートとも比べてみました。
厚みは1.98cmと約2cmで、まあまあ薄いです。これをどう受け取るかは個々で違うとは思いますが、ぼくは十分なおでかけレスポンスを誇る薄さであると感じました。
重さは「1.44kg」でMacbook Airの1.35kgよりもちょっとだけ重いですが片手で余裕の重量です。むしろMBAとたった0.1kgの差しかありませんので違いがわかりませんw
ThinkPad 13 のインターフェース
右側サイドのインターフェース
- フルサイズのSDカードスロット
- イヤフォンジャック
- USB3.0x2
- HDMI端子
- USB-Cポート
左側サイドのインターフェース
- 電源アダプタ端子
- ThinkPad Onelink 端子(別売りオプション用)
- USB3.0
正直インターフェースが豊富で全く困る要素がありません。USB-Cポートの存在も素晴らしい!計4つのUSB端子は「作業」する上で最高の使い勝手です。
足りなくてハブを買おう・・・ハブ持ち歩かなきゃいけないじゃん?とならずに、本機だけでお出かけ作業が完結できるのはなんと素晴らしいことか!!
フルサイズのSDカードスロットはやっぱり必要不可欠。旅先で撮影した写真をそのまま現地でLightroom現像できるので便利。
あって困ることは無くむしろ在るべき。これもカードリーダを持ち歩く必要がなく本機だけで完結できる優れた点。
ThinkPad 13 にはLAN穴がありません。LANポートが必要な場合には、別売りの「ThinkPad Onelink」を購入します。
ThinkPadと大型ディスプレイを接続してメイン母艦として利用するならLAN穴は必要かもしれませんが、ノートPCとして利用するなら必要性は感じないのでこれで良いと思っています。
電源アダプタ
ぼくは Macbook Air のコンパクトな電源アダプタに慣れすぎてしまっていたので、別売りのLenovo純正トラベルアダプタを購入しました。トラベルアダプタは画像を見てのとおり、アダプタ部とコード部が別々になっておらず、コンパクトで煩わしくなく使いやすいですよ!
トラベルアダプタは絶対にLenovo機を持ち運ぶなら買っておいて損はない・・・むしろ得なオプションです。
因みに同梱されていた標準のアダプタは新品のまま箱にしまわれています(笑)
ThinkPad 13 のキーボード
キーボードはとても打ちやすいです!流石ビジネスモデルを突き詰めたThinkPadシリーズだけあって手抜きは一切ない感じの打鍵感。打ち心地を追求した人間工学なんだっけ?
各キーの天板はフラットではなく、若干湾曲していて指の腹にフィットして押しやすい。
Macbook Airが「カチャカチャ」と艶っぽいイメージなのに対し、ThinkPad 13 は「スコスコ」っていう地味なイメージでしょうか?(笑)
あと個人的に良いな~と思ったのは、右のctrlの横にPrintScreenボタンがあること。ぼくは日頃から画面キャプチャを多様するので助かります。
Page Up & DownがFnキーを使わずに単体で利用できるところもポイント高いですね。
まあ、キーボードの打ち心地は人によって好みがありますから、店頭で実機をさわってくるのも良いかと思います。(どのThinkPadシリーズでも打ち心地は概ね共通)
ThinkPad 13 のタッチパッド&トラックポイント
これはね・・・とにかく便利!ヤバイ!!便利すぎる。
Macbookのトラックパッドも相当便利だとは思っていましたが、ThinkPadのタッチパッド&トラックポイント&クリックパッドの組み合わせもMacbookのトラックパッドに負けじと非常に便利です。
代名詞である赤いポッチのトラックポイントとタッチパッド併用で作業が捗る捗る!
ぼくにとってWindowsノートPCは実質4年ぶりの購入になるのですが、正直4年前のWindowsノートってタッチパッドの性能はクソだったんですよね。
しかし、ここまで使いやすく進化していたんですねぇ~。考えを改めました。
ThinkPad 13 の各パッドのすごいところ
- キー入力時にどこからでもマウスへアクセスできる。キーの中心にあるトラックポイントとタッチパッドの併用が効率の鬼です。すごい。
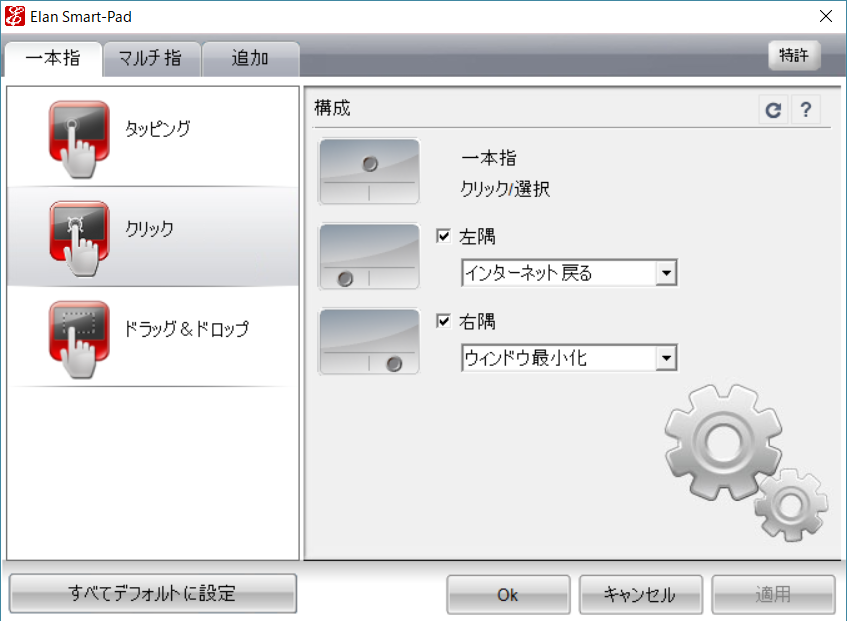 タッチパッドの挙動はかなり柔軟にカスタマイズできて、ぼくの場合タッチパッドの左右ボタンは「ウィンドウ最小化」と「戻る」にふってます。使いやすいようにカスタムすることでMacbookのトラックパッド並に使いやすくなる。
タッチパッドの挙動はかなり柔軟にカスタマイズできて、ぼくの場合タッチパッドの左右ボタンは「ウィンドウ最小化」と「戻る」にふってます。使いやすいようにカスタムすることでMacbookのトラックパッド並に使いやすくなる。- タッチパッド上部にある物理ボタンが思いの外便利。ダブルクリックと右クリックはタッチパッドのタップで行いますが、ドラッグ&ドロップや範囲選択は、この物理ボタンとの併用が誤動作が起こらずに快適。
- タッチパッドへ手のひらがふれても誤動作が起きず、昔のWindowsノートPCに有りがちだったイライラは皆無。
膝の上での入力がとにかくやりやすい
上のトラックポイントにもう少し付け足しです。ThinkPad シリーズはとにかく膝置き作業のときにめちゃくちゃ真価を発揮すると思うんです!!
膝の上に ThinkPad を乗せてPC作業をするときに、手はこのポジションで、マウスはトラックポイントを使うのが最強です!
タッチパッドだとカーソルを動かすたびに手首に負担がかかります。
しかし、トラックポイントは、この状態で手の位置は固定で淡々と効率的にPC作業が行なえます。もちろん慣れは必要ですが、慣れてしまうと、他のラップトップPCと比べて本当に楽だと感じます。
机上での作業はもちろんですが、特に膝乗せ作業時には他PCの追従を許さないほどの打ちやすさです。
クリエイティブな細かい作業をするときにはタッチパッドと同じく、やはり厳しいのですが、ライティングやネットサーフィンなどの一般的なPC使いには無類の強さかと。
トラックポイントがあるからずっと ThinkPad を使っているとネットでたまに目にします。使ってみて、慣れてみて納得のトラックポイントの凄さというべきか。
ぶっちゃけ、ThinkPadは、机上でPC作業やるよりも膝に乗せて作業したほうが楽だということに最近気が付きました。他社製PCよりも肩こりないですね。
ThinkPad 13 のディスプレイ
ノングレア液晶なのでほぼ映り込みは皆無です。そして思いのほか発色も美しいです。フルHDだからなのかもしれませんが、色が引き締まっている感じはします。
デフォルトでは明るすぎるので輝度75%で運用中。
画面のグレアかノングレアかはネット上でも賛否両論するところではありますが、ぼくはノングレア好きです。映り込みの有る無しはやっぱり目の疲れ方が違うと感じます。
あと、13.3インチという画面サイズはぼくにとってはちょうど良くて、12.5インチだと画面が小さく感じ、14インチだと本体がデカく感じてしまうので13.3がベスト。
フルFDに関しては、スケーリングで文字サイズの調整はできますし、それでいてAdobeソフトなどを使って作業するときには、フルHDサイズの広い領域で作業ができますからよっぽどの理由がなければフルHDがおすすめですね。
ただ、文章を書く専用ってことになると、1366x768のHDがいいのかもしれません。
バッテリーの保ち
公式の仕様だと11時間とありますが、ぼくの環境で実際使用して計測した感じだと7時間~8時間くらいでしょうか。オフラインだともうちょっともつはずです。
また、画面を閉じただけのスリープ時のバッテリー消費は非常に優秀だと思います。23時にスリープして次の日の13時頃までで4%しか消費していませんでした。
Macbook Airはスリープ時のバッテリー管理だけは本当にダメだったからなぁ・・・。
購入時はどのくらいのストレージ消費量か?
ThinkPad 13 の購入時のストレージ消費量は、OSとはじめに入っているアプリ達をあわせて「26.8GB」でした。仮に注文時のストレージが128GBなら残量「約100GB」です。購入時にSSDのカスタムをするか否かの参考にしてください。
配送について
レノボは遅い・・・なんてネットでは聞きますが、ぼくの場合はめちゃくちゃ早かったです。1月6日に注文して、納品書には1月24日納品予定と記載されていました。
しかし、予定に反し1月14日に届きましたので、非常に優秀な配送スピードだと言えます。
ThinkPad 13 の購入はレノボ直販サイトが一番おすすめ

というわけで、かなり長々と ThinkPad 13 のレビューをいたしましたがいかがでしょうか?ぼくは今のところ Macbook Air を手放してでも買ってよかったと思っています。3~4年は使い倒す所存。
ThinkPad 13 かなりおすすめできるコストパフォーマンス最強のノートPCです!
前述もしましたが、ThinkPad 13 はお得なクーポンが使える公式直販サイトからの購入が一番おすすめです。
ThinkPad 13 をもっと便利にするアイテム
ぼくが ThinkPad 13 を便利に運用する上で利用中のアイテムが1点あります。
ストレージを加増させるために128GBのUSBメモリを挿しっぱなしにしています。このUSBメモリなら挿しっぱなしでも5mmほどしかでっぱらずに邪魔になりません。
やはりSSDが256GBあるといってもできるだけ圧迫したくないんです。したがって128GBの加増はとても助かります。仕事データや音楽データ、Lightroomの写真のデータなどすべてここへ突っ込んでいます。速度もストレスになるほど遅くなく良好です。