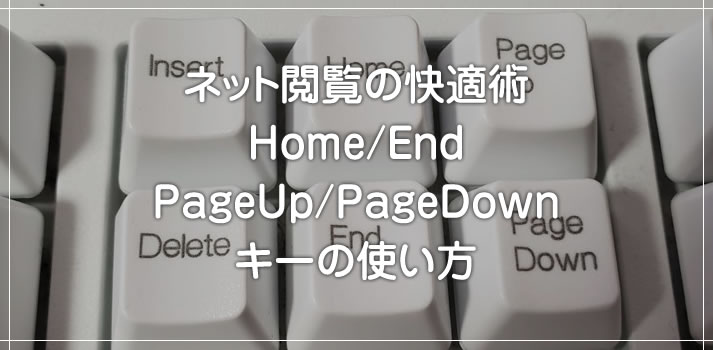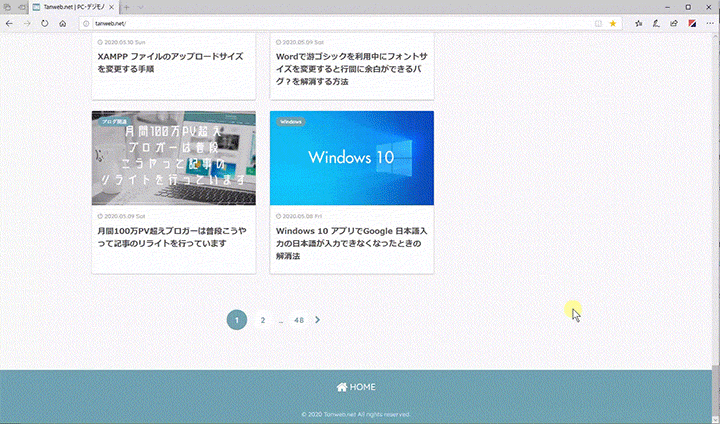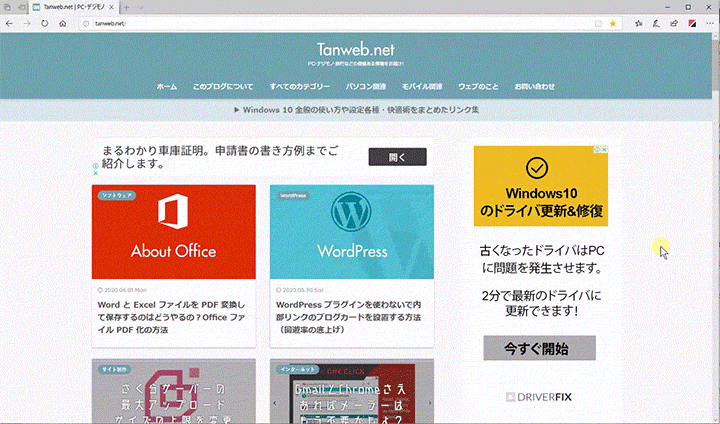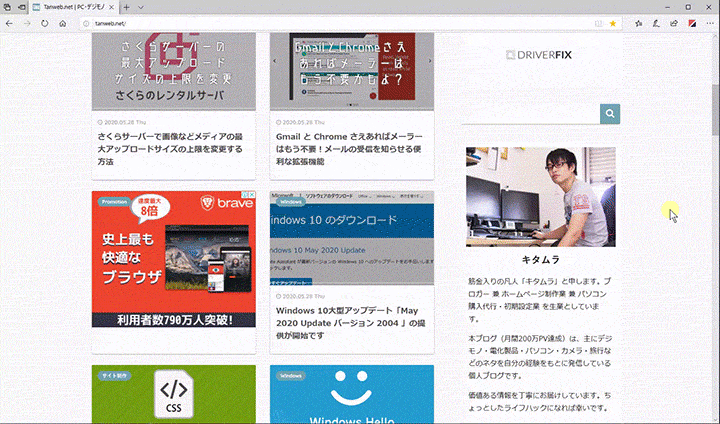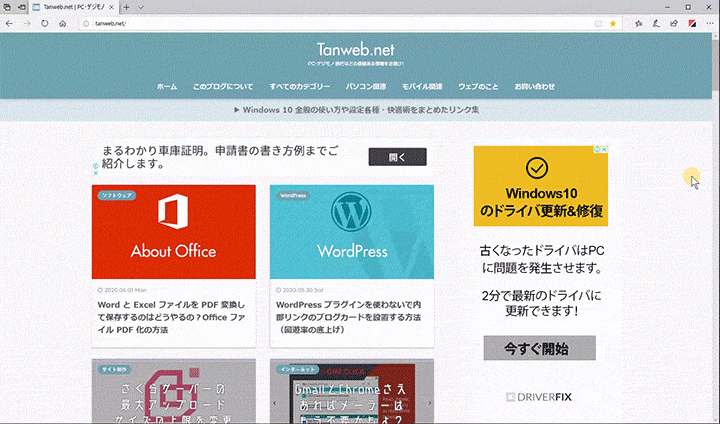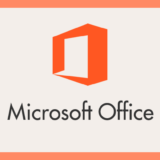キーボードにある「Home / End / PageUp / PageDown」キーの使い方ご存知ですか?
この4つのキーは、文章作成でもネットをブラウジングするのにも大変便利で役に立つキーなのですが・・・実は使い方って意外と知られていなかったりします。
少なくとも、ぼくの周りで「使ってる?」って聞くと、ほぼ「使ったことがない or 使い方がわからない」という答えが返ってきます。
この「Home / End / PageUp / PageDown」の4つのキーは本当に便利なので、そこにあるなら使わないともったいないっ!!
今回は「サイトの効率的なブラウジング方法「Home / End / PageUp / PageDown」キーの使い方」を紹介します。
目次
Home キーの効果は「ページの頭に移動する」こと
Home キーを押すと、ページの途中や最下部から一気に「ページの最上部」までスクロールさせることができます。
長いページを読んで、ページの一番上に戻りたい時に Home キーをポチッと押せば、気持ち良く高速スクロールしていきます。
End キーの効果は「ページの最後へ移動する」こと
End キーを押すと、ページの最上部や途中から一気に「ページの最下部」までスクロールさせることができます。
ページの最下部の内容に用がある場合などに End キーを押すと、一気にページ一番下までスクロールしてくれるので便利です。意外と使いますよ。
PageUp キーの効果は「約1ページ分上へ移動する」こと
PageUp キーを押すと、ページが表示されているブラウザウィンドウ約1画面分のスクロール量を上方向へスクロールしてくれます。
表示されているウィンドウの大きさに合わせてスクロール量はかわります。常に表示されているページ約1画面分を上方向にスクロールしてくれます。
マウスホイールで上方向へスクロールするよりも PageUp キーを連打したほうが圧倒的に速くスクロールできます。
PageDown キーの効果は「約1ページ分下へ移動する」こと
PageDown キーを押すと、ページが表示されているブラウザウィンドウ約1画面分のスクロール量を下方向へスクロールしてくれます。
今表示されているページが読み終わったら、PageDown キーを1度押すことで、約1画面分スクロールできるので、効率的にページ閲覧ができます。
また、長いページの途中に読みたい内容があった場合は、マウスホイールで下方スクロールするよりも PageDown キーを押したほうが、断然早く目的の箇所までスクロールすることができます。
あとがき
「Home / End / PageUp / PageDown」の4つのキーは、快適なネット閲覧(ブラウジング)をするのに大変役に立ちます。
4つのキーを使いこなせば、頑張ってマウスホイールを回さなくても済むし、カーソルを右のスクロールバーにもっていってわざわざスクロールしなくても良くなります。
メリットしかないので、ぜひぜひ使ってみてください!!