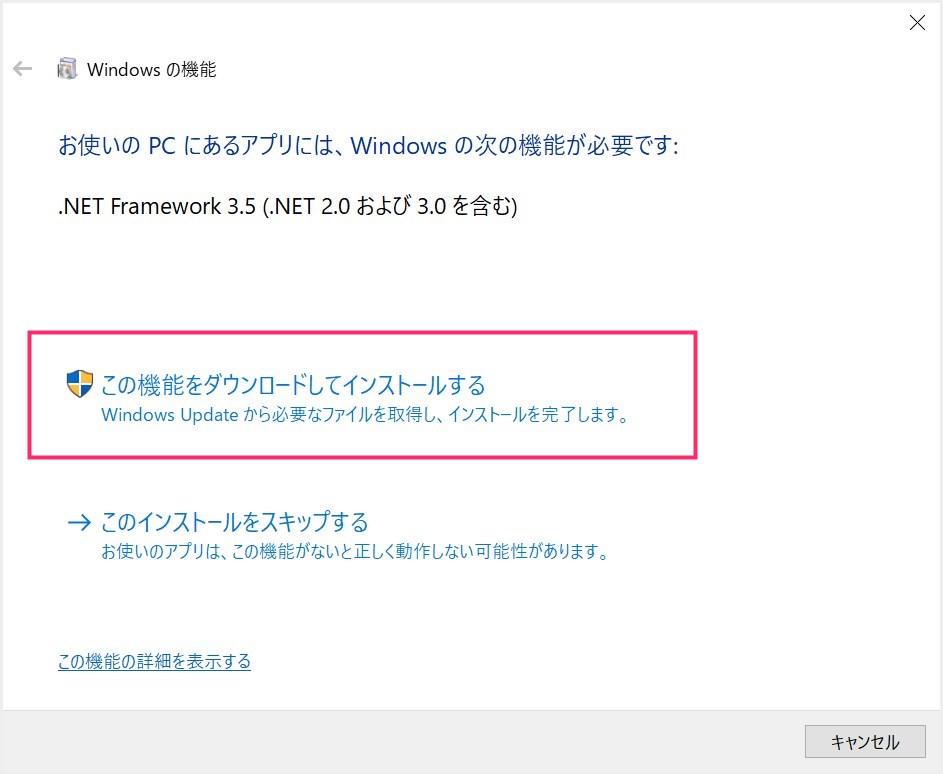パソコン作業中にキーボードやマウス(タッチパッド)の汚れが目についてしまい…
 ユーザー
ユーザー
キーボードとマウスの掃除がしたいっ! 汚れが気になりすぎる。今すぐ掃除がしたいっ!!
と、キーボード & マウスを思い立ってしまった時、パソコンの電源が付いたままで掃除をすると、キーが押されるわマウスで誤クリックしてしまうわ…プチ惨事が起こります。
かといって作業中だからシャットダウンするわけにはいかないし、スリープじゃキーやマウスが押されれば解除されてしまうし・・・。
 ユーザー
ユーザー
シャットダウンしないでキーボードとマウスの掃除がしたいんだっ!
そんなワガママを叶えてくれる便利なフリーソフトが「DeInput」です!
今回は『キーボードとマウスを一時的に停止させる便利な Windows フリーソフト「DeInput」の使い方』を紹介します。
キーボードとマウスを一時的に停止できる「DeInput」
起動すると一時的にキーボードとマウス(押しボタン)の動作を停止して反応しないようにしてくれる、地味だけどとても便利な Windows 用フリーソフトが「DeInput」です。
ダウンロードは以下から。
「DeInput」は非インストール型のフリーソフトなので、ダウンロードした ZIP ファイルを解凍して表示されるフォルダないの実行ファイル(exe)から簡単に起動できます。
解凍したフォルダは、またいつでも使えるように忘れない場所に移動させておきましょう。フォルダの名称も「キー&マウス停止」などわかりやすい名前にしておくと尚良いかもしれませんね。
フリーソフト「DeInput」の使い方
Delnput の使い方
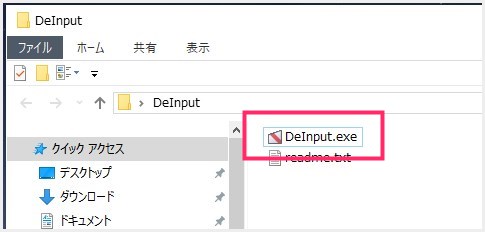
解凍した「DeInput フォルダ」を開くと、起動用の実行ファイル「DeInput.exe」があるのでダブルクリックして起動させます。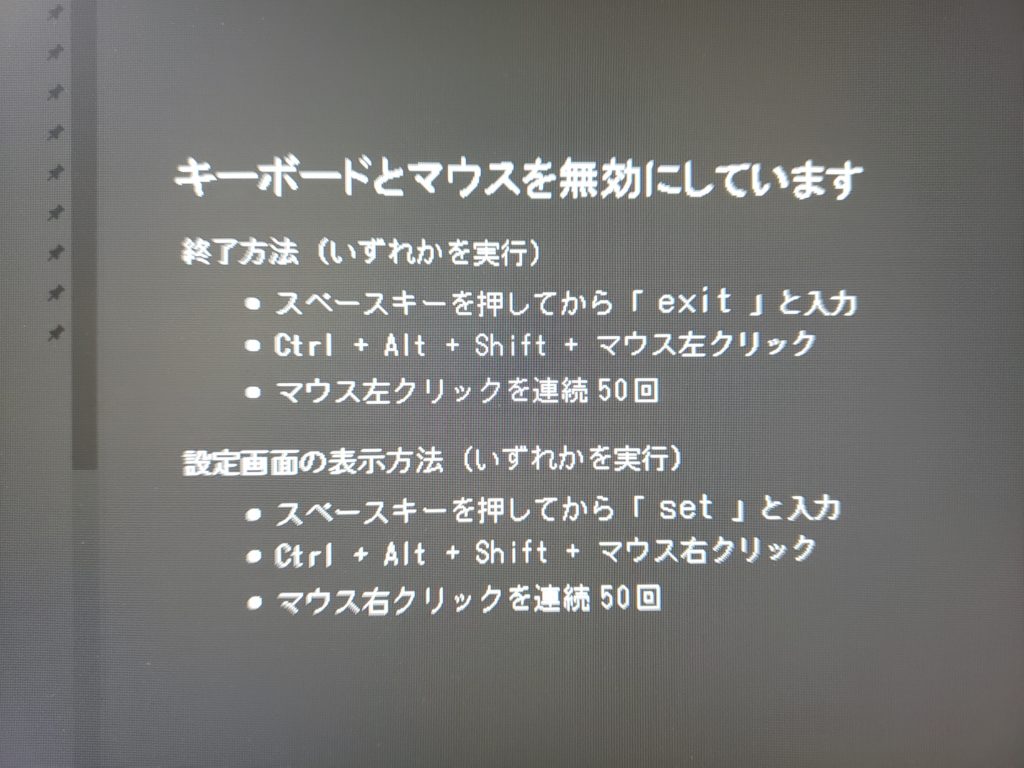
DeInput が起動すると、画面が暗転してこの表示がでます。そしてキーボードとマウスが機能停止して全ボタンが反応しなくなります。- キーボードとマウスの掃除をしましょう。きれいにきれいにしちゃいましょうっ!
- 掃除が終わったら「Ctrl + Alt + Shift +マウス左クリック」を同時に押すと、キーボード & マウスの停止モードが解除されて、再び何事もなかったかのように動きます。
注意点「DeInput」が起動しない場合
「DeInput.exe」をダブルクリックしたら、こちらのウィンドウが出てきて起動してくれない場合は、そのパソコンに Windows のシステムファイル「Framework 3.5」がインストールされていないため DeInput が動かないということです。
「この機能をダウンロードしてインストールする」を押してインストールしてあげてください。インストールが完了すると以降 Deinput が動くようになります。
あとがき
ぼくはいつも作業中にキーボード&マウス(タッチパッド)の掃除がしたくなるので、この「DeInput」本当に重宝しています。
いちいちシャットダウンしてから掃除するの面倒ですものねぇ。DeInput 超便利です!
というわけで、今回は『キーボードとマウスを一時的に停止させる便利なフリーソフト「DeInput」の使い方』を紹介しました。