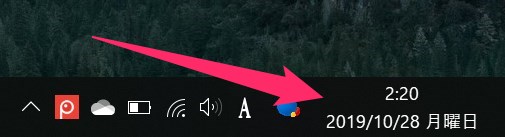Windows 10 のタスクバー右側にいつも表示されている時刻表示。タイムゾーンに合わせてインターネットから時刻を取得し、まずくるうことはない正確無比な便利時計です。
そんな Windows 10 の時計ですが、何かのひょうしにくるってしまうことがあります。
定期アップデートでバグが発生したり、ソフトウェア(アプリ)をインストールした時に運悪くバグが発生したり・・・などなど、多くはありませんがたまに時計の時刻がくるうバグが起こることはあります。
そのまま放置してしまうと、SNS に投稿した日付時刻がそのくるった時刻で投稿されたり、ファイルの保存時刻がくるった時刻になったり、ブログの更新時刻もそのくるった時刻になってしまうなど・・・いろいろ不具合が生じます。
一度くるってしまったパソコンの時計は、手動で直してあげて再度インターネット取得してあげないといけません。
今回は「Windows 10 パソコンの時計の時刻がズレてしまった時の対処方法」を紹介します。
まずは手動で Windows 10 の時計時刻を修正します
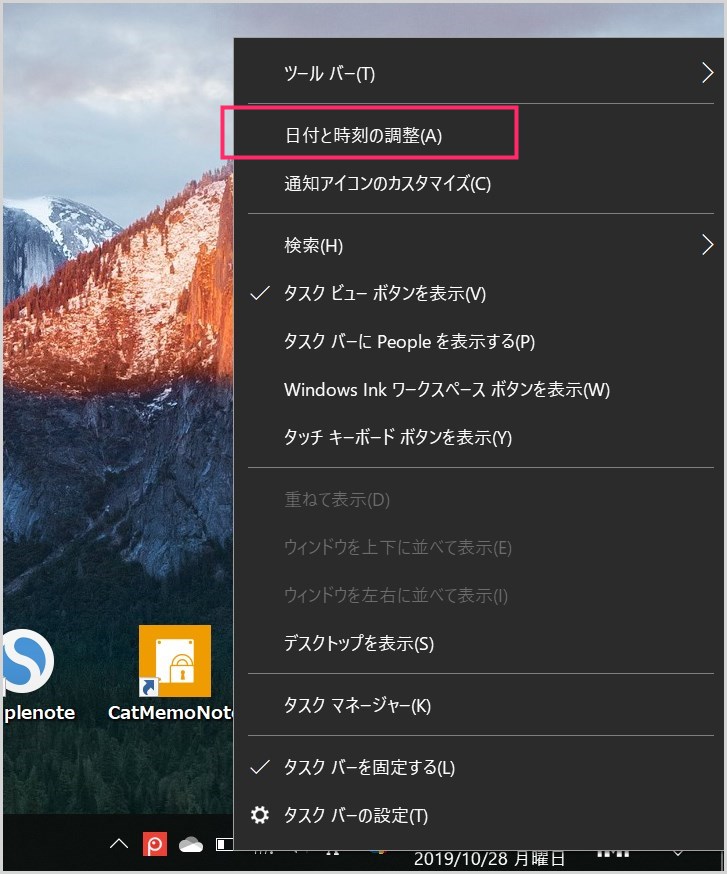
タスクバーの時計時刻表示部分を右クリックして「日付と時刻の調整」を選択します。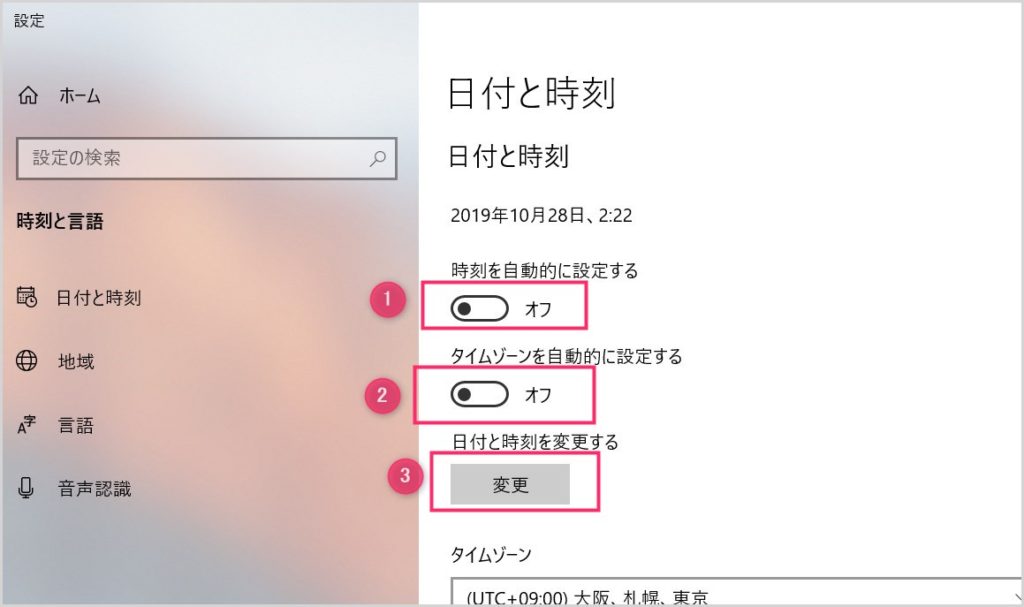
①「時刻を自動的に設定する」②「タイムゾーンを自動的に設定する」このふたつをそれぞれ「オフ」にします。オフにしたら ③「変更」ボタンを押します。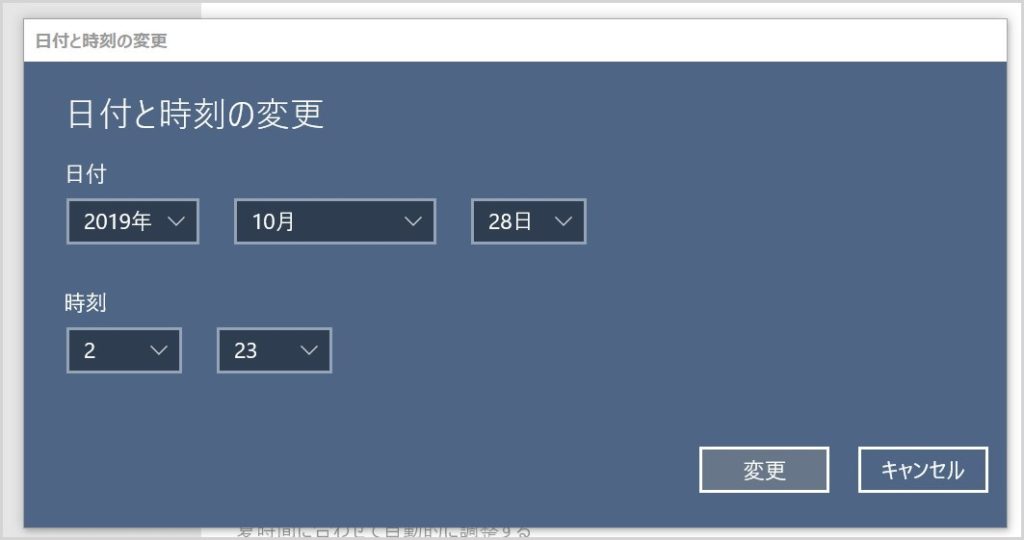
日付と時刻をきっちりあわせ、「変更」を押します。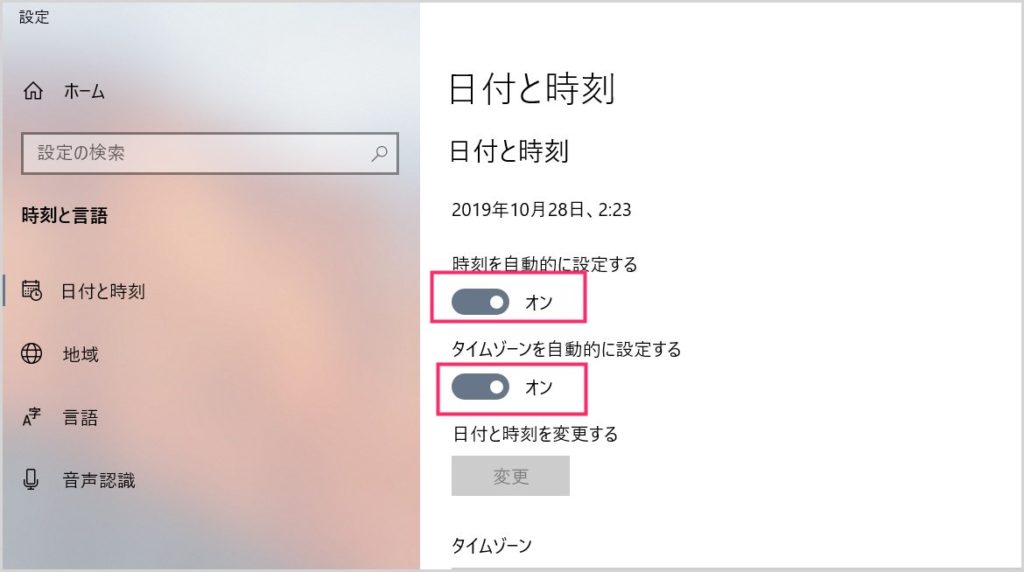
先程オフにした ① と ② のスイッチを「オン」にします。
これで時計時刻の手動修正は完了です。続いて、インターネットからの時刻自動取得の設定を行います。これ必須な設定なので忘れずに一連の流れとして行ってください。
時刻をインターネットから自動取得して同期させる設定
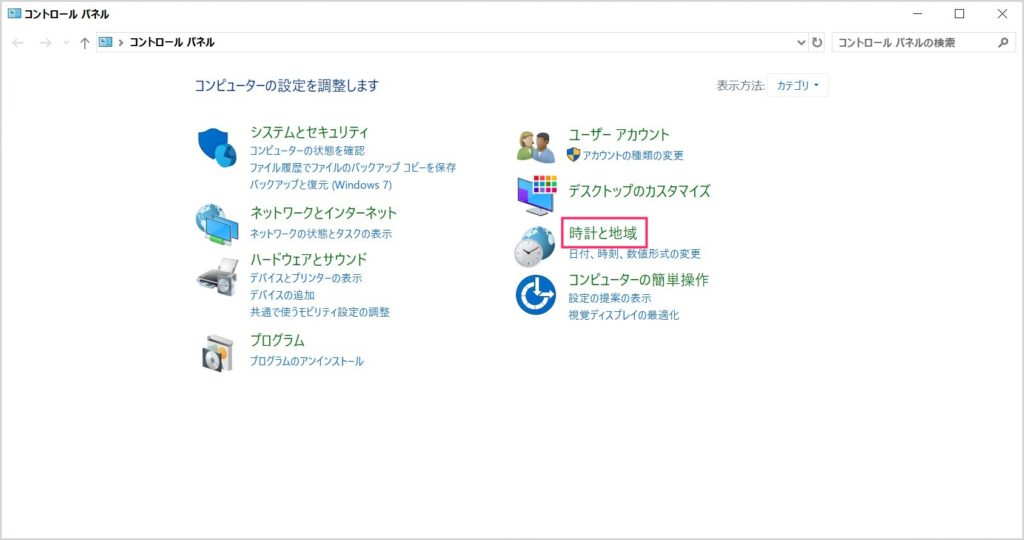
コントロールパネルを起動して「時刻と地域」を選択します。※コントロールパネルの起動方法はこちらの別記事を参照してください。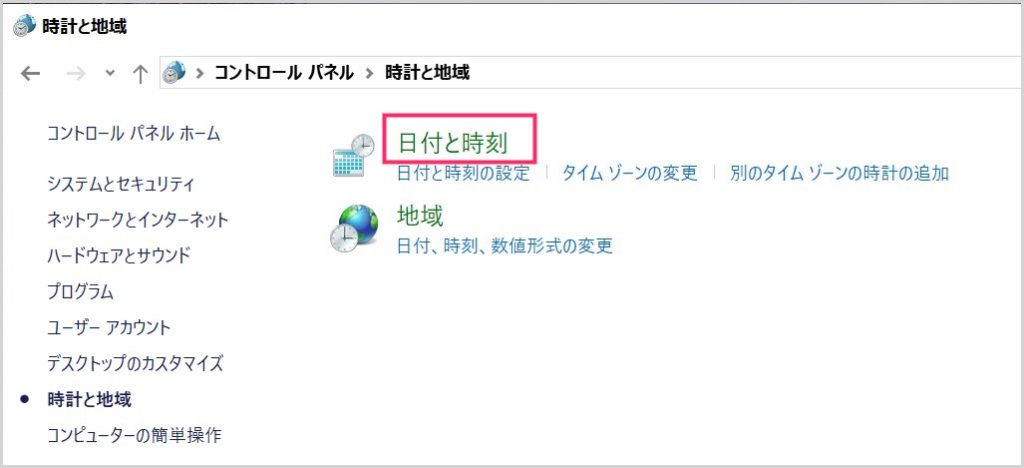
つづいて「日付と時刻」を選択します。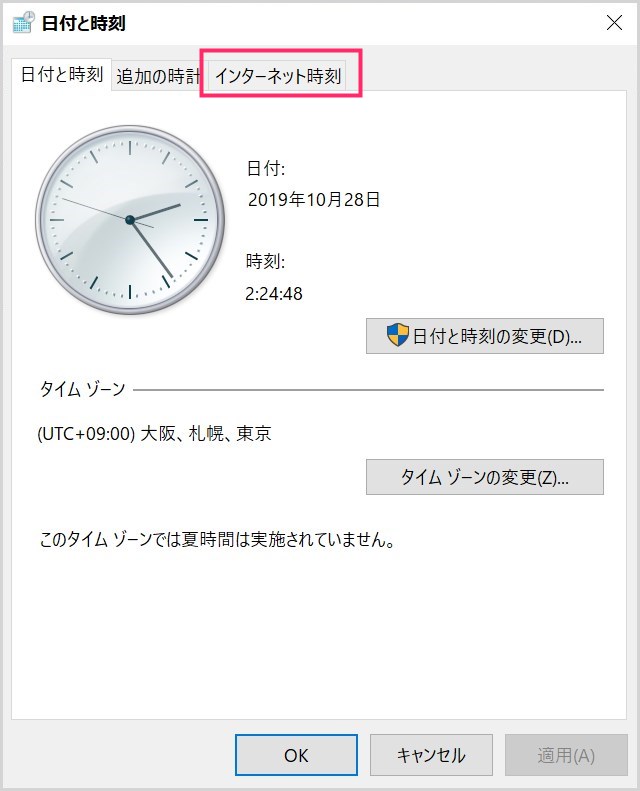
「インターネット時刻」のタブを選択してください。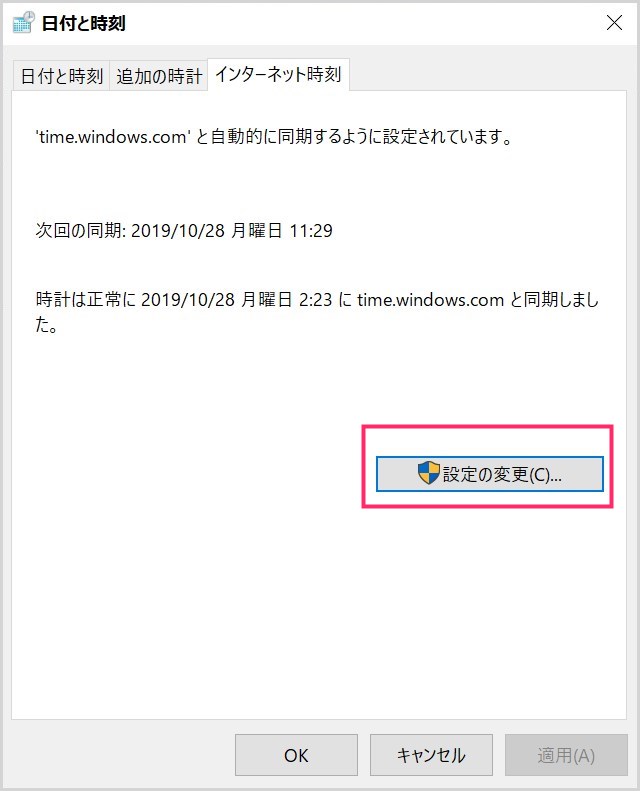
「設定変更」ボタンを押します。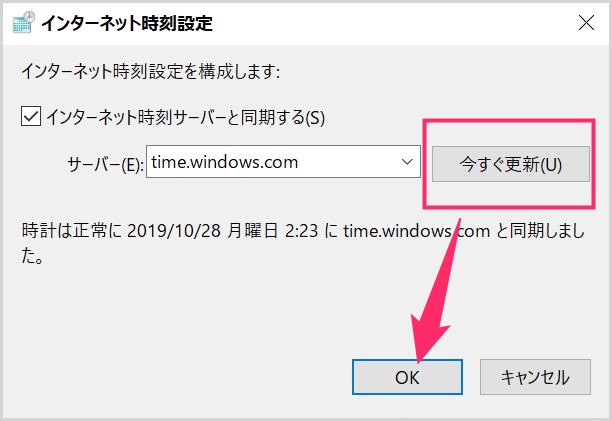
「今すぐ更新」ボタンを押します。5秒程度の読み込みを行ったあと「正常に…同期しました」と表示されれば、パソコンの時計時刻インターネット自動取得設定は完了です。「OK」を押して時刻設定もコンパネも全部閉じてください。おつかれさまでした。
タスクバーの時計に曜日も表示させたい場合はこちら
通常、タスクバーの時計には時刻と日付しか表示されていませんが、設定を変更することで曜日も一緒に表示させることができます。
ぼくはタスクバーの時計に曜日を表示させています。曜日がタスクバーから常に確認できるのはとても便利です。助かりますね。
タスクバーの時計に曜日を表示される手順は別記事で詳しく紹介しています。
あとがき
Windows 10 パソコンの時計時刻は本当に突然くるうことがあります。
パソコン個体とたまたま相性の悪いソフトウェア(アプリ)だったり、定期アップデート、大型アップデートなどで “たまたま運悪く” 発生するバグなど。
様々な理由・原因で発生します。こればっかりは本当にいつ起こるか読めないのです。
本記事が、そんな突然の時計時刻がおかしくなったトラブルの助けになれば幸いです。