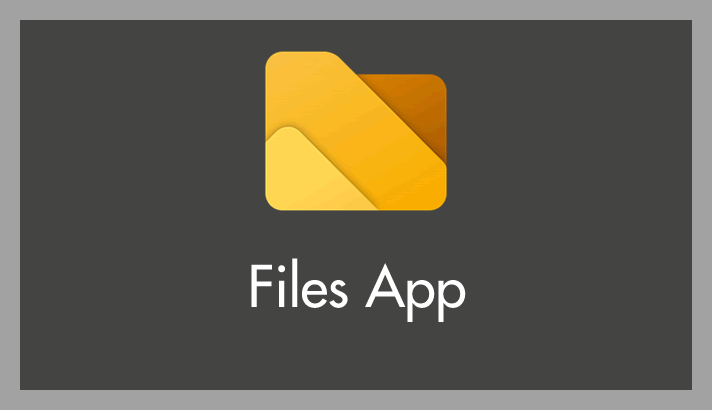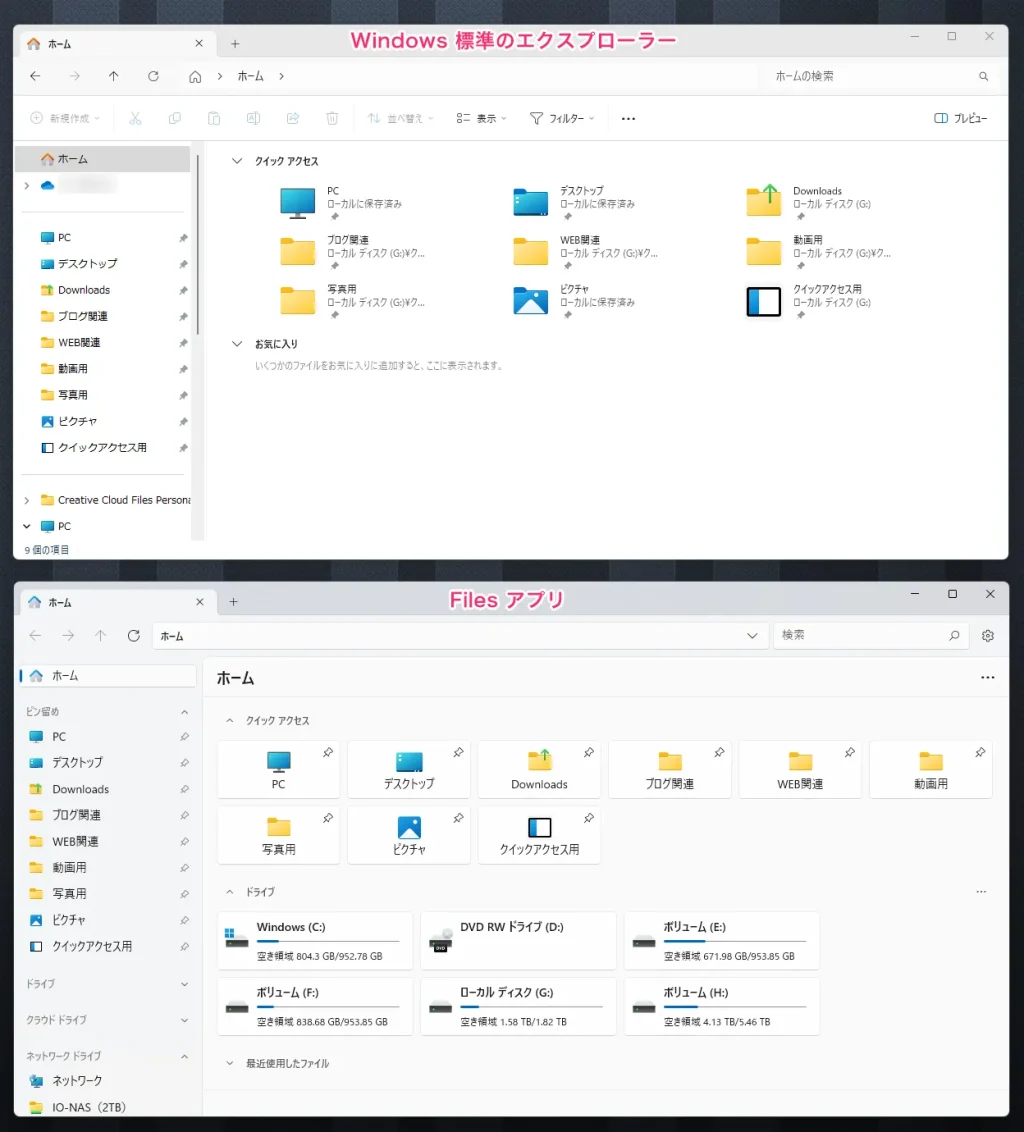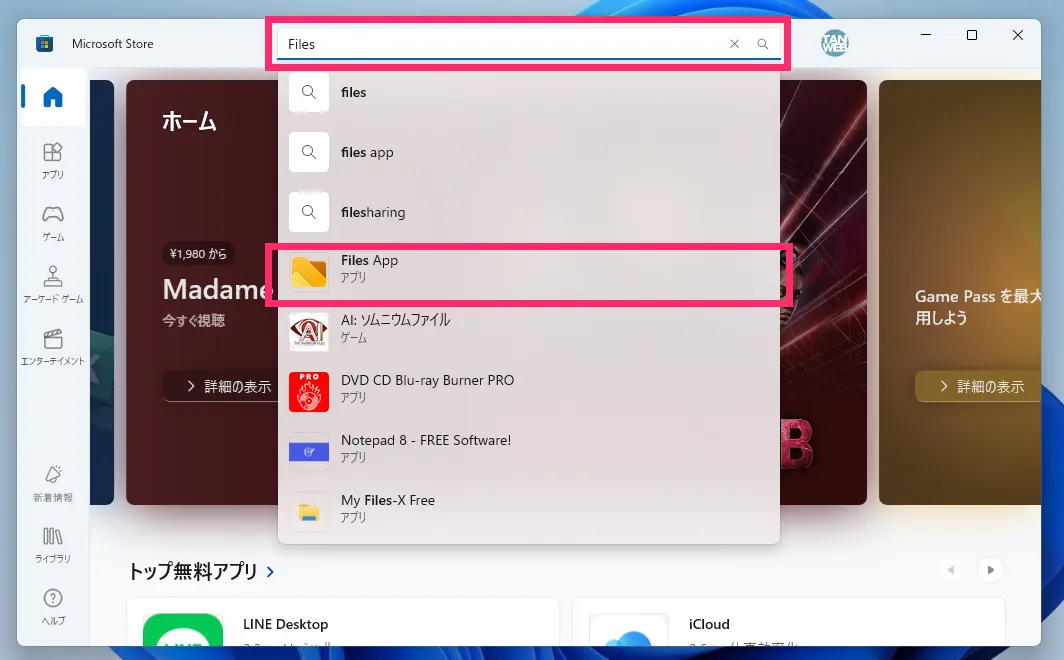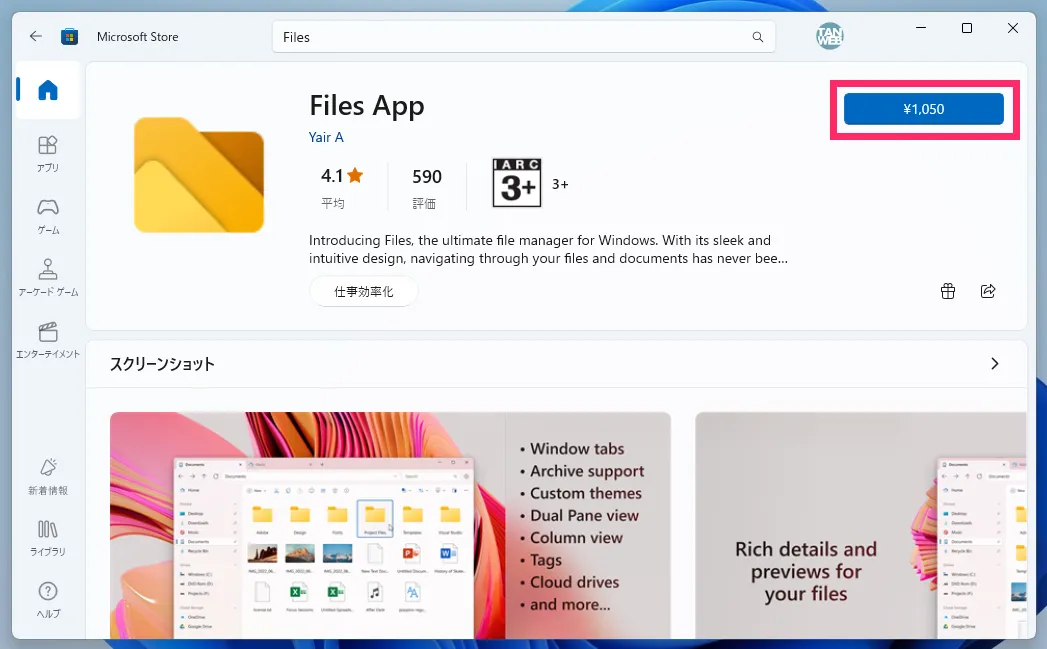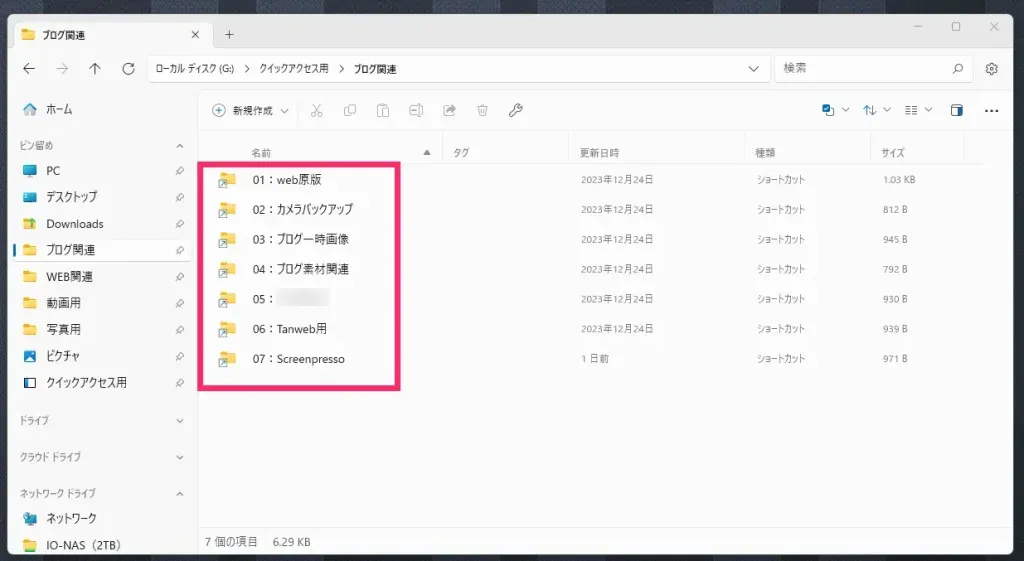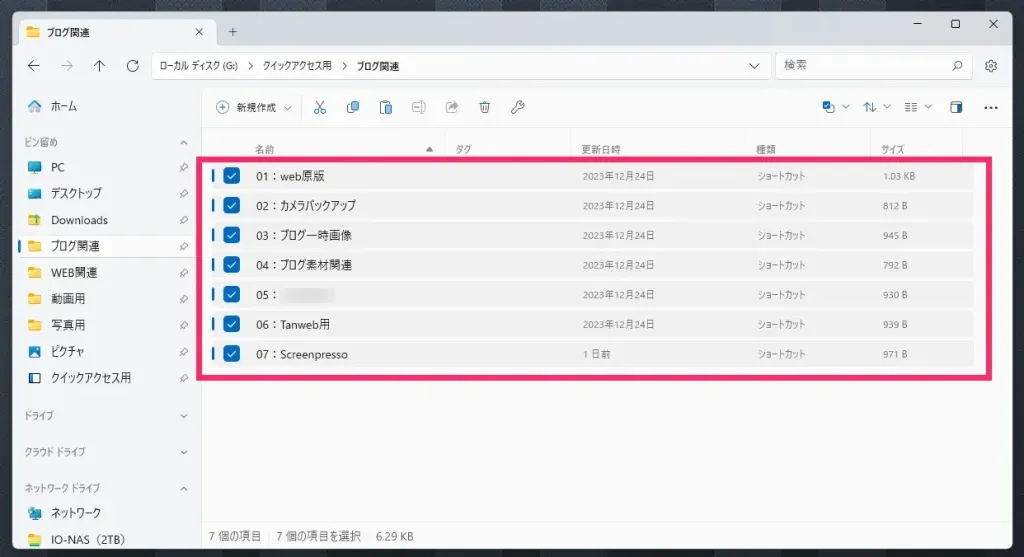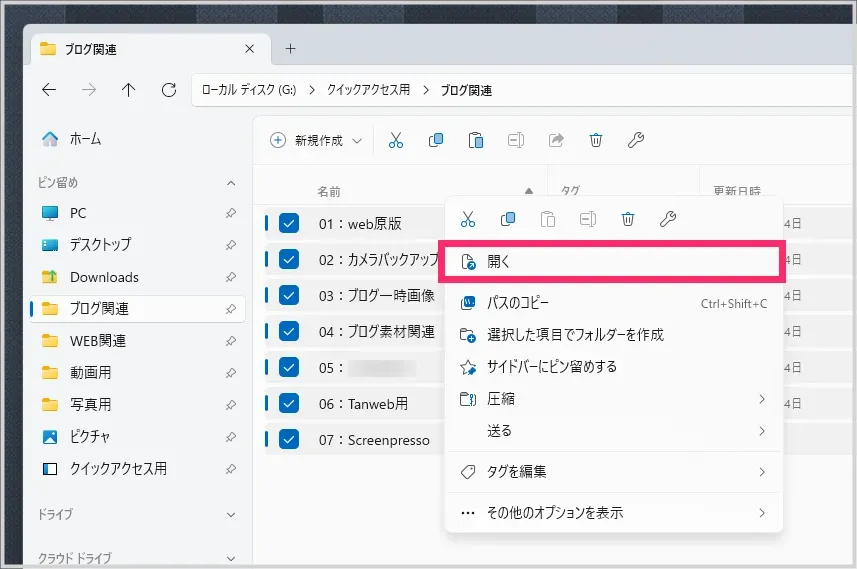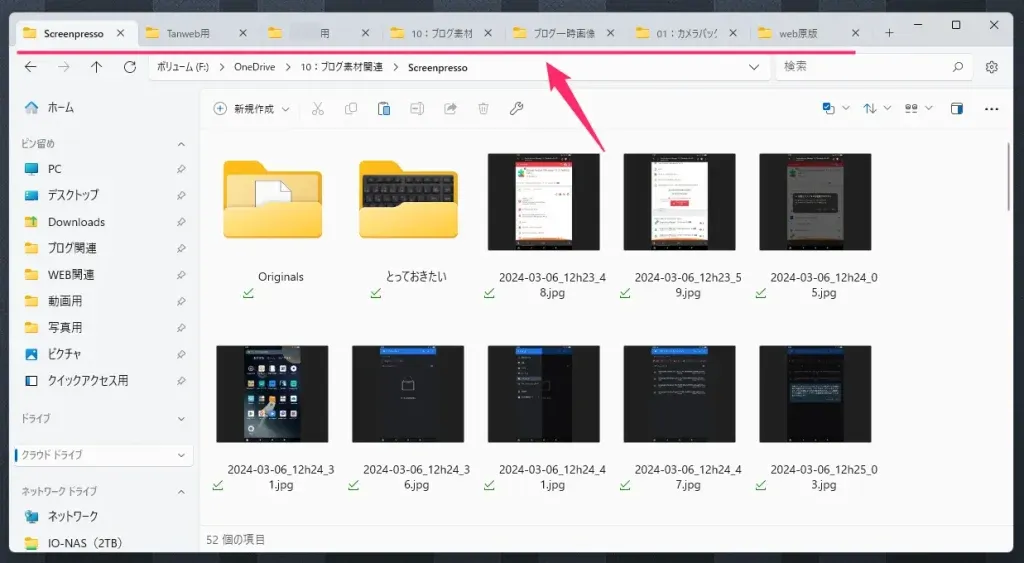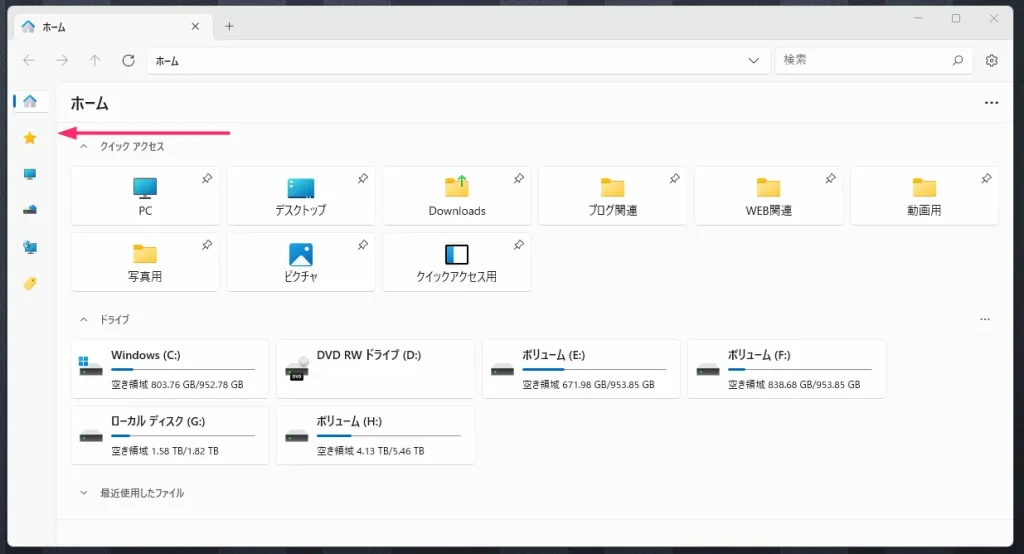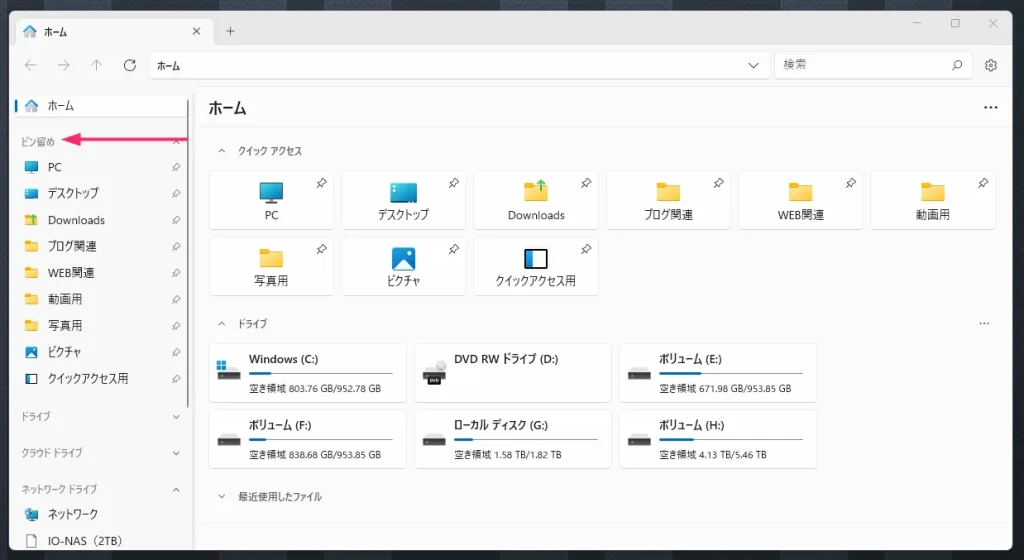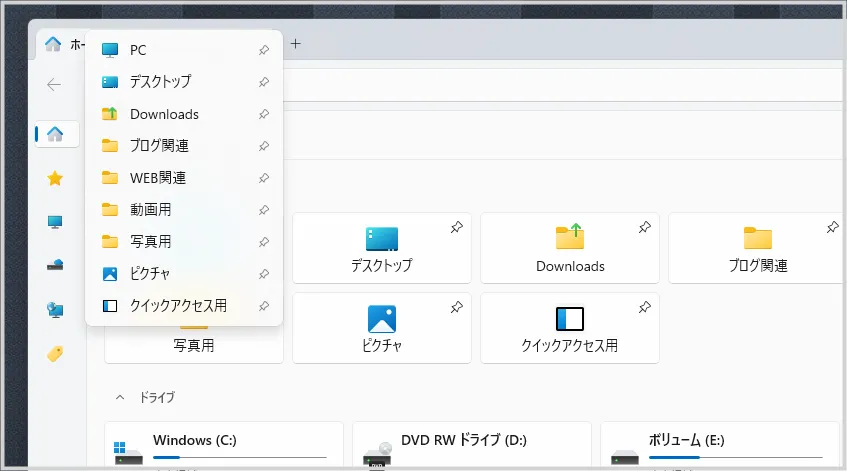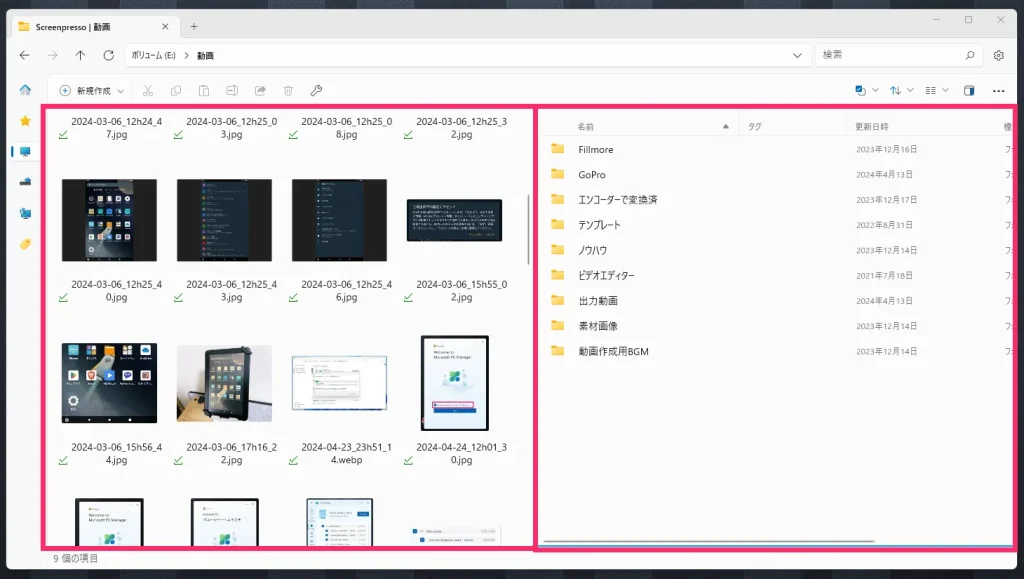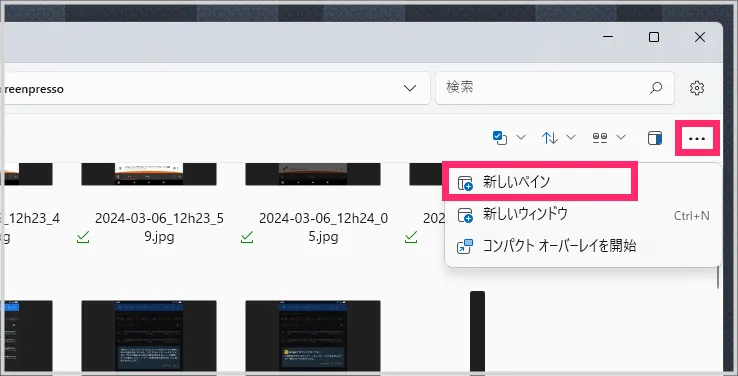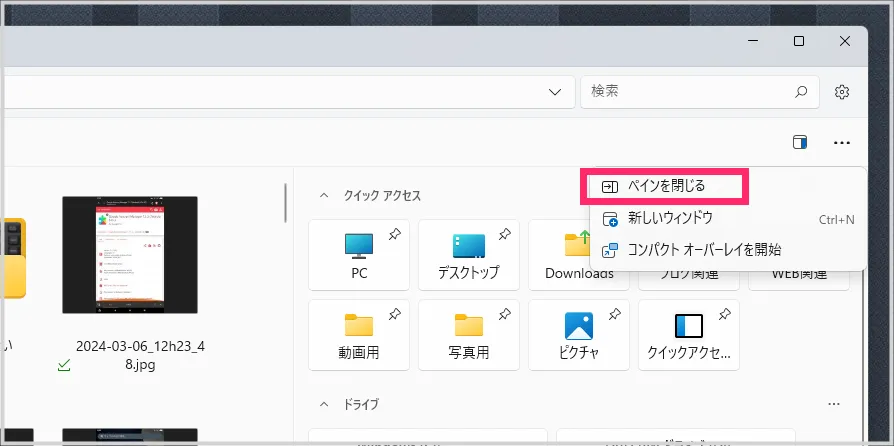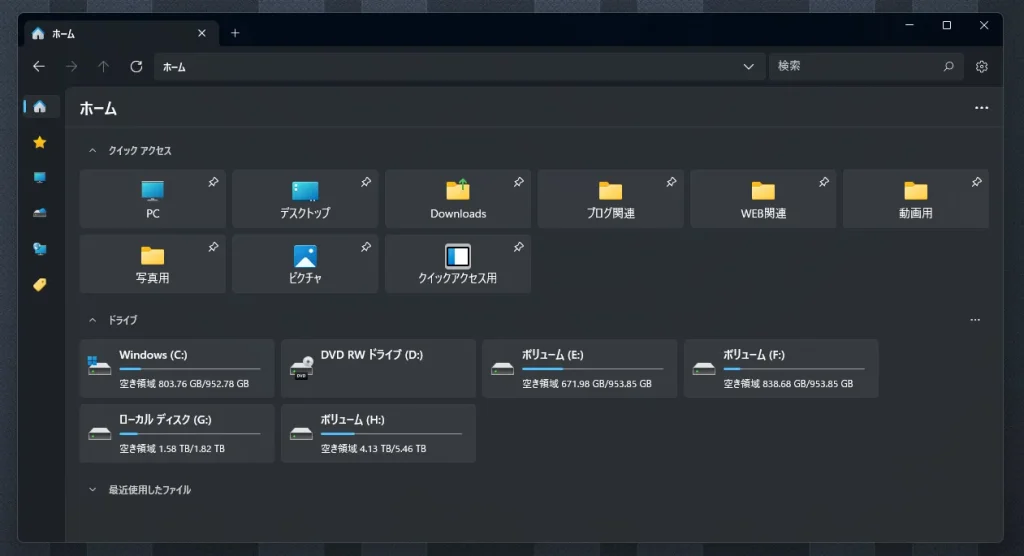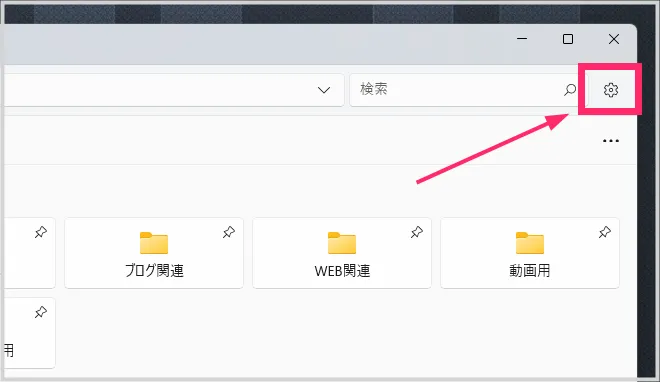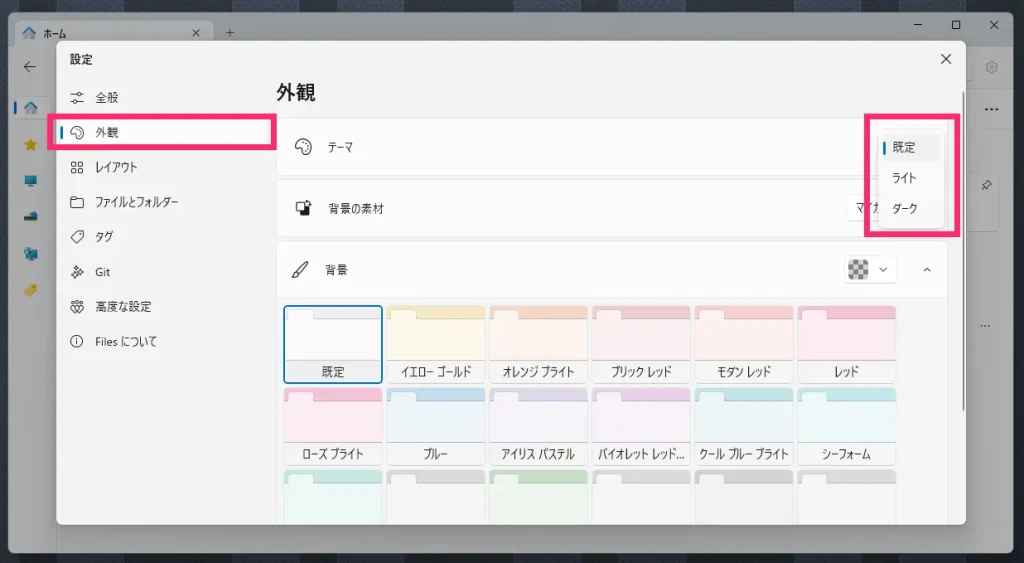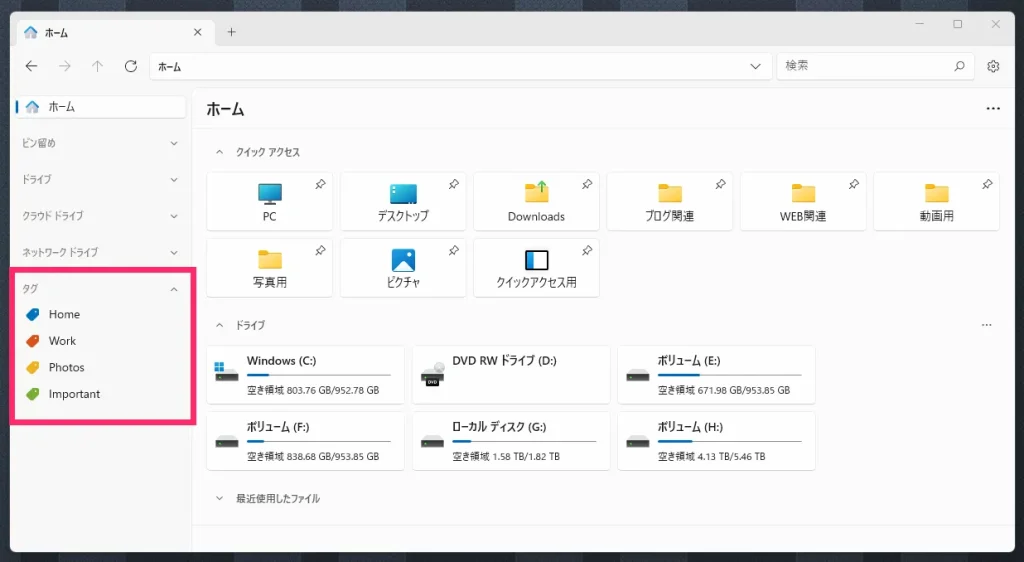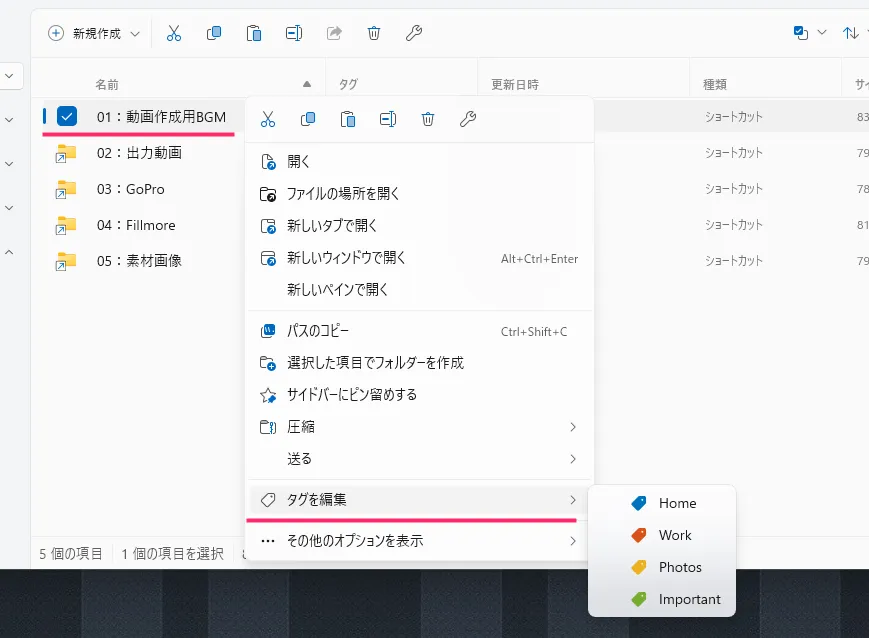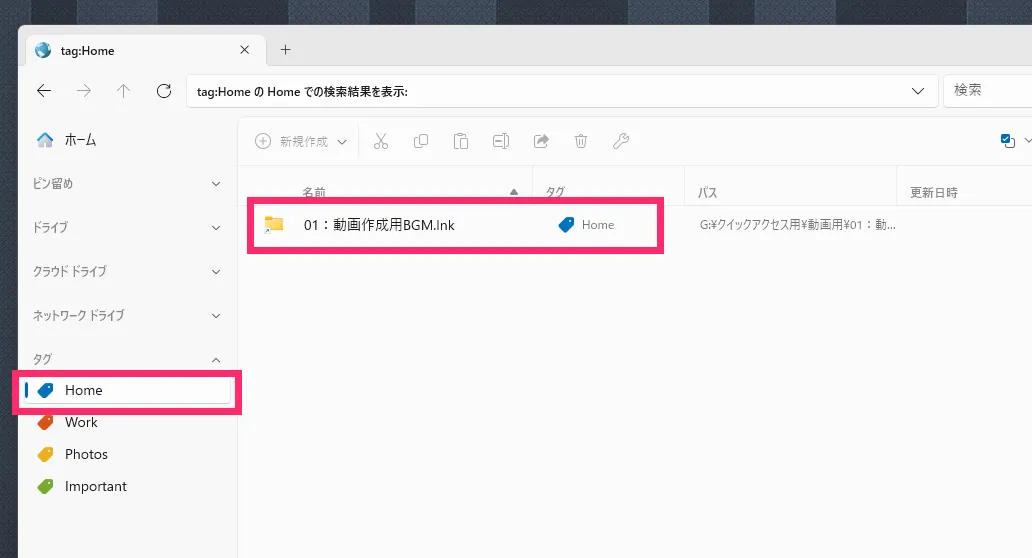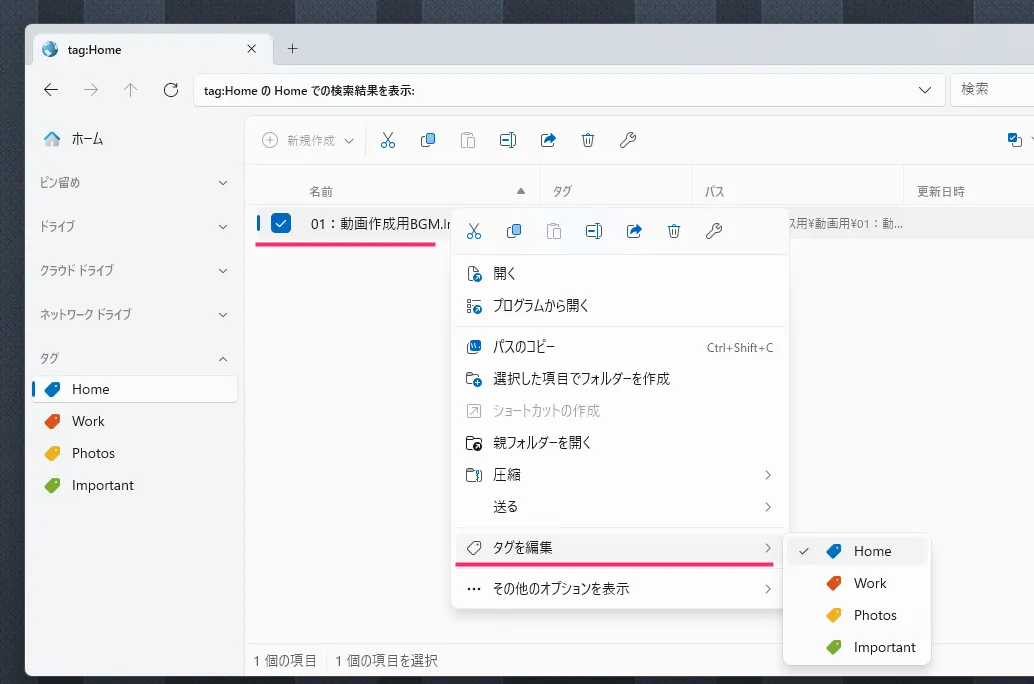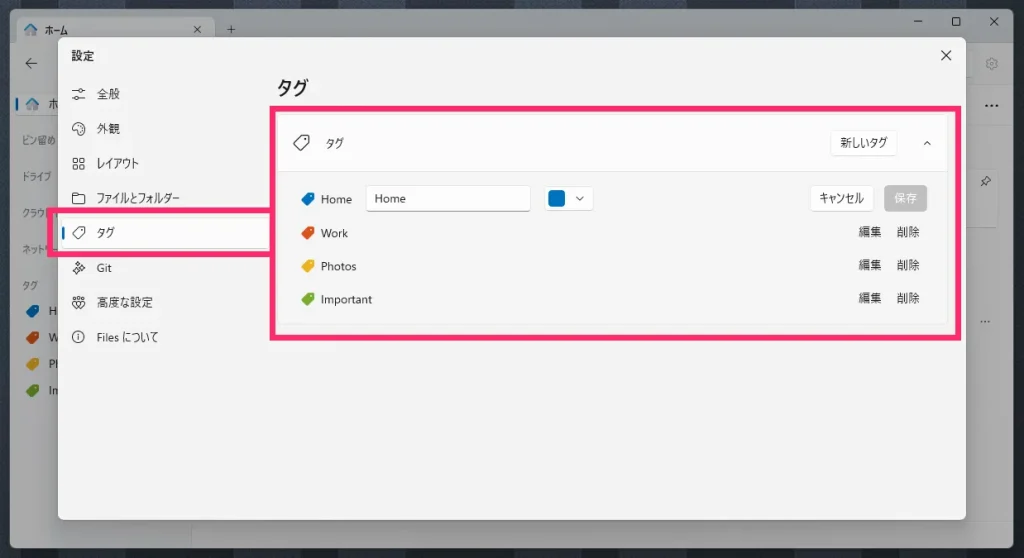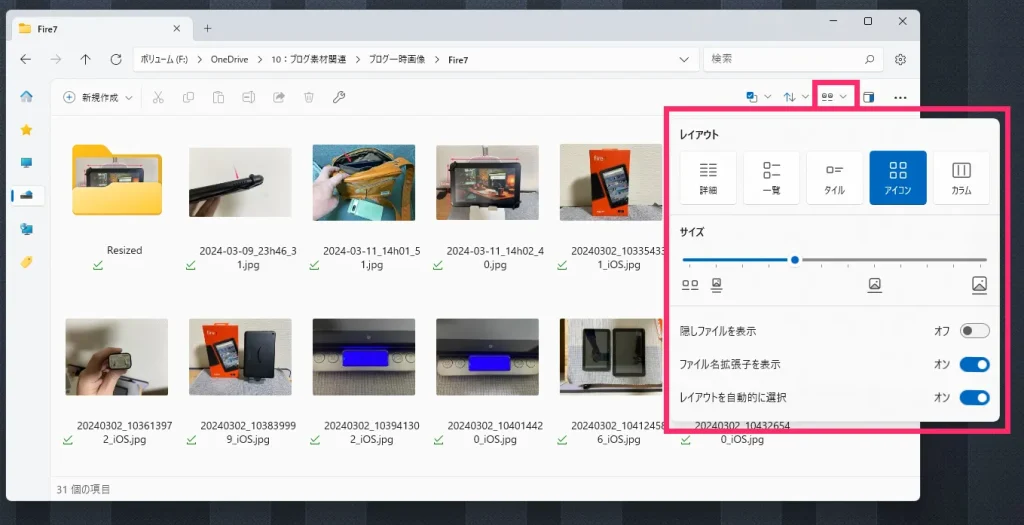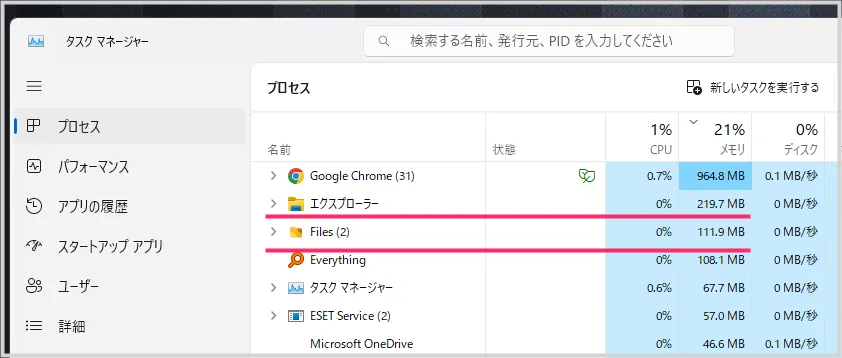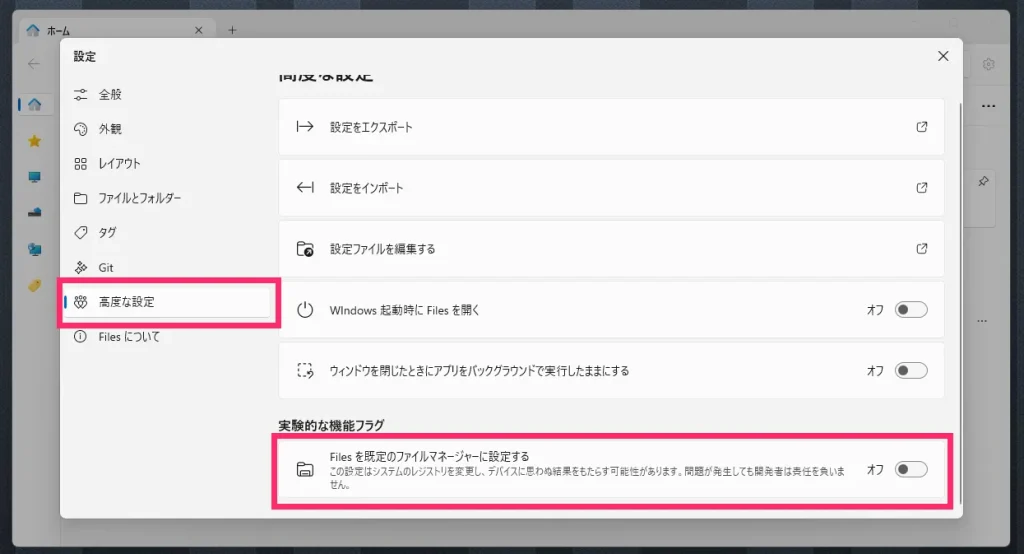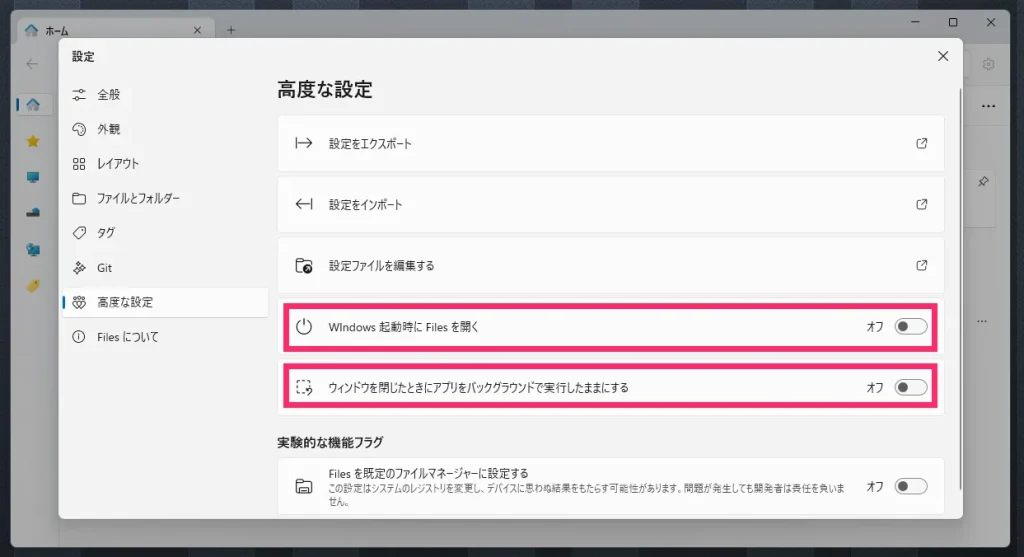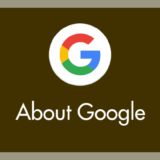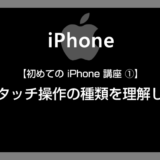Files(ファイルズ)という Microsoft Store アプリをご存じでしょうか?
Files は「ファイルマネージャー」と呼ばれる種類のアプリで、Windows 標準搭載のエクスプローラーに対して、いわば上位互換にあたるファイラーアプリです。
これまで Windows 標準のエクスプローラーを使ってきたユーザーほど、Files を使った瞬間に「なんだこれはっ!便利すぎてやばい!!」と驚嘆すること間違いなしの、非常に優れたアプリです。
本記事では、Windows 標準のエクスプローラーでは「物足りない」と感じる機能を補ってくれる、驚くほど便利なファイラーアプリ「Files」について、僕が実際に使った体験をもとに徹底的にご紹介します。
今回は『Windows 最強のファイラーアプリ「Files」を導入するメリットと使い方』を紹介します。
目次
Windows 10 / 11 対応のファイラー「Files」とは?
Files アプリの簡単な紹介
Windows 標準搭載のエクスプローラーを、より使いやすくなるように機能拡張した ―― そんな位置づけのファイラーアプリが「Files(ファイルズ)」です。
 キタムラ
キタムラ
Windows 標準のエクスプローラーで “こんな機能が使えたらいいのに” と思っていたことを、まさに実現してくれるのが『Files』なんです。
Windows 標準搭載のエクスプローラーと Files アプリの見た目はほとんど同じなので、使い慣れたエクスプローラーをそのまま使う感覚で操作できます。
 キタムラ
キタムラ
Files は、ホーム画面に各ドライブが表示されており、そこから直接アクセス可能です。さらに、ドライブの使用量もすぐに確認できるので、これが地味に便利なんですよね~!
Files アプリの入手方法
Files アプリは Microsoft Store から入手してインストールできます。
まず、Microsoft Store を起動し、アプリ検索バーに「Files」と入力します。
候補一覧の中に「Files App」が表示されるので、それをクリックしてください。
Files は「有料アプリ」で、2024年10月現在の価格は 1,050 円です。有料アプリなので、広告は一切表示されません。
サブスクリプション形式ではなく、一度購入すればずっと使える「買い切り型のアプリ」です。また、同じ Microsoft アカウントを利用している PC であれば、台数制限なく複数台で使用できます。
 キタムラ
キタムラ
有料アプリだと少しためらうかもしれませんが、正直に言って 1,050 円という価格は、機能面を考えれば「超お得」です。
むしろ「Files を標準のエクスプローラーにしてほしい」と思えるほど使いやすく、僕としては本当におすすめできるアプリです。
Files を導入するメリット・Files のすごい独自機能を紹介
基本的には、Windows 標準のエクスプローラーに出来ることは Files でも出来ます。それにプラスして Files 独自の追加機能が搭載されている感じです。
 キタムラ
キタムラ
Files のすごい独自機能を知ればそのメリットから絶対に利用したくなるはず。
以下 Files のすごい独自機能7選です。
複数のフォルダをまとめて一括でタブとして開くことができる
「なぜ標準のエクスプローラーでこれができないのか?」と不思議でしかたがありません。この機能だけでも、お釣りがくるほど便利なんです。
例えば、僕はブログを執筆する際に、以下の 7 つのフォルダを同時に開いて作業しています。
この7つのフォルダを「範囲選択ですべて選択」します。
すべて選択したら、どれでもよいのでフォルダを「マウス右ボタンクリック」します。
右クリックメニュー内の「開く」をクリックします。
すると、範囲選択したフォルダが、まとめて一括で個別のタブとして展開されます。
この機能って、めちゃくちゃすごくないですか?
なぜかこれは Windows 標準のエクスプローラーには搭載されていないんですよね。
Windows 標準のエクスプローラーでは、7 つのフォルダをタブで開くために、「フォルダをひとつずつ右クリック → 新しいタブで開く」を合計 7 回繰り返さないといけません。
でも Files なら、たった 1 回の「右クリック → 開く」だけで一気に展開できます。これはもう神機能としか言いようがありません。
 キタムラ
キタムラ
普段たくさんのフォルダやタブを展開して作業をしているユーザーには最高に時短できる超効率機能だと思いませんか?
ナビゲーションメニューを最小化表示できる
Files は左サイドにあるナビゲーションメニューを最小化表示させることができます。
標準のエクスプローラーでは表示か非表示にするかのどちらかなので、この機能は地味に助かります。やり方はとても簡単。
ナビゲーションメニューの右側の縁をつまんで左に移動させるだけで最小化できます。
最小化したナビゲーションメニューは、アイコンをクリックすると格納されているメニューが追加メニューで表示されるので使い勝手が良いです。
 キタムラ
キタムラ
ファイルを扱う領域が広くなりつつもナビゲーションメニューはちゃんと利用できるので便利です。これまたなんで標準エクスプローラーでは出来ないのか?Files の素晴らしい機能なのです。
同じウィンドウに異なる2つのフォルダを同時に表示できる(2ペイン)
Files は同じウィンドウ内に2つのフォルダを同時に表示させることができる「2ペイン表示」機能が搭載されています。
別のフォルダにある素材を同時に使いたいときなどに大変役に立つのです。
2ペインを呼び出す方法はとても簡単。
右上の「…」アイコンをクリックして「新しいペイン」を選択すれば2ペインモードに切り替わります。
同じ手順で2ペインモードを解除できます。
 キタムラ
キタムラ
タブは便利ですが一度に表示できるフォルダはひとつだけです。一時的に同じウィンドウで2つのフォルダを同時表示させたい時には2ペインモードが本当に重宝します。
Windows 側の既定設定に関係なく独立してダークモードにできる
標準のエクスプローラーは Windows 既定の色設定に準拠しています。ライトモードを設定していればエクスプローラーもライトモードとなる感じです。
Files は、既定の色設定を無視して独自にライト・ダークを切り替えることができます。
切り替えは Files の設定から簡単に行えます。
Files 右上の「歯車アイコン」をクリックします。
「外観 ▶ テーマ」の順でライト・ダークモードの切替ができます。また、その他にもカラフルな色を設定することができます。
 キタムラ
キタムラ
Files の見た目は標準エクスプローラーとほぼ同じなので、標準エクスプローラーと逆の色に設定しておくと見分けが付きやすいです。
フォルダやファイルにタグ付けできる
これ Mac の Finder にある機能なので、特に Mac と Windows 両方使うユーザーには有り難い機能なのではないでしょうか。
Files のナビゲーションメニューには、標準エクスプローラーには無い「タグ」という項目があります。
それぞれ別々のドライブやフォルダに保存されているファイル(フォルダ)を、タグ登録することで擬似的に同じフォルダ内にあるようにまとめてくれるのがタグ機能です。
タグ登録したいフォルダやファイルを「マウス右ボタンクリック」して「タグを編集」から登録したいタグ名を選択します。
タグ登録したファイルやフォルダは、ナビゲーションメニューの該当タグ名の中に紐づけされ、保存先の垣根を超えてひとつの保存場所のようにまとめて表示されます。
タグ登録したフォルダやファイルをタグ解除したい場合は、登録しているタグ名内にある解除したいファイルをマウス右ボタンクリックしてタグを編集から解除できます。
タブ名の編集や新しいタブの追加は Files の設定から簡単に行うことができます。
 キタムラ
キタムラ
タグ機能は標準のエクスプローラーには表示されない Files 独自機能です。タグをいくら増やそうとも標準エクスプローラーにはなんら影響ありませんので使い勝手が良いです。
より細かいファイル表示レイアウトが可能
Files のファイル表示は標準エクスプローラーよりも細かくレイアウト調整できます。
ツールバーの「レイアウト」アイコンをクリックすると出るメニューからレイアウトを細かく調整できます。
サムネイルの大きさ変更だけでも12段階で調整できます。12段階も調節できれば自分が作業しやすいサムネイル視認サイズを設定することができますよね。
 キタムラ
キタムラ
その他の「隠しファイルを表示」や「拡張子の表示」などの設定をもこのレイアウト項目に集約されていて、とてもシンプルでわかりやすい設計なのです。
純正のエクスプローラーよりもメモリ使用量が少ない
最後のこちらは独自機能ではありませんが、特筆すべき部分として紹介します。
Files は標準のエクスプローラーよりも使用するメモリが少ないです。
このように標準エクスプローラーと Files 双方で同時にホームを開いてメモリを計測してみました。
すると、Files は標準エクスプローラーの半分ぐらいのメモリ使用量という結果になりました。3回ほど計測してみましたが結果はほとんど変わらず Files が優勢のまま。
 キタムラ
キタムラ
まあ、16GB 以上のメモリを搭載しているパソコンであれば、この程度のメモリ使用量の差は誤差なのかもしれませんが、一応「エクスプローラーよりはメモリ使用量が少ないぞ!」ということで。
エクスプローラーが使えなくなることはありません
Files を導入してもエクスプローラーが使えなくなることはありません。
基本的に既定はエクスプローラーなので、普通にデスクトップなどのフォルダを開けばエクスプローラーが起動します。
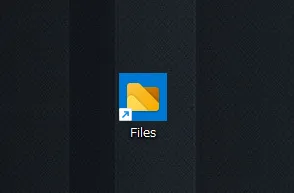
Files はアプリアイコンから起動して利用します。
自分の場合は、ファイル整理などでは標準エクスプローラーを使って、ブログの執筆や書類作成など、PC 作業をするときには Files を利用する…という使い分けをしています。
Files を既定のエクスプローラーに変更することも可能
Files の設定から Files を既定のエクスプローラーに変更してしまうことが可能です。
「Files の設定 ▶ 高度な設定 ▶ Files を既定のファイルマネージャーに設定するのスイッチをオンにする」と、標準エクスプローラーが完全に動かなくなって、常に Files がエクスプローラーとして起動するようになります。
Windows 標準搭載のエクスプローラーに未練がない場合はこの設定が最良です。
自分好みに Files の環境設定を変更してから使い始めよう
Files を起動したら右上に「歯車アイコン」があります。これが Files の設定です。
使い始めるまでに外観などを自分好みの環境に設定変更しておきましょう。
特に「高度な設定」項目にある「Windows 起動時に Files を開く」と「ウィンドウを閉じたときにアプリをバックグラウンドで実行したままにする」のふたつの設定は、オンになっていても意味がないので「オフ」にしておくとこをおすすめします。
 キタムラ
キタムラ
Files を利用していないのにバックグラウンドでメモリを使用していても意味はないですし、PC 起動時に Files も一緒に起動する必要も皆無です。使うときに起動すれば良いので…だからオフにするんです。
Files はとても便利なのでぜひ一度使ってみて欲しい
僕のように、標準のエクスプローラーと Files を作業内容に応じて使い分けてもいいですし、Files を既定のエクスプローラーに設定してしまうのもアリです。
パソコン作業を行う際に Files を使えば、驚くほど作業効率がアップします。
Windows 標準のエクスプローラーに実装されていてほしかった機能が、Files では当たり前のように使えます。有料アプリではありますが、お釣りがくるほど便利なファイラーアプリ――それが「Files」です。
 キタムラ
キタムラ
日頃からたくさんのフォルダやファイルを扱う人ほど Files を使ってみて欲しいです!本当に便利なのでぜひ一度使ってみてください!!