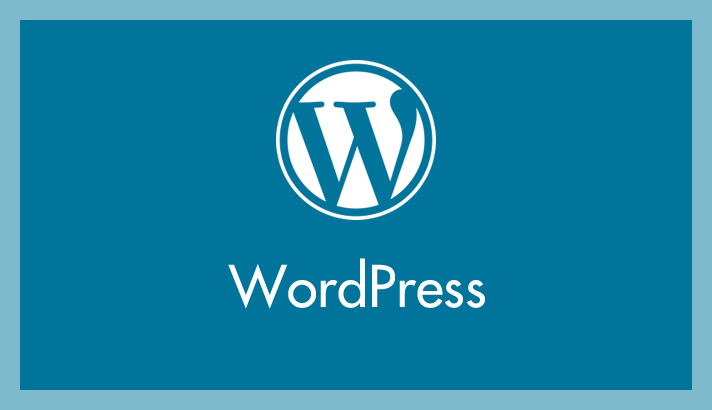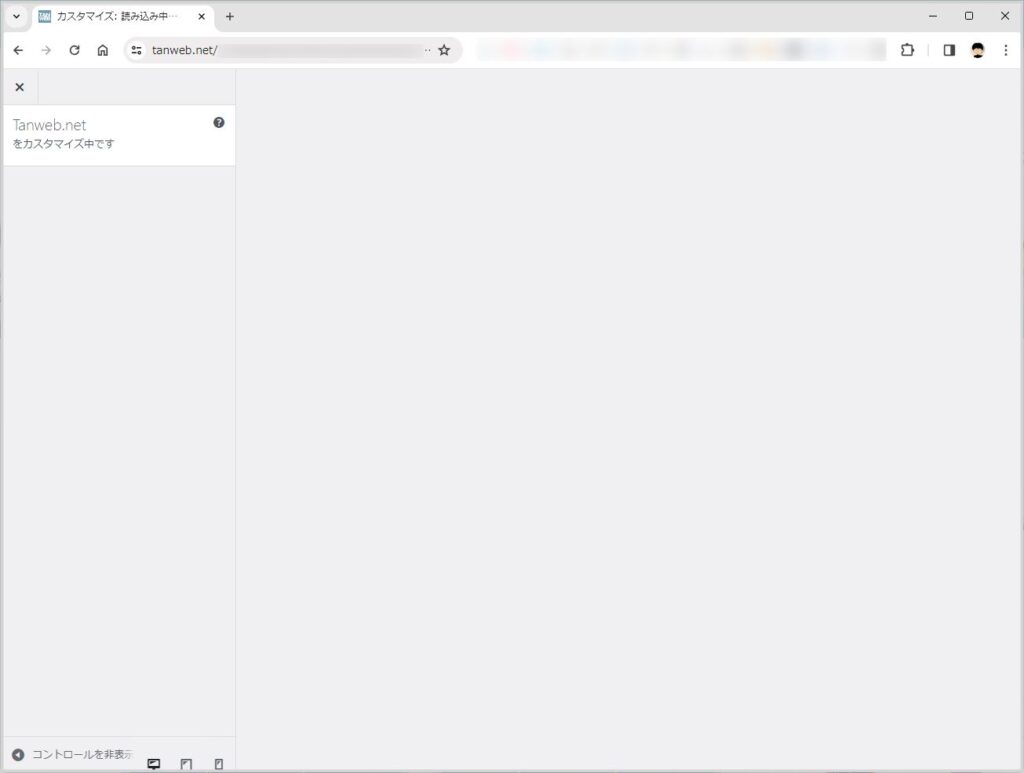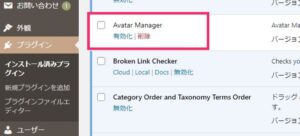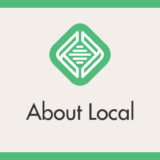WordPress は、管理画面 ▶ 外観 ▶ カスタマイズで「カスタマイザー」が開いて、テーマの様々なカスタマイズができます。
しかし、ある日突然このカスタマイザーが「読み込み中」から先に動かずに進まなくなってしまうトラブルが起こることがあります。
実際、過去に自分の運営サイトで1件、知人からの相談で2件ほど遭遇しました。
本記事では、実際にこの遭遇した「読み込み中から先に進まない」トラブル3件を確実に解消することができた対処方法をわかりやすく紹介します。
今回は『WordPress カスタマイズが「読み込み中」から動かず先に進まないときの対処方法』を紹介。
目次
「読み込み中から先に進まない」トラブルの解消について
「読み込み中から先に進まない」トラブルは、以下の4つの対処法を順番に試します。
- スーパーリロードを試す
- ブラウザのキャッシュを削除してみる
- 違うブラウザでも同じトラブルが出るかを試す
- プラグインを無効化して干渉しているかどうかを試す
「読み込み中から先に進まない」トラブルは、この4つの対処法を試すことで大抵は解消できると思います。
では、以下から4つの対処法を順番に解説します。
対処法は①から順番に試していってくださいね。
対処法①:スーパーリロード
「読み込み中から先に進まない」カスタマイザー画面が表示されている状態で以下のキーボードショートカットを入力します。
- Windows は「Ctrl + Shift + R」
- Mac は「Command + Shift + R」
このショートカットキーを入力すると、スーパーリロードと言って、そのページの「一時的にキャッシュされた画像とファイルを削除してページを再読み込み」します。
 キタムラ
キタムラ
これで解消されない場合は次の「対処法②」へ進みます。
対処法②:ブラウザのキャッシュを削除する
対処法①のスーパーリロードは「開いているページに対してのキャッシュ削除」ですが、この対処法②は「ブラウザ自体のキャッシュを全て削除」します。
実際に3件遭遇したトラブルのうち2件が、この対処法②で解消できました。
キャッシュを削除する手順はブラウザによって異なります。本記事では、Microsoft Edge と Chrome の手順を以下にそれぞれ紹介します。
Microsoft Edge のキャッシュ削除手順
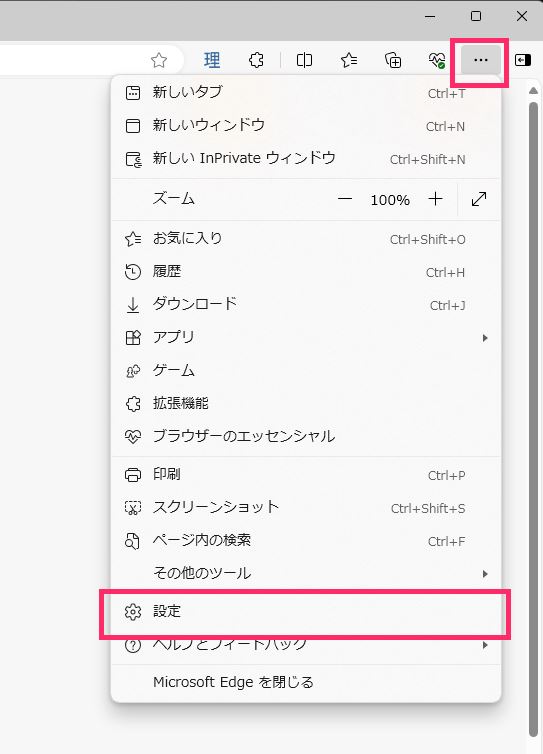
ツールバー右上の「…」をクリックして、メニュー内の「設定」を選択します。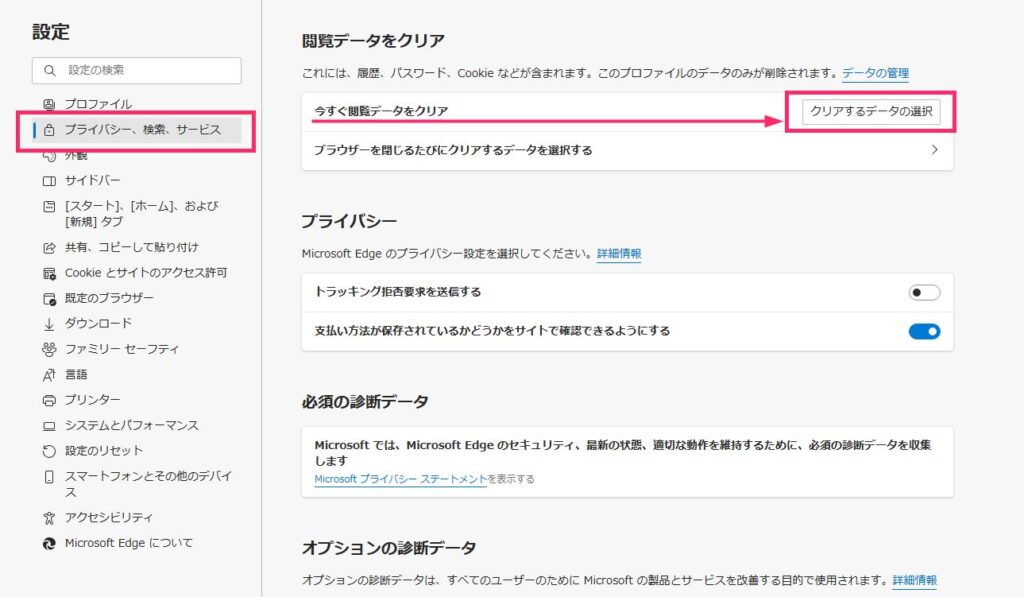
設定タブが開きます。左サイドメニューの「プライバシー、検索、サービス」をクリックして、「今すぐ閲覧データをクリア」項目の「クリアするデータの選択」ボタンを押します。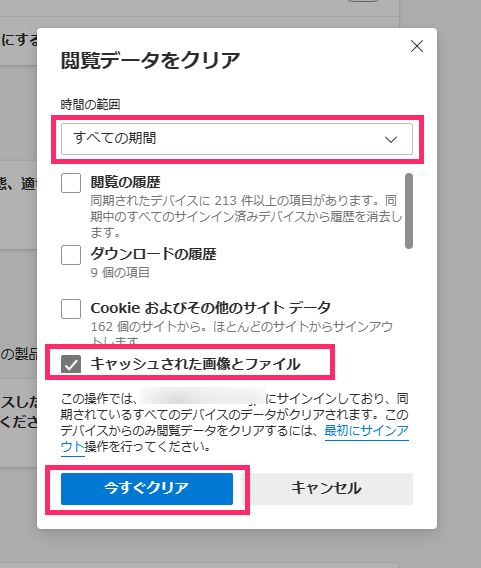
時間の範囲を「すべての期間」に設定して、「キャッシュされた画像とファイル」にチェックを入れて「今すぐクリア」ボタンを押します。これで Edge の画像とファイル関連のキャッシュが削除されます。
 キタムラ
キタムラ
これで解消されない場合は次の「対処法③」へ進みます。
Chrome のキャッシュ削除手順

ツールバー右端の「︙」をクリックして、メニュー内の「閲覧履歴を消去…」を選択します。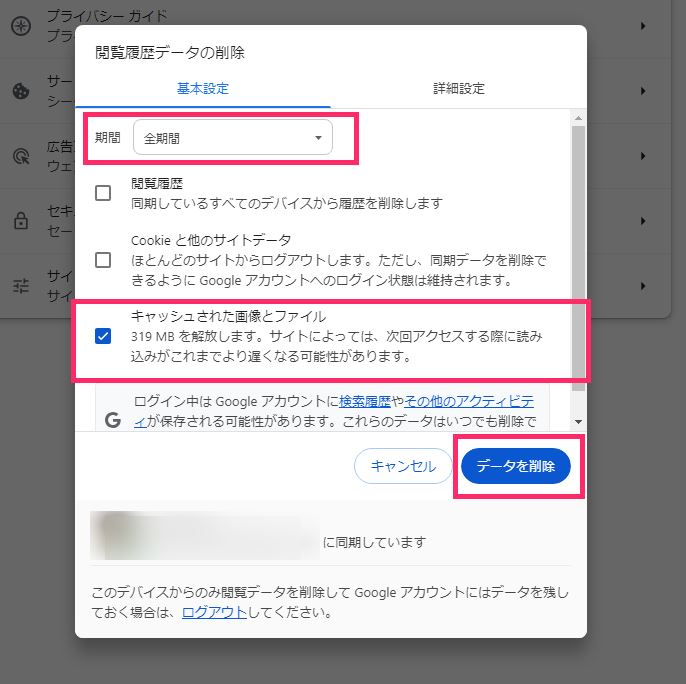
期間を「全期間」に設定して、「キャッシュされた画像ファイル」にチェックを入れて「データを削除」ボタンを押します。これで Chrome のファイルや画像関連のキャッシュは全て削除されます。
 キタムラ
キタムラ
これで解消されない場合は次の「対処法③」へ進みます。
おすすめレンタルサーバー
【当ブログも愛用中の負荷に強いサーバー】
ブログのサーバー選びは「同時アクセスに強い」ものを!月間200万PV 計測時の当ブログのアクセスにも余裕で耐えたエックスサーバー X10 はすごいです!
対処法③:違うブラウザで同じトラブルになるかを試す
別のブラウザがインストールされているなら、その別ブラウザで WordPress にログインして、カスタマイザーで同じ「読み込み中から先に進まない」トラブルが発生するのかを確かめてみてください。
これは対処法ではなくて「確認作業」になってしまうのですが、別のブラウザも同じように「読み込み中から先に進まない」トラブルが発生する場合は、高確率で「プラグインに原因がある」と判断できます。
この対処法③は「プラグインに原因があるのかどうか」を確認するためのリトマス試験紙みたなものです。
 キタムラ
キタムラ
別のブラウザも同様のトラブルが発生する場合は「対処法④」へ進みます。また、別のブラウザがインストールされておらず対処法③の確認が出来ない方も「対処法④」に進んでください。
対処法④:プラグインを無効化してみる
対処法①②で「読み込み中から先に進まない」トラブルが解消されない場合は、高確率でプラグインが原因になっています。
この対処法④はちょっと大変な作業になりますが、WordPress にインストールされているプラグインをひとつひとつ順番に「無効化」して、カスタマイザーの「読み込み中から先に進まない」トラブルが解消されるのか確認作業を行います。
プラグインを全て一括で無効化してしまうと、どのプラグインが原因なのか特定できないので、ひとつひとつプラグインを無効化していかないと駄目なのです。
プラグインの確認作業を効率的に行うコツは以下。
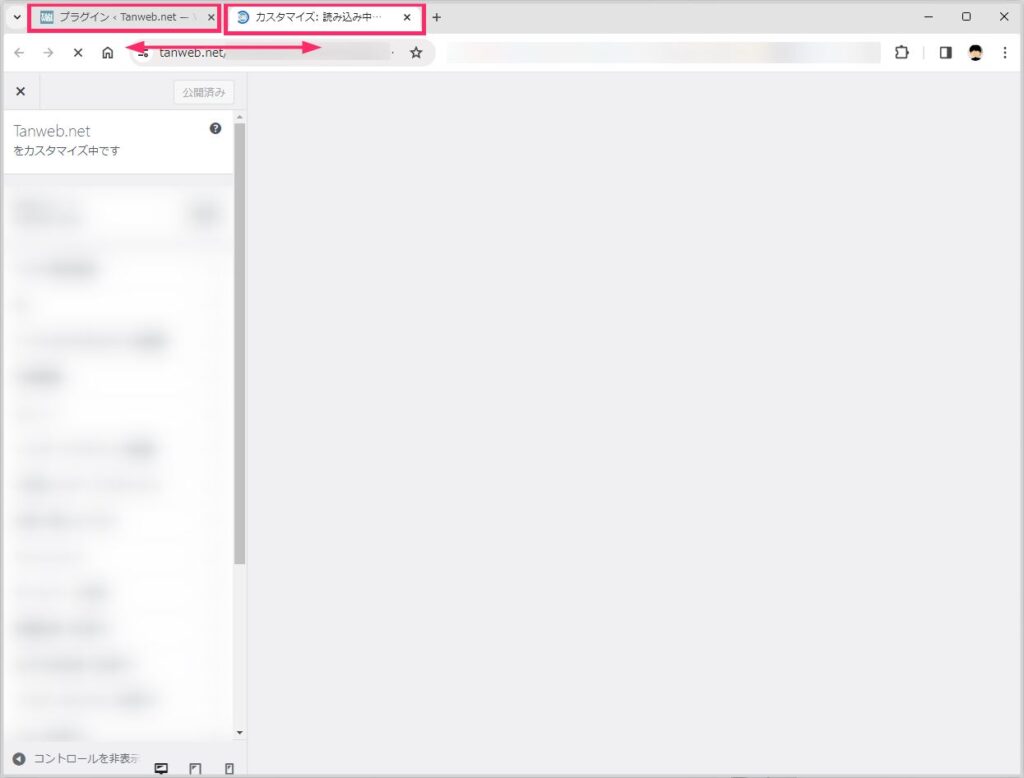
このように「プラグイン」タブと「カスタマイズ」タブを一緒に開いておきます。- プラグインタブを表示させて「ひとつのプラグインを無効化」します。
- カスタマイズタブに切り替えて「ページを再読み込み」してみます。
- 「2」と「3」の作業でトラブルが解消されなければ無効化したプラグインを有効化して、次のプラグインを無効して…と「2」「3」をプラグイン数だけ繰り返します。
 キタムラ
キタムラ
あとがき
今回は、WordPress でカスタマイズが「読み込み中」から動かず先に進まないときの対処方法を紹介しました。
本記事の内容は、筆者が実際に「読み込み中から先に進めないトラブル」を解消することができた対処方法なので、ぜひやってみてください。