Windows 11 パソコンを利用していると、Windows Update 経由で定期的に更新プログラムがダウンロードされてパソコンにインストールされます。
定期更新なんていわれているやつです。
この Windows 11 定期更新プログラムがインストールされたあと、パソコンの挙動に不具合が出たり、意にそぐわない変更点があったりした場合、該当の更新プログラムをアンインストールすることで改善します。
今回の記事内容
今回は「Windows 11 更新プログラムをアンインストールする方法(累積更新などの削除手順)」を紹介します。
更新プログラムをアンイストールする手順
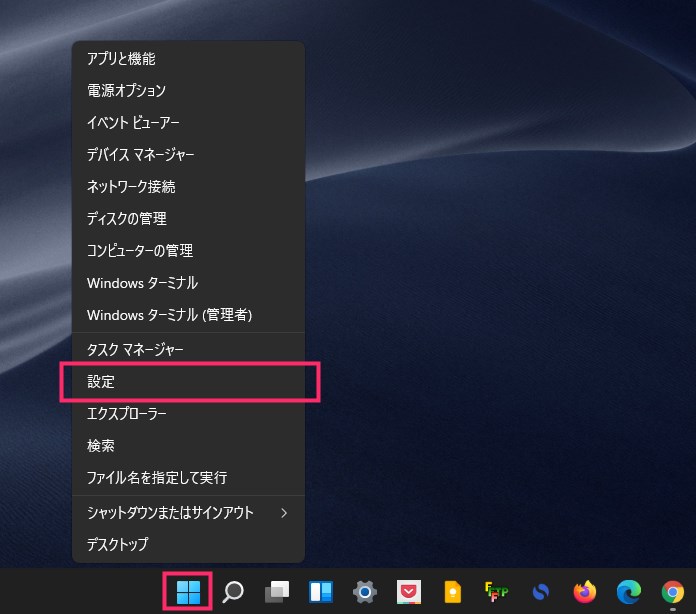
タスクバーのスタートボタンにカーソルを合わせて「マウス右ボタンクリック」します。出てきたクイックメニュー内の「設定」を選択します。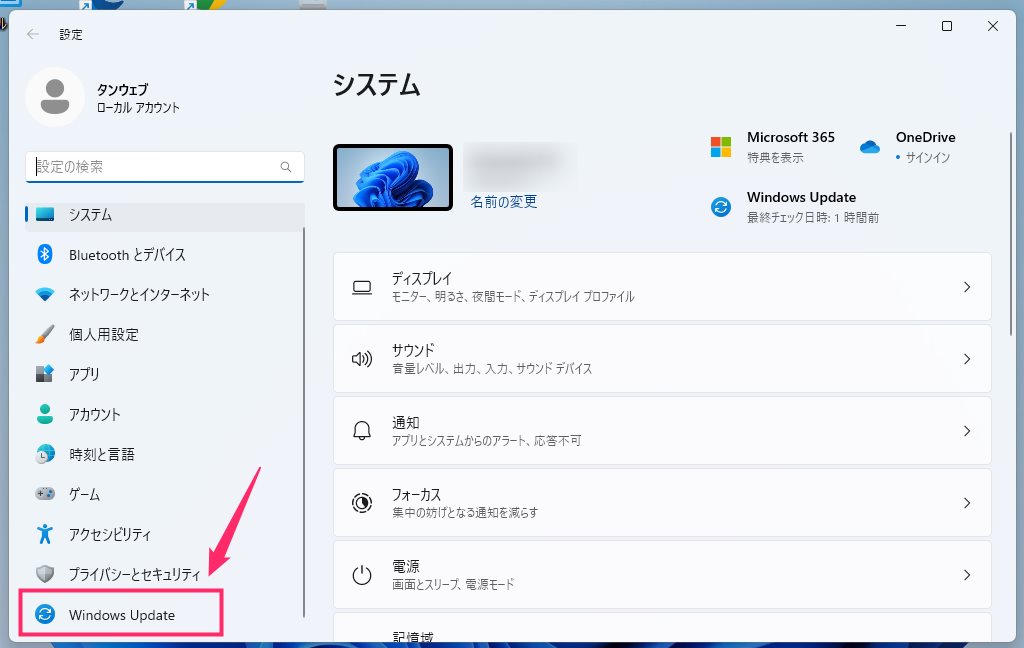
左サイドバーの「Windows Update」を選択します。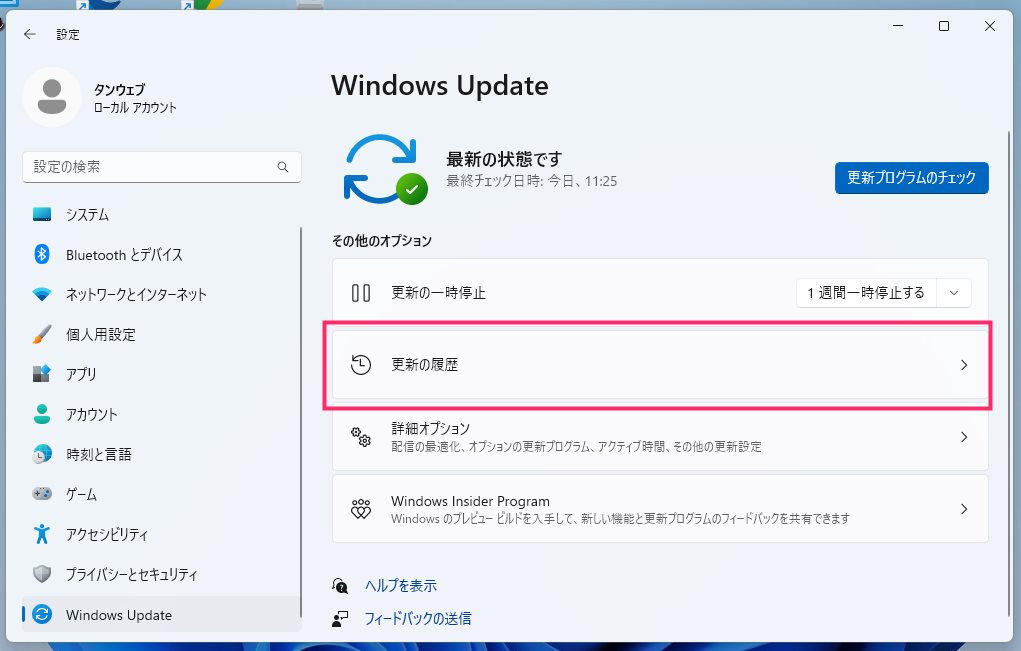
「更新の履歴」を選択します。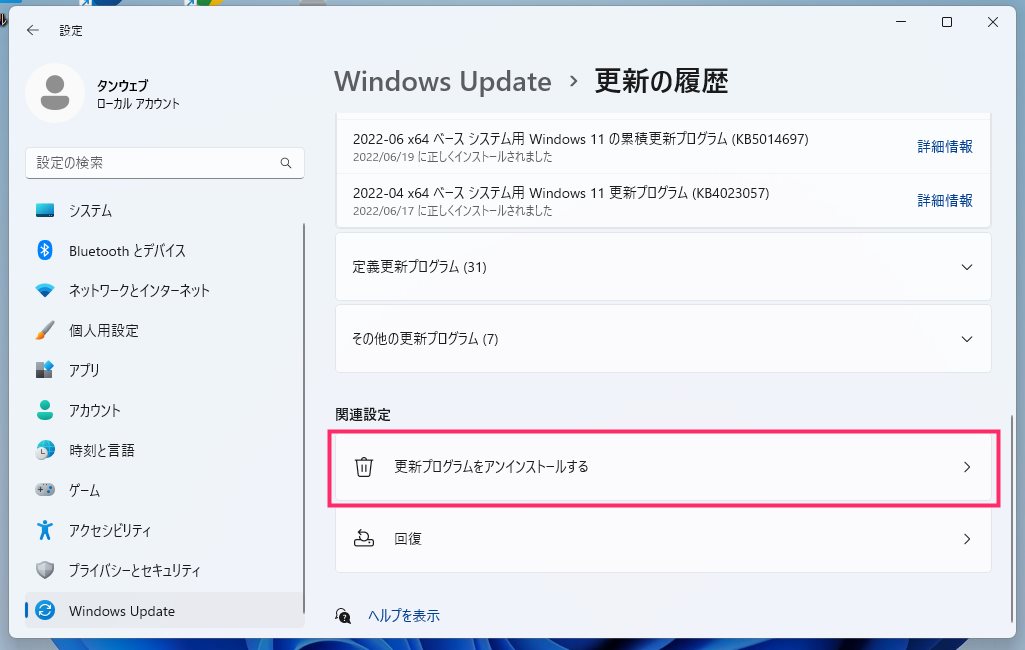
関連設定の項目に「更新プログラムをアンインストールする」があるので選択します。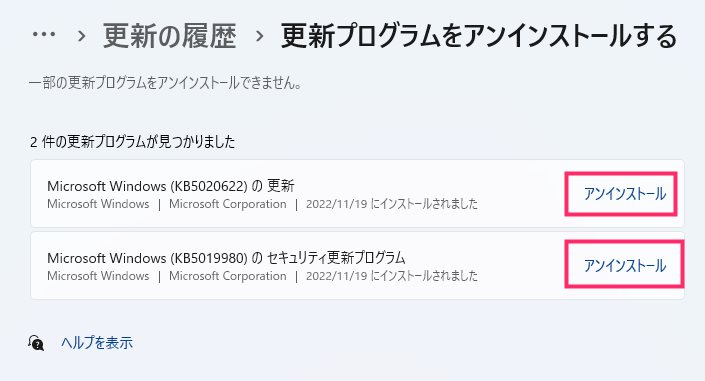
削除することが可能な更新プログラムが一覧で表示されます。削除したい更新プログラムの右側にある「アンインストール」をクリックします。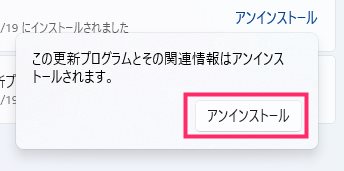
もう一度アンインストールするか確認してきます。「アンインストール」ボタンを押してください。- 選択された更新プログラムがパソコンからアンインストールされます。アンインストールが完了するとパソコンの再起動を求められますので、指示にしたがって再起動してください。
場合によっては更新プログラムを削除することのメリット
パソコンの挙動の不具合や受け入れがたい変更点があった「累積更新プログラムをアンインストール」することは一時しのぎでしかありません。
しかし、該当累積更新プログラムを削除して様子見している間に、新たな更新プログラムが登場して、その新たな更新プログラムでは挙動の不具合や変更点が良いように改善されていることもしばしばあります。
そういう急がば回れ的な方法もあるわけです。
こちらもいかがですか?




