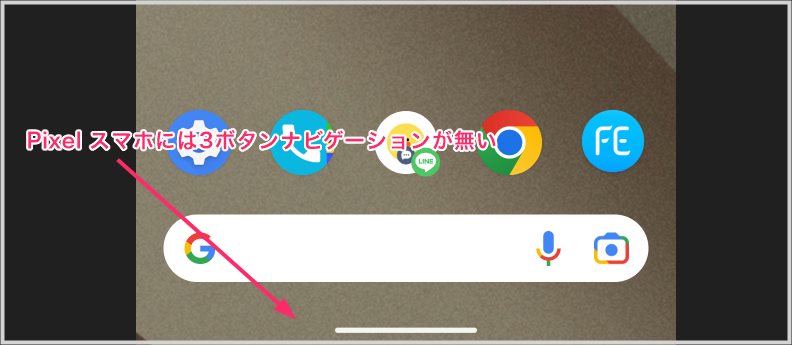他の Android スマホから Google Pixel 系のスマホに乗り換え機種変更をしたら、Android 端末お馴染みの「画面下の3ボタンナビゲーション」が無いことに気がついた。
今まで長らく使っていたスマホで、この3ボタンナビゲーションに慣れきってしまっていたせいか、この3ボタンナビゲーションが無いと本当にストレスがたまる…。
これ、とても困っているユーザーさんいるんじゃないかと思います。
でも安心してください!
Pixel 系の端末は設定を変更することで、見慣れた Android お馴染みの3ボタンナビゲーションを表示させられるようになります。
今回の記事内容
今回は「戻るボタンは表示させておきたい!Google Pixel 端末の画面下部に3ボタンナビゲーションを表示させる方法」を紹介します。
Pixel 画面下部に3ボタンナビゲーションを表示させる手順
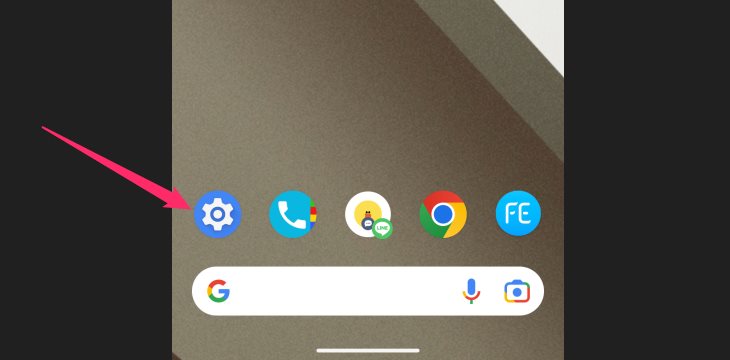
まずは、歯車アイコンなどをタップして端末の「設定」を起動します。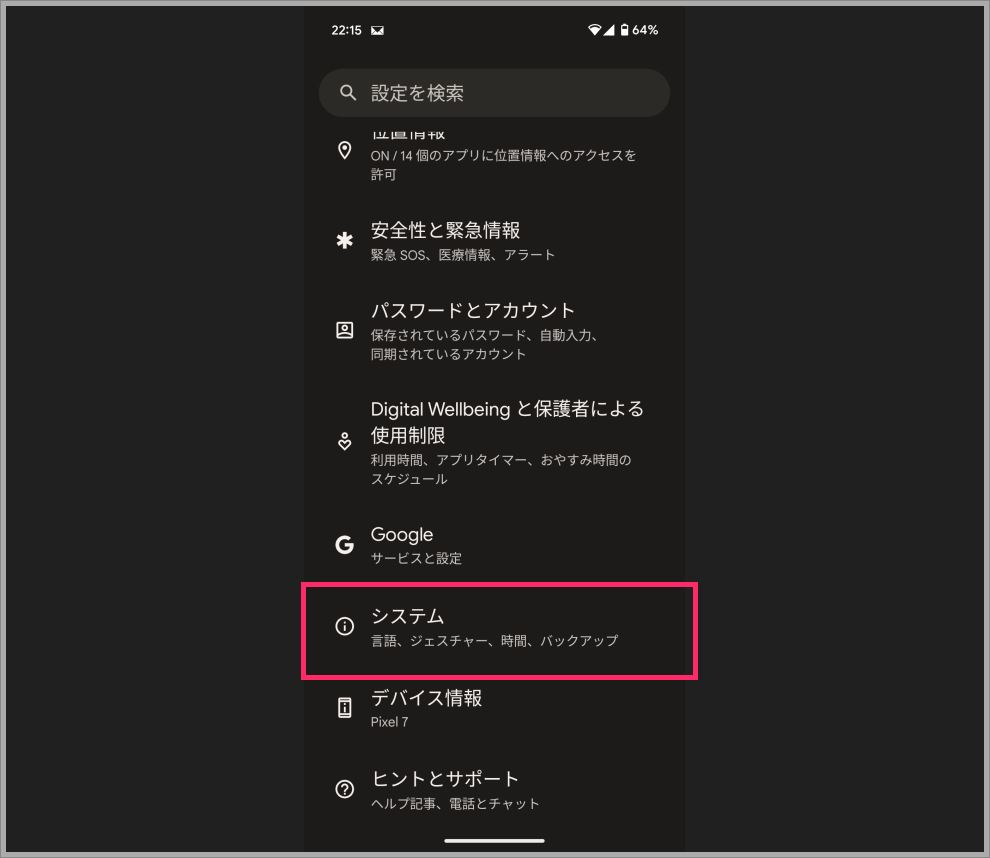
設定内の「システム」をタップします。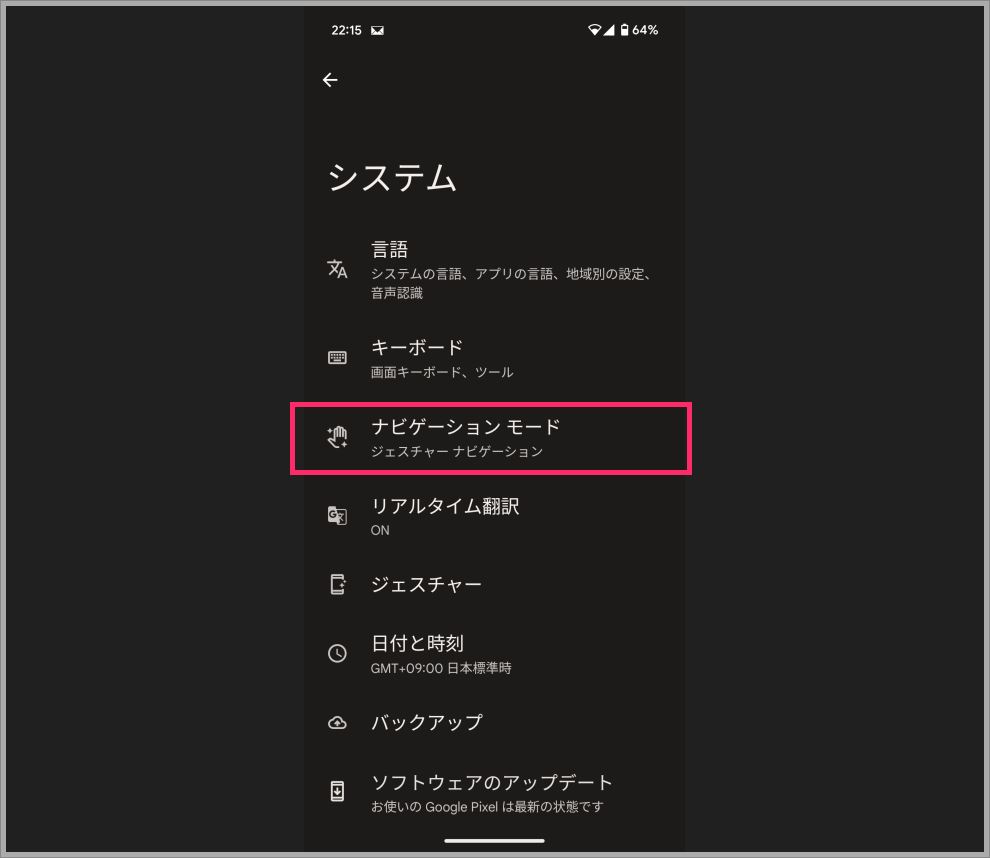
「ナビゲーションモード」をタップします。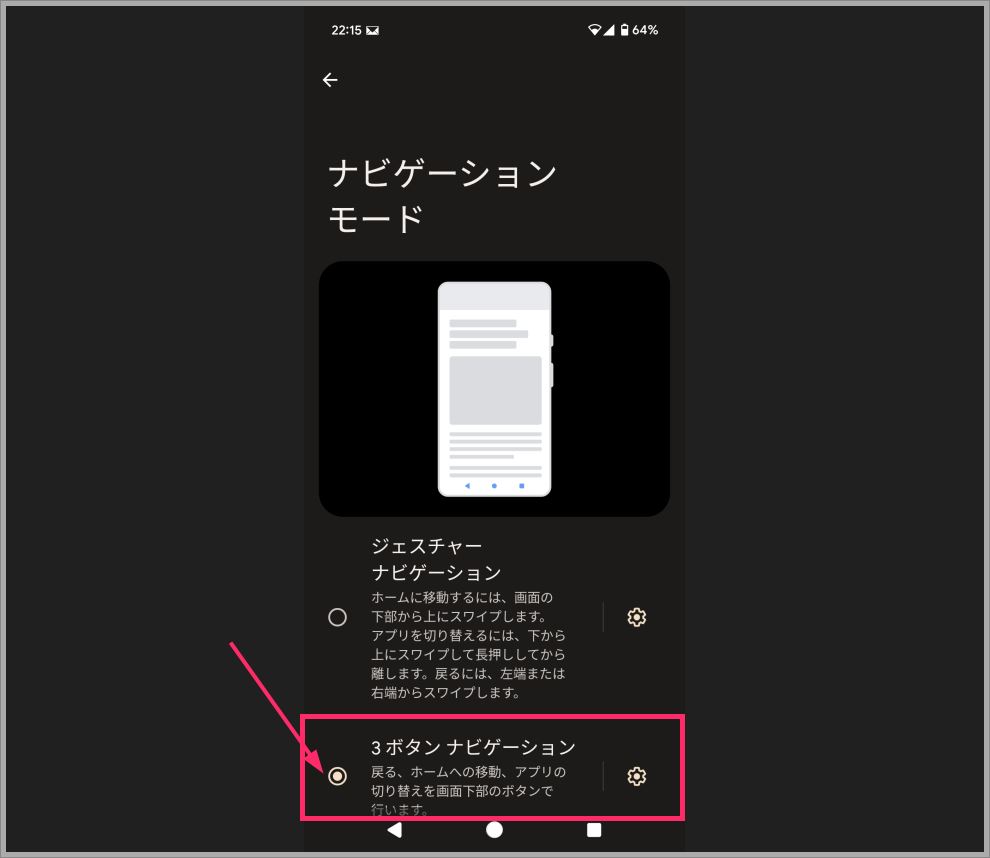
「3ボタン ナビゲーション」の項目にチェックを入れます。チェックをいれると画面下部に見慣れた3ボタンナビゲーションが表示されます。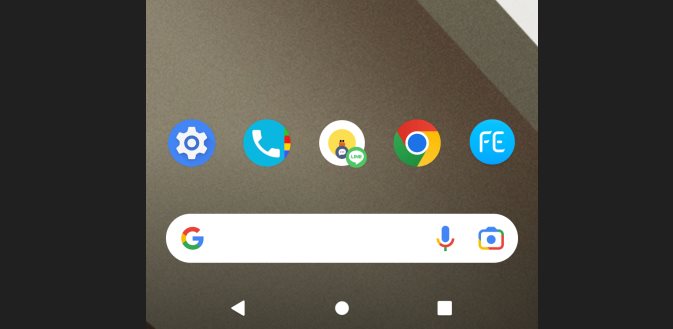
以後、設定を変更しない限りずっと3ボタンナビゲーションが表示された状態になり、いつもの Android 操作が行えるようになります。
あとがき
Pixel デフォルト設定のジェスチャー操作は半月もいじっていれば自然と慣れてしまうものですが、慣れるまでのストレスが耐え難いというユーザーさんもいると思います。
そんなユーザーさんはサクッと3ボタンナビゲーションに設定してしまって、いつもの快適な Android 端末操作に切り替えちゃいましょう。
こちらもいかがですか?