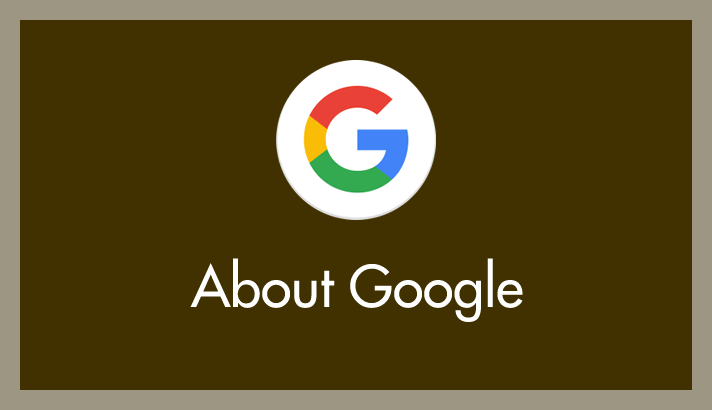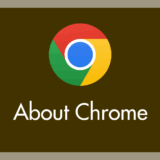Google アカウントや Microsoft、Dropbox、Evernote などの幅広いアカウントの2段階認証を一元管理してワンタイムパスワードを生成してくれる超絶便利セキュリティツールである「Google 認証システム(Google Authenticator)」アプリ。
ぼくも日頃から便利に利用しています。
さて、この「Google 認証システム」アプリなのですが、「もしもアプリをインストールしている端末が壊れたらどうしよう?」って不安を考えたことはないですか?
ぼくはあります。
今回は、リスクの分散『複数の端末にGoogle 認証システムを入れておけば片方が壊れても安心。Google 認証システムを複数の端末で利用するには?』を紹介します。
本記事の内容は Android と iOS で共通です。
Google 認証システムは複数の端末で利用できます
Google 認証システムは、各アカウントの2段階認証設定が吐き出す「QR コード」を認証してワンタイムパスワードを生成します。
一度吐き出された QR コードは同じものは2度と無く、他の端末で新しい QR コードを読み込んだ場合には、前の QR コードは利用できなくなり、ワンタイムパスは以前の端末から今回の端末へと上書きされてしまいます。
Google 認証システムを使えるのがひとつの端末だけだと、突然端末が壊れてしまったり、紛失してしまったときには手詰まり状態になってしまいます。
しかし、以下からの手順を行うと、Google 認証システムは複数の端末で利用できるようになります。
複数の端末で同じ内容を吐き出してくれる Google 認証システムがあれば安心して2段階認証を利用し続けることができますよね。
Google 認証システムを複数端末で利用する手順
Google 認証システムには、機種変更時にアカウントを新端末に移行するための機能が搭載されています。その機能をイレギュラーに使うことによって Google 認証システムを複数端末で同じ内容で利用させることができます。
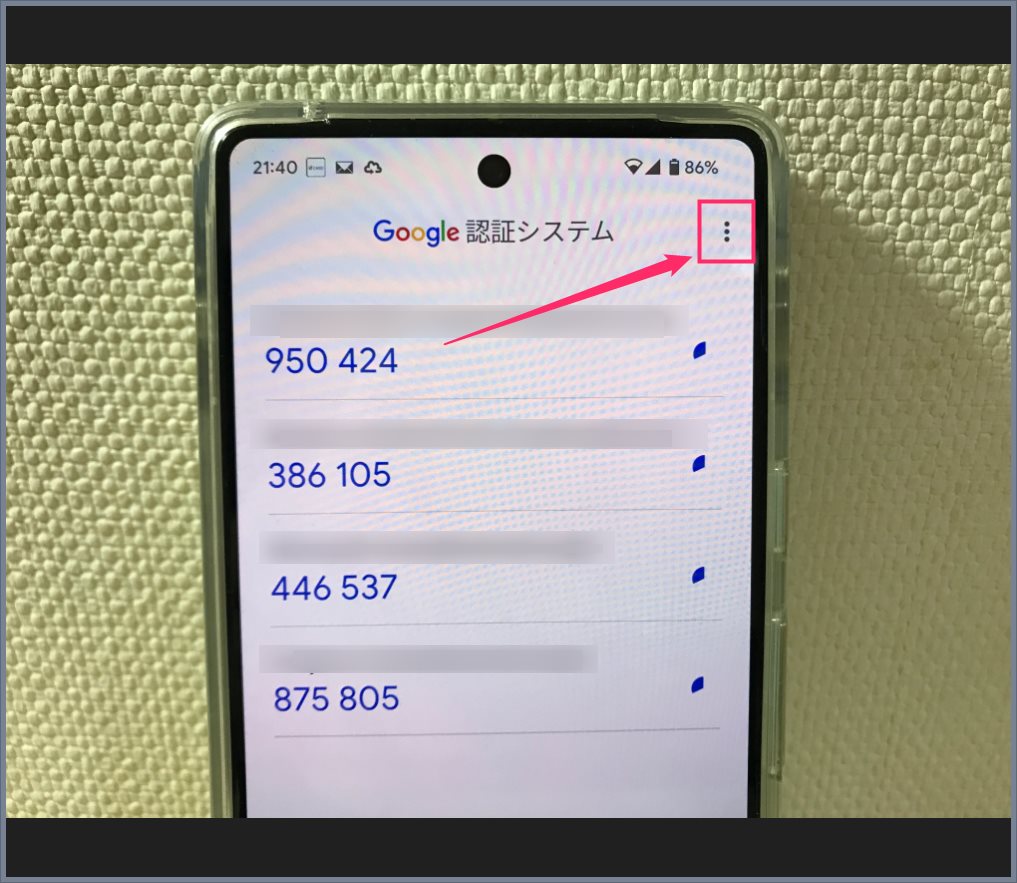
まず、すでに Google 認証システムを利用している端末の Google 認証システムアプリを起動します。右上にある「︙」アイコンをタップします。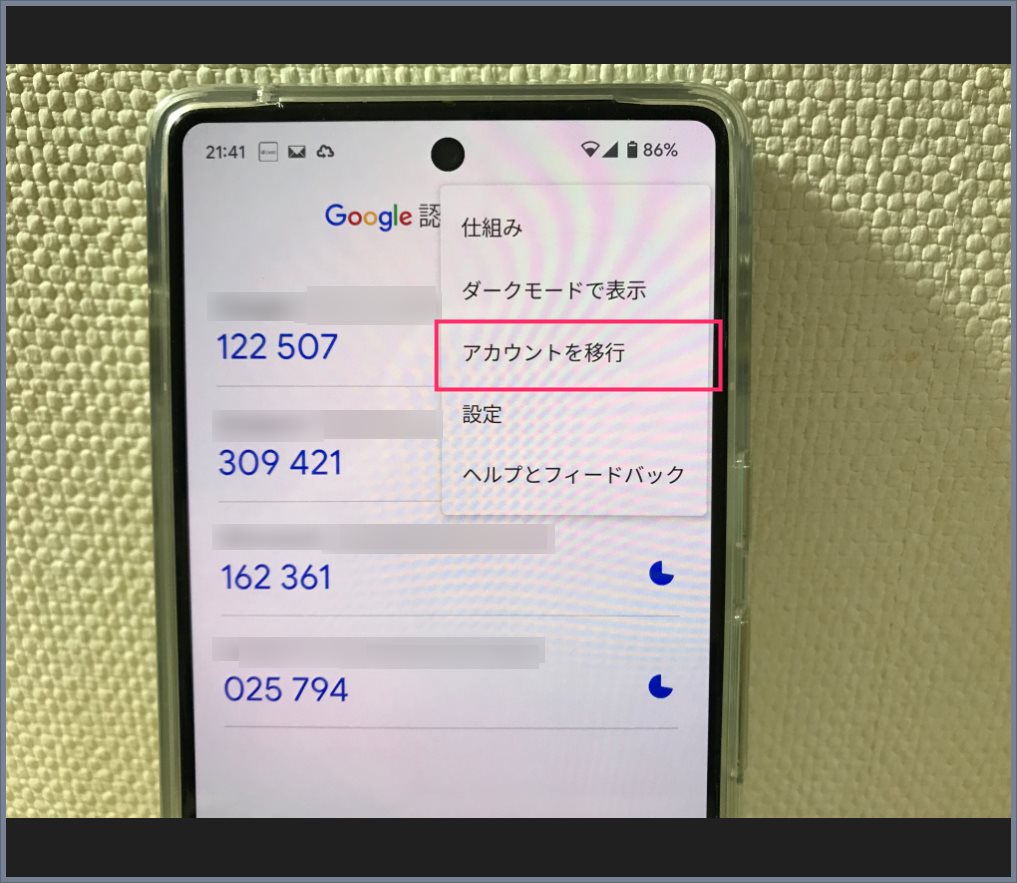
メニュー内の「アカウントを移行」をタップします。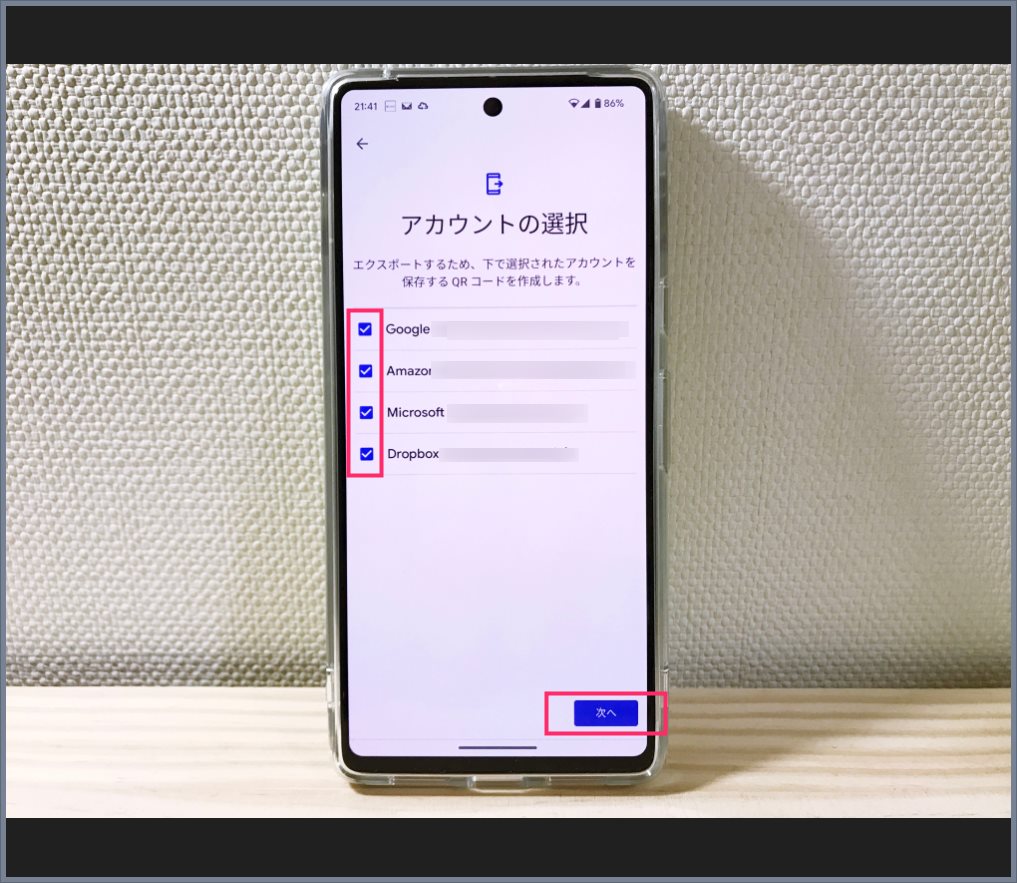
Google 認証システムに登録されているアカウントの一覧が表示されます。アカウント一覧のすべてにチェックを入れて「次へ」をタップします。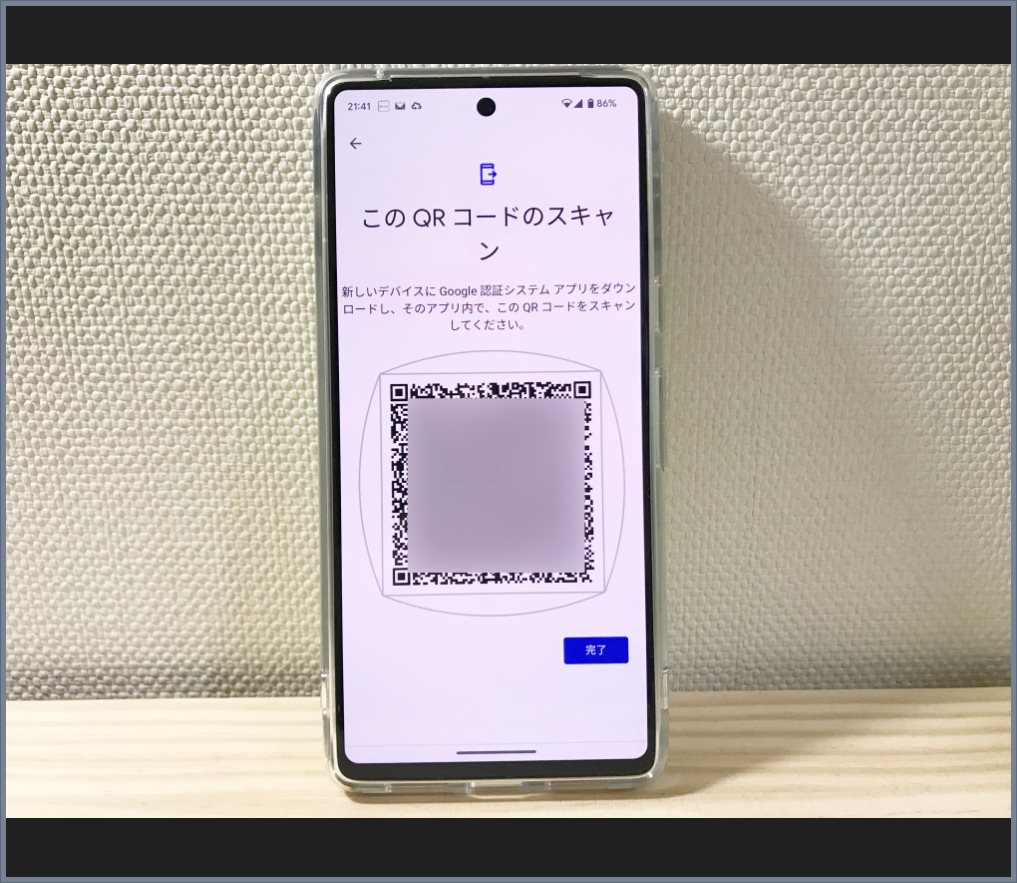
アカウント移行用の QR コードが表示されます。この端末はこの状態で放置しておきます。- Google 認証システムを複製したい端末に Google 認証システムアプリ(iOS は Google Authenticator)をインストールします。
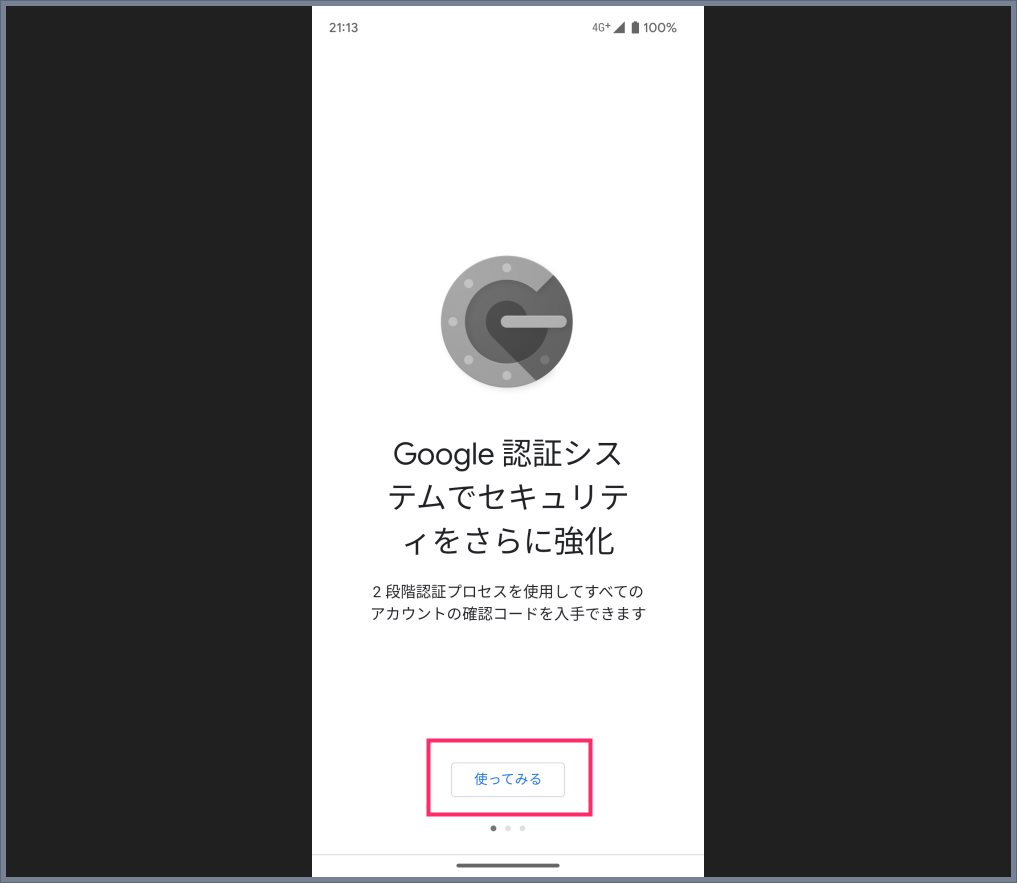
Google 認証システムを複製したい端末の Google 認証システムアプリを起動します。「使ってみる」をタップします。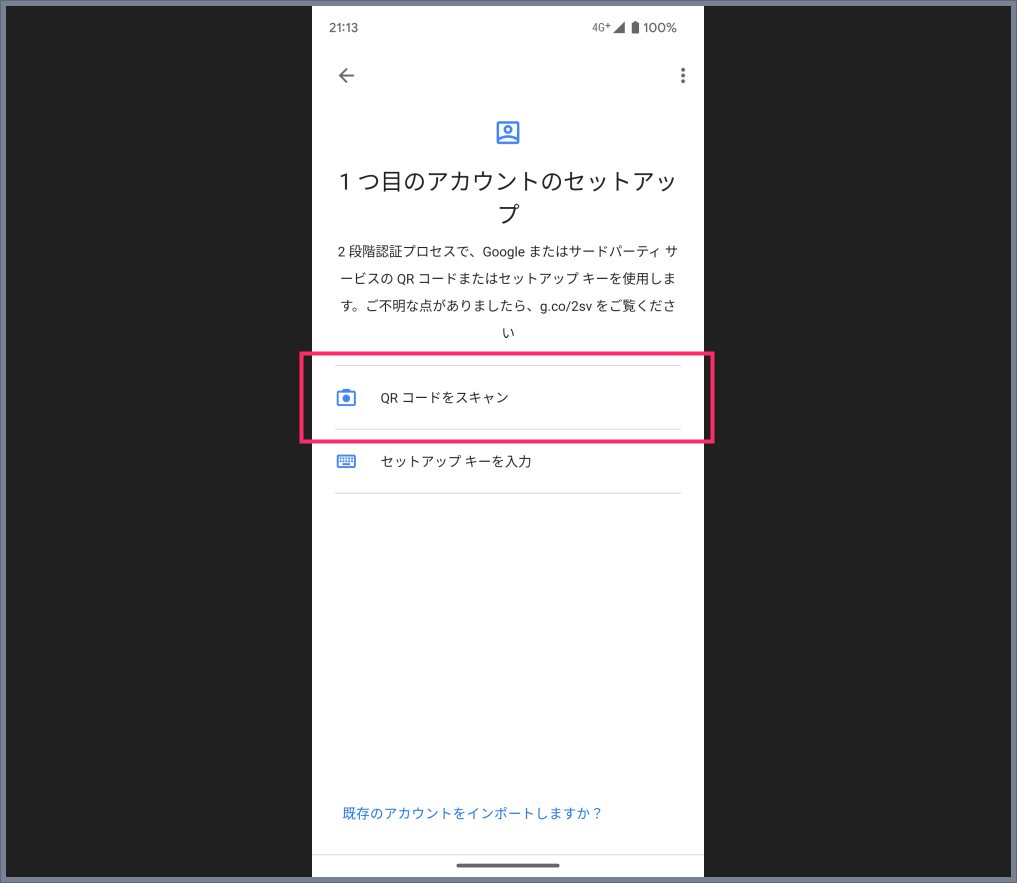
「QR コードをスキャン」をタップします。- QR コードを読み取るためのカメラが起動します。
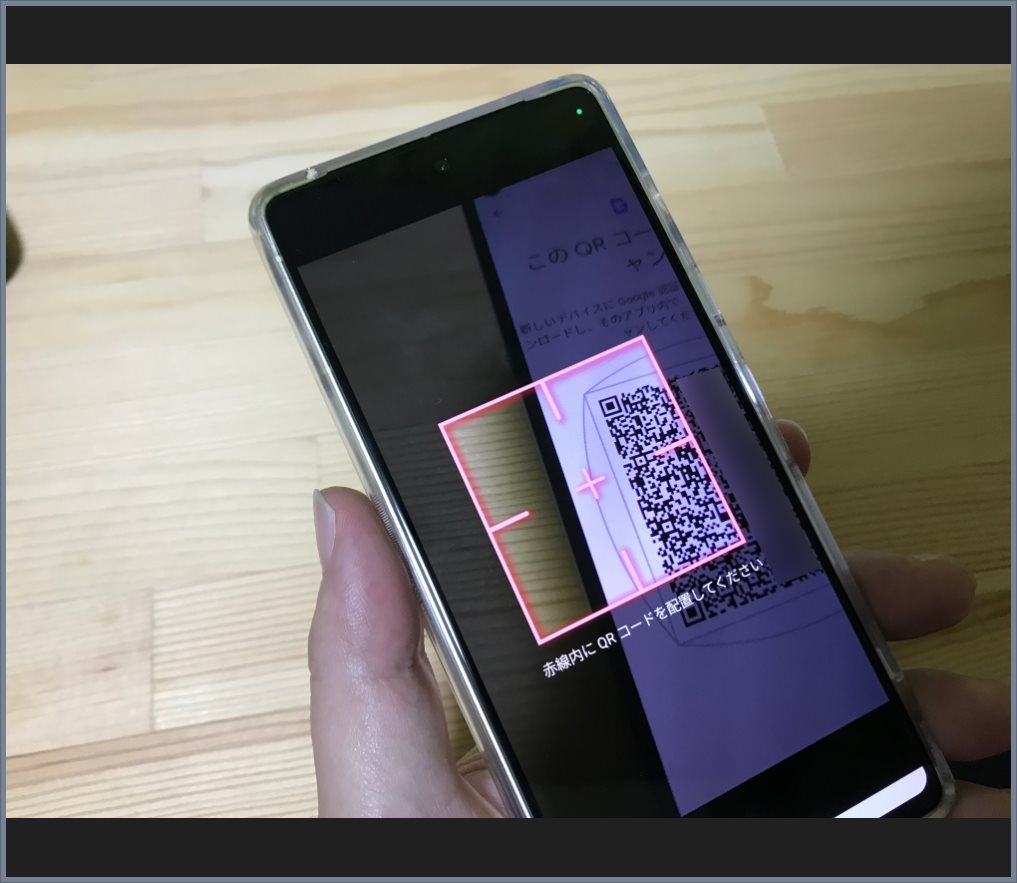
「4」で放置しておいた元端末の QR コードを起動したカメラで読み取ります。QR コードは OS 関係なく読み取れます(iPhone のコードは Android でも読み取れ、逆も可)。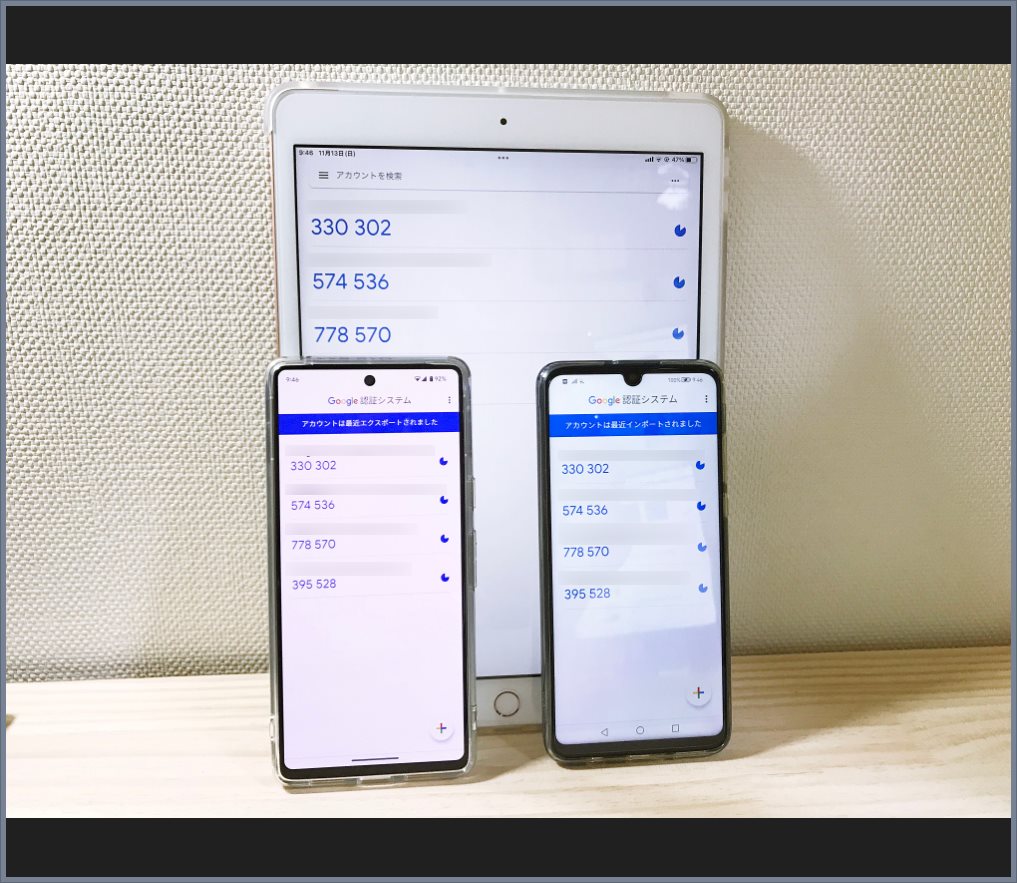
すると画像のように同じ内容で同じワンタイムコードを吐き出す Google 認証システムとして別端末で複製されます(ここでは参考までに Android 機2台・iPad 1台 に複製してみました)。
上の例では、参考までに Google 認証システムを3台の端末に複製してみましたが、多くの端末に複製してしまうとセキュリティの意味がなくなってしまいます。メイン機とサブ機での計2台運用あたりがベストな運用なのかな?と思います。
Google 認証システム複製のご利用は計画的にどうぞっ!
あとがき
ぼくの場合は、いつも持ち運んでいるスマートフォンと、部屋置きが多いタブレット端末の計2台に Google 認証システムを導入して安心を確保しています。
Google 認証システムは端末複数台で同時運用すれば、どちらかの端末に問題があったときにも安心なのでおすすめです。
2台同時のタイミングで端末が壊れることってまずないですからね。
ぜひお試しください。