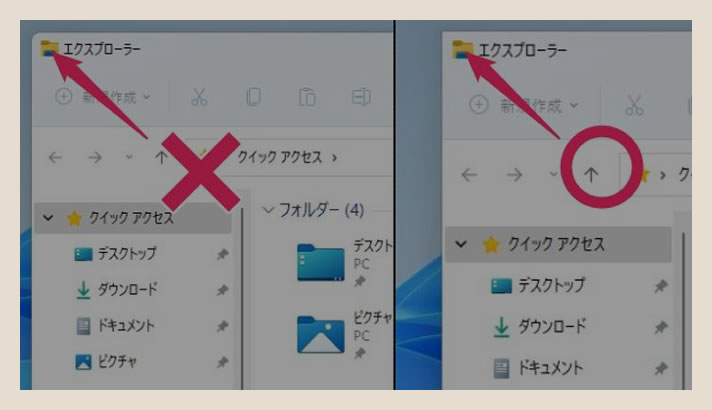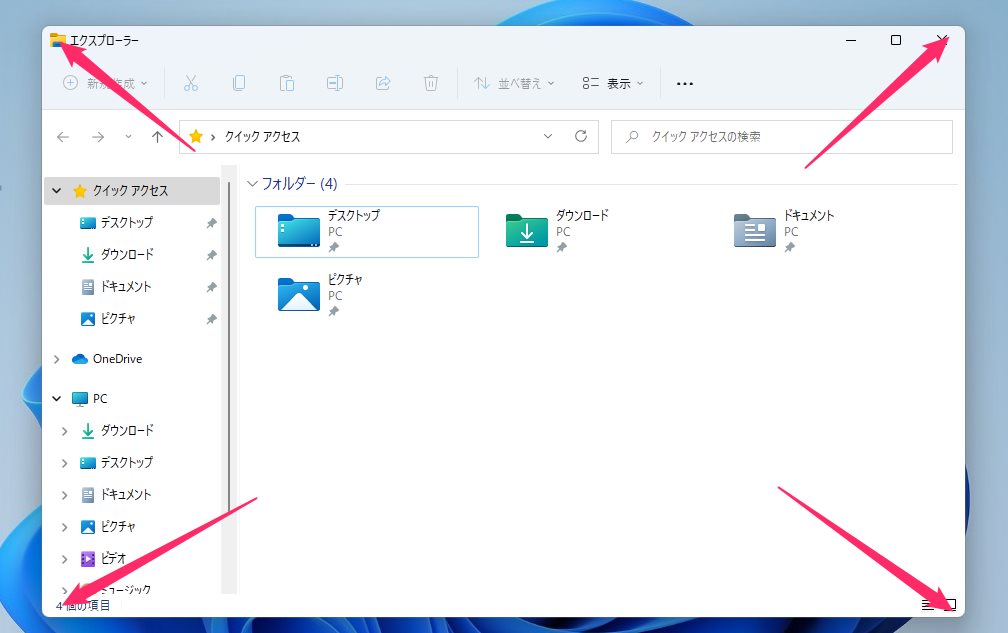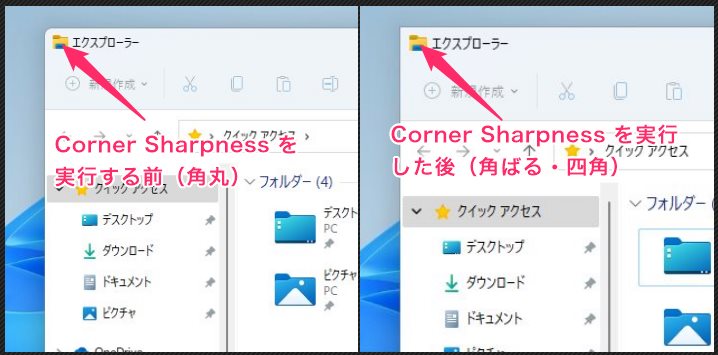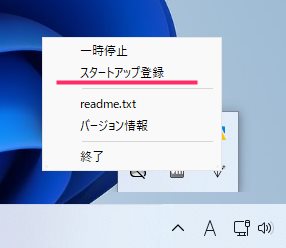Windows 11 からウィンドウの四隅が角丸になりました。
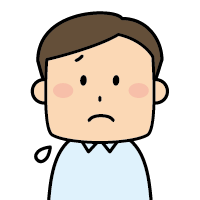 ユーザー
ユーザー
パソコンを使うたびにウィンドウの四隅の角丸が気になって仕方がない。パソコンのウィンドウの四隅はやっぱり角ばっているほうが好きなんだよ!
と、四隅の角丸が気になる方って一定数いるんじゃないかと思います。
今回は『Windows 11 から角丸になったウィンドウ四隅を四角に戻すことができるフリーソフト「Corner Sharpness」の使い方』を紹介します。
目次
四隅の角丸を四角にするフリーソフト「Corner Sharpness」
今回紹介するフリーソフト「Corner Sharpness」は、Windows 11 から角丸になってしまったウィンドウの四隅を以前の Windows 10 までと同じ四角(角張った)にすることができる。ただそれだけのフリーソフトです。
ウィンドウ四隅を角丸を四角にするためだけなので、常駐させてもまったくといっていいほど CPU もメモリも使いません。
また、インストール不要のソフトなので、アンインストールもフォルダを削除するだけとお手軽に導入できます。
このフリーソフトが個人的に「好きだなぁ~」って思ったのはキャッチコピーです。
Windows11でも、できるだけ角張っていたいあなたへ
素敵なキャッチコピーじゃないですか?
Corner Sharpness をダウンロードする手順
- 以下のダウンロードページにアクセスします。
>Corner Sharpness ダウンロードページ 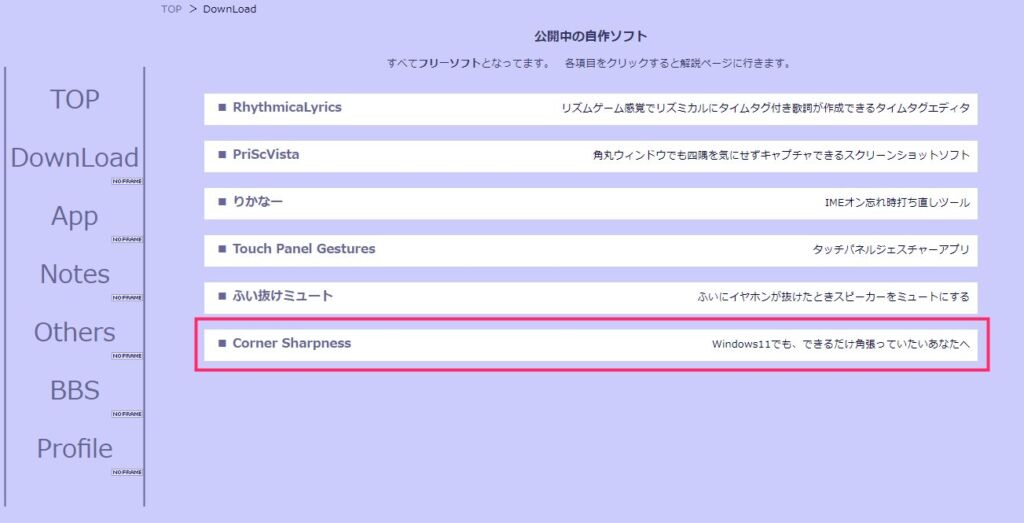
「Corner Sharpness」をクリックします。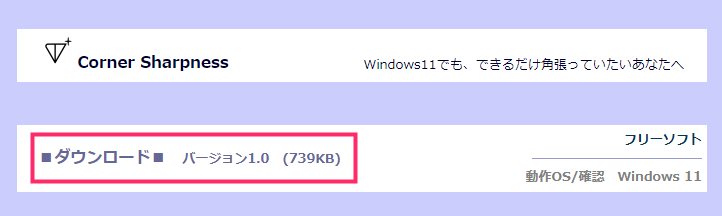
「ダウンロード」をクリックするとブラウザ指定の場所へダウンロードが開始されます。
ZIP 形式の圧縮ファイル「CornerSharpness_v◯」がダウンロードされました。
Corner Sharpness の使い方
まずは圧縮ファイルの解凍をしよう

ダウンロードした圧縮ファイル「CornerSharpness_v◯」を解凍します。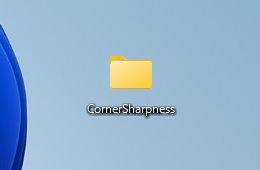
圧縮ファイルが解凍されて「CornerSharpness」が生成されました。Corner Sharpness は、このフォルダ内の実行ファイルから起動します。
「CornerSharpness」フォルダがそのままソフトになります。このフォルダを削除する=ソフトのアンインストールになります。Corner Sharpness を今後も使っていく予定という方は「CornerSharpness」フォルダをしかるべき場所に保管してくださいね。
Corner Sharpness の使い方
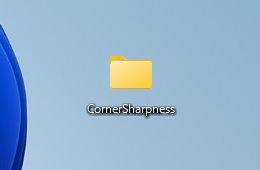
「CornerSharpness」フォルダをダブルクリックして開きます。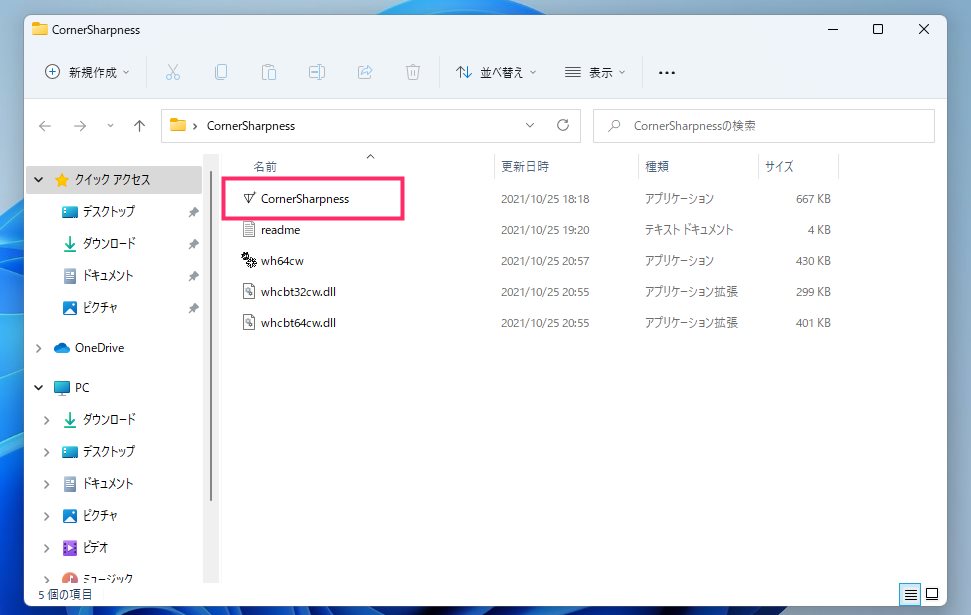
フォルダ内に「CornerSharpness」があるのでダブルクリックして起動させます。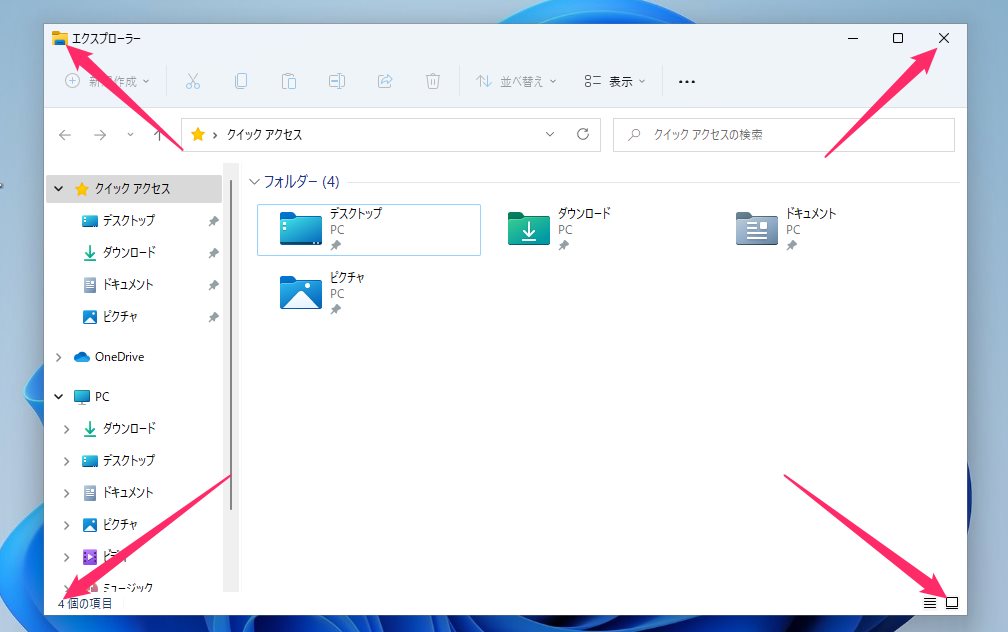
たったそれだけで Windows 11 のほとんどのウィンドウの四隅が角丸から四角(角ばる)に切り替わります。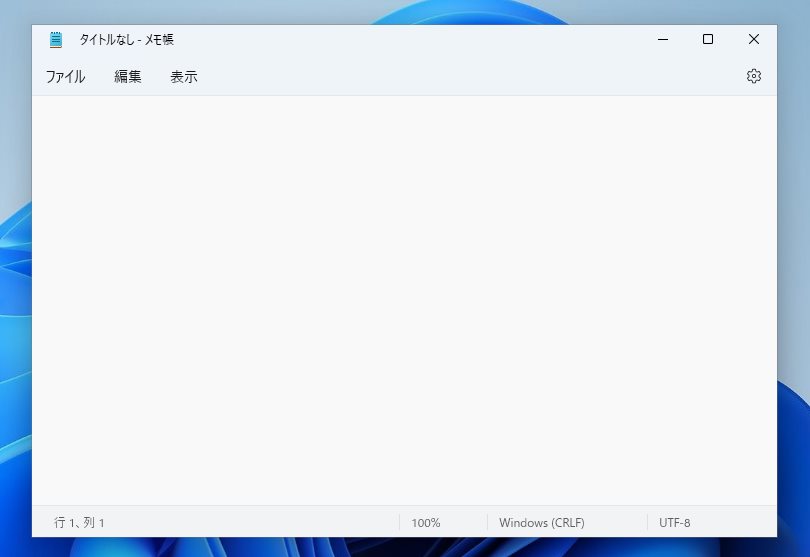
メモ帳の四隅だってこのようにしっかり角ばります。そのほかのアプリもおおむねしっかりと四隅は角ばります!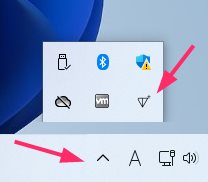
起動中の Corner Sharpness は、タスクバーの隠れたインジケーター内に表示されてるので、ここで常駐しているかどうかを確認できます。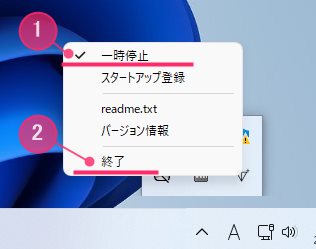
隠れたインジケーターにある「Corner Sharpness アイコン」をクリックすると環境メニューが出てきます。①「一時停止」で角丸に戻すことができます。②「終了」でソフトの起動を終了させることができます(こちらも角丸に戻ります)。
Corner Sharpness アンインストール手順
Corner Sharpness はインストール型のソフトではないので、Corner Sharpness を起動していない状態で、CornerSharpness フォルダを削除すればアンインストールは完了です。
PC の起動と同時に Corner Sharpness も起動させる手順
隠れたインジケーター内の「Corner Sharpness アイコン」で表示される環境メニュー内の「スタートアップ登録」をクリックしてチェックを入れると、次回の PC 起動時から一緒に Corner Sharpness 起動するようになります。
Corner Sharpness のキャッチコピーのように「Windows11でも、できるだけ角張っていたい」場合にはこちらの設定をしておくと便利です。
あとがき
Corner Sharpness は、Windows 11 から角丸になってしまったウィンドウの四隅を以前の Windows 10 までと同じ四角(角張った)にすることができる・・・
本当にただそれだけの機能のユニークなフリーソフトです。
しかし、その「ただそれだけの機能」が大事なユーザーもきっといると思います。
ウィンドウの角丸が嫌で嫌でしかたがない…そんな方は、ぜひ Corner Sharpness を使ってみてください。