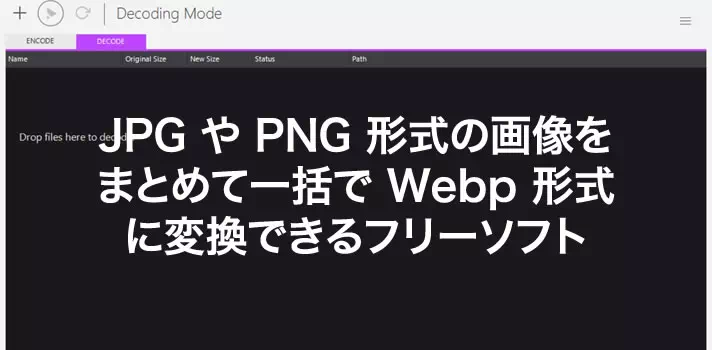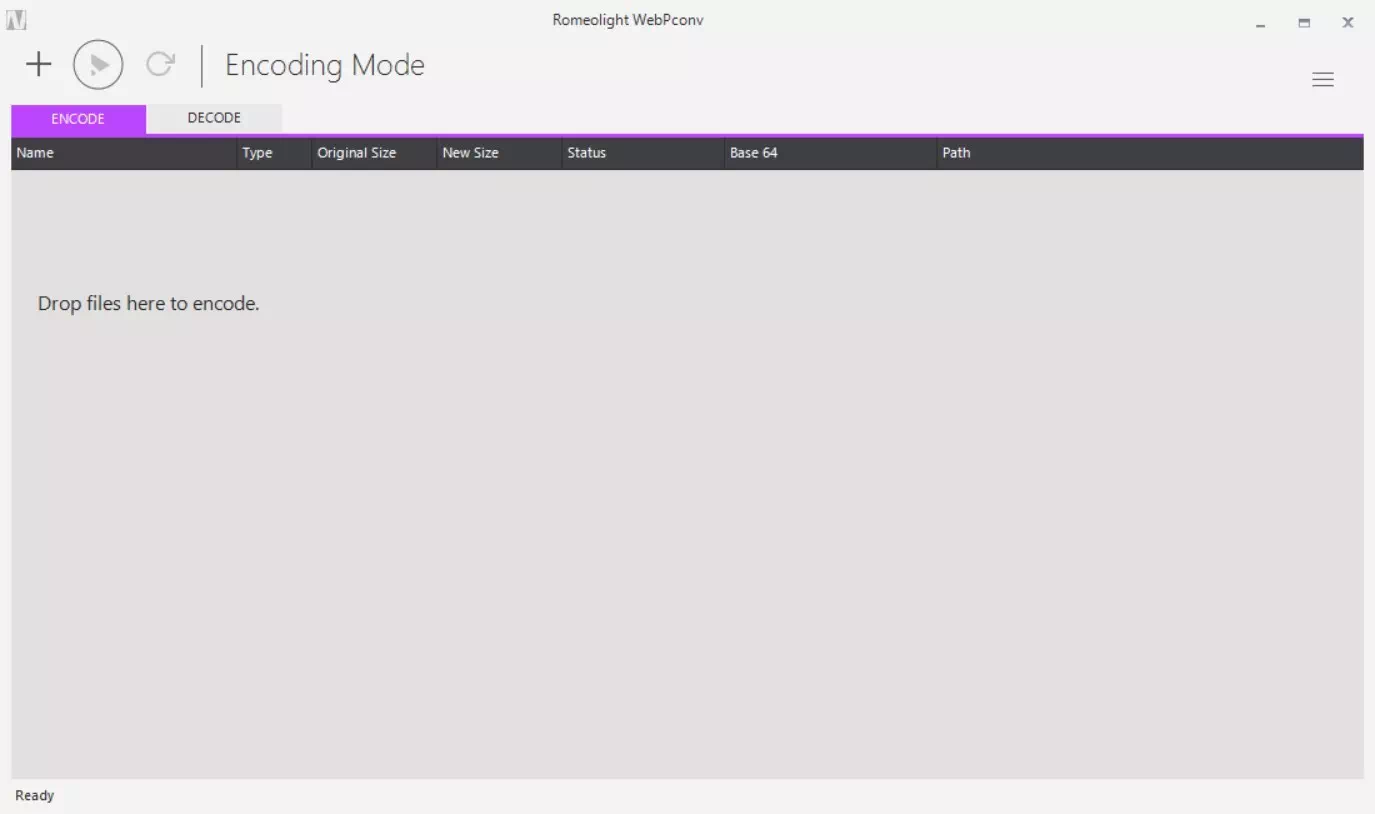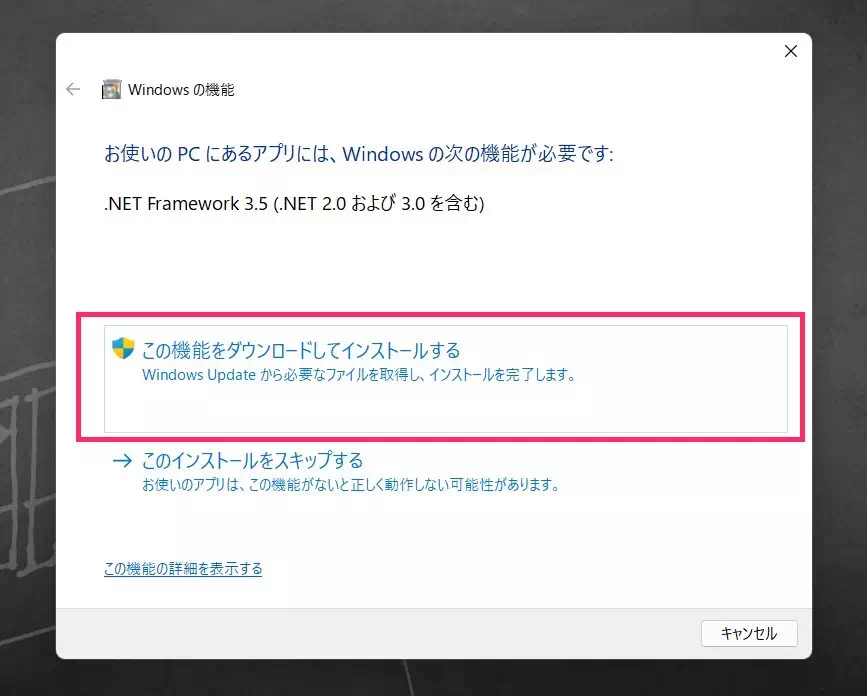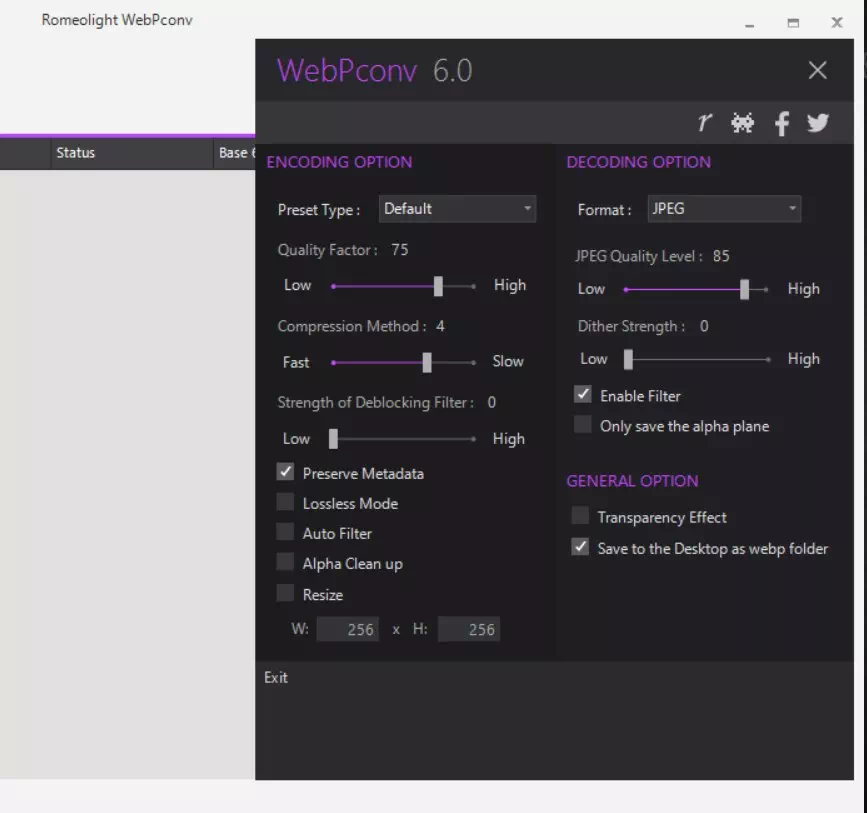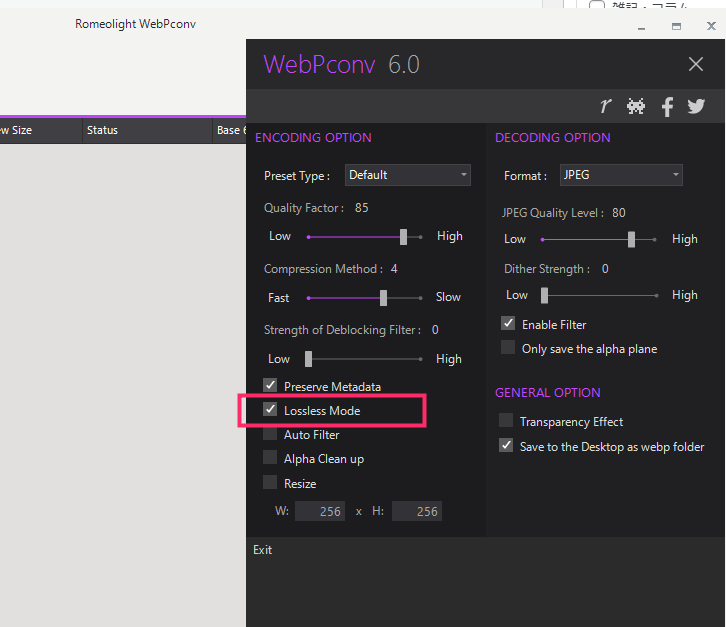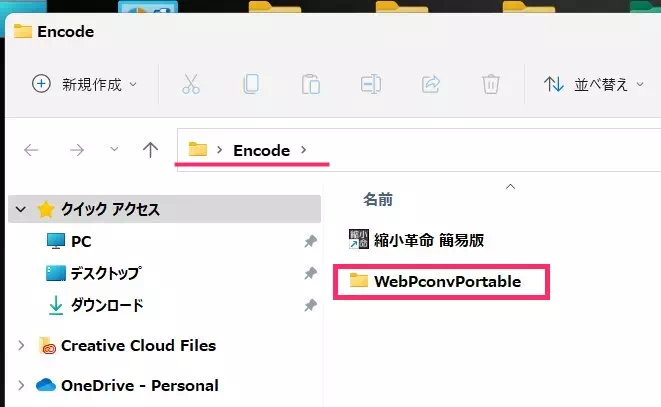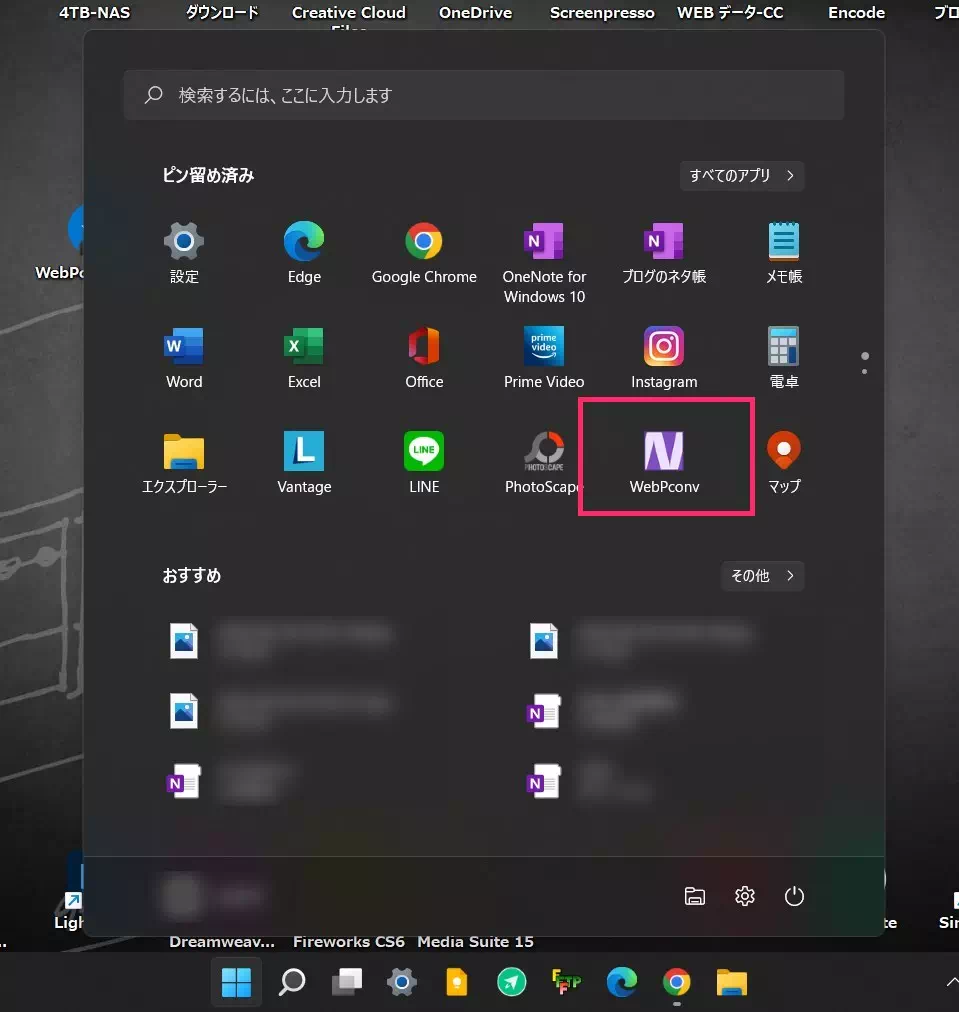JPG や PNG 形式の画像を Webp 形式に変換するのは、一般的な Windows PC 使いではあまり馴染みがなくさほど需要もない行為です。
しかし、先日 Windows 10 の Internet Explorer 11 がサポート終了したこともあり、ブログ記事などのウェブサイトに使う画像の選択肢としての有力候補に「Webp」が浮上したのです(IE11 は Webp 画像の表示に非対応でした)。
Webp 形式の画像は、JPG 形式の画像と比べて 1/3 程度のサイズ容量で済みますから、ウェブページの表示速度アップの施策として効果が期待できるのです。
そして、サイズが軽くなっているのに画質の劣化はほとんどありません。
また、Webp 形式の画像は、WordPress 5.8 からメディアのアップロードに対応していて、ブログ運営でも使いやすいものとなっています。
さて、この Webp ですが、スマホやデジカメのカメラ撮影した写真は当然 Webp 形式で保存することはできません。撮影した写真は Webp 形式の写真へ変換してあげる必要があります。
ネット上のサービスには JPG や PNG 形式の画像を Webp 形式の画像へ変換することができるサービスもありますが、まとめて一括で変換することはできません。
まとめて一括で Webp 形式の画像へ変換するにはフリーソフトを使う必要があります。
今回は『JPG や PNG 画像をまとめて一括で Webp へ変換できる PC へインストール不要の便利なフリーソフト「Boldright WebPconv」』を紹介します。
目次
複数画像をまとめて一括で Webp に変換できるフリーソフト
JPG や PNG などの一般的に使われている形式の画像を複数まとめて一括で Webp 形式の画像へ変換できる無料のフリーソフトが「Boldright WebPconv」です。
いくつかある Webp 変換系のフリーソフトの中で「Boldright WebPconv」が便利な理由を以下で紹介します。
WebPconv が便利な理由
- 非インストール型のソフトなので PC のシステムを汚さない
- 非インストール型のソフトなのでアンインストールはフォルダを削除で OK
- 非インストール型のソフトなので動作も何もかもが軽い
- 英語表記(日本語非対応)だが大変シンプルな UI なので簡単かつ使いやすい
- 複数の画像ファイルをまとめて一括で Webp に変換できる
- 変換後の Webp 画像ファイルは1回1回専用のフォルダにまとめて保存してくれる
- 画像を Webp に変換するほか、Webp から JPG / PNG など逆変換も可能
こういった理由から、一番おすすめな Webp 変換ソフトとして「WebPconv」を選択しました。実際にぼくは WebPconv で Webp に変換した画像を本ブログで使っています。
因みに、本記事で掲載の画像は Webp 形式で、すべてこの WebPconv で変換しています。
Boldright WebPconv のダウンロード手順
- まずは以下のリンク先へアクセスします。
>Boldright WebPconv(Vector ソフト) 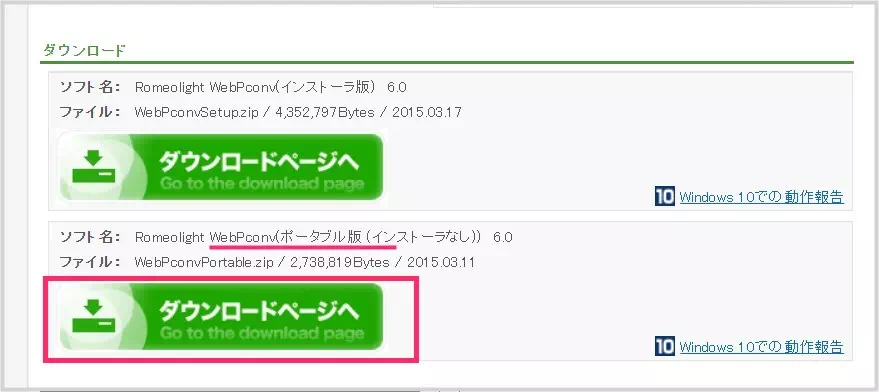
WebPconv の「ポータブル版」の方の「ダウンロードページへ」ボタンを押します。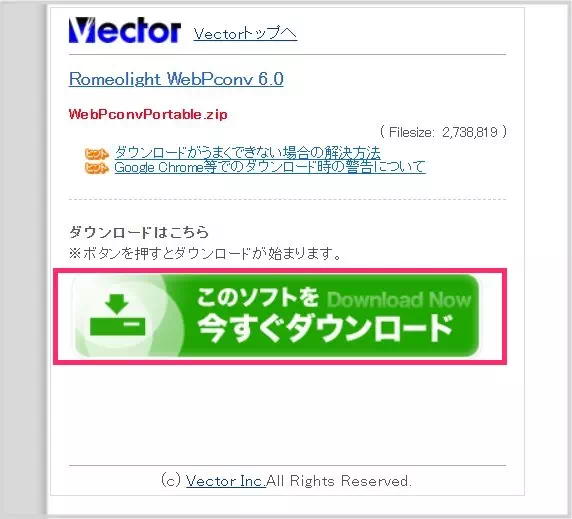
「このソフトを今すぐダウンロード」ボタンを押すと、PC へ ZIP ファイルがダウンロードされます。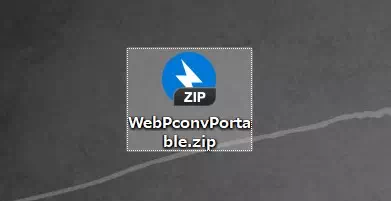
設定しているダンロードファイル保存先に「WebPconvPortable.zip」がダウンロード保存されています。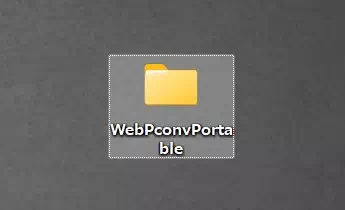
ZIP ファイルを解凍して「WebPconvPortable」フォルダを作ったら、ダウンロード&使用する準備は完了です。
WebPconv で画像を Webp 形式に変換する手順(使い方)
WebPconv を起動する手順
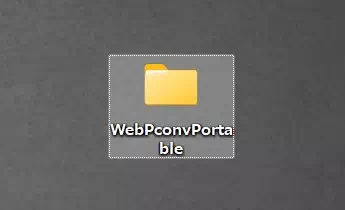
解凍後のフォルダ「WebPconvPortable」を開きます。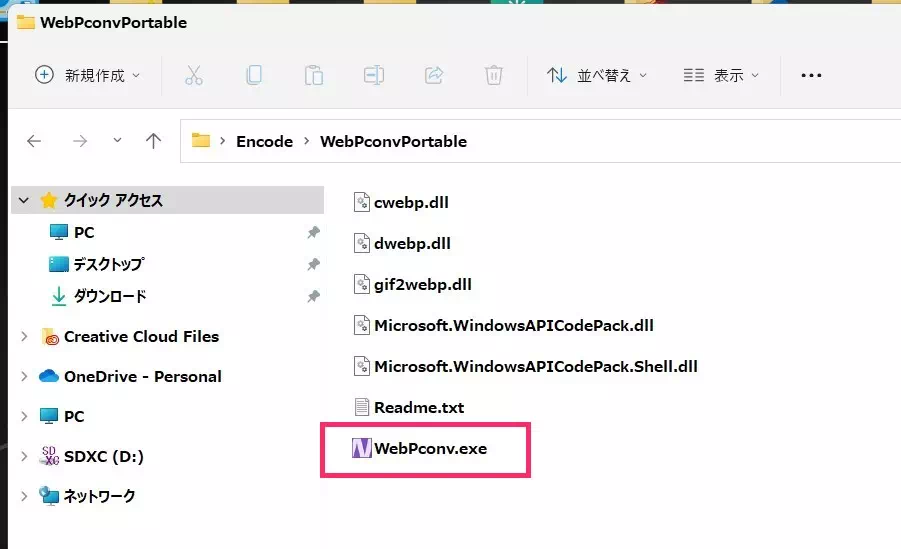
フォルダ内の「WebPconv.exe」が WebPconv を起動するためのファイルです。これをダブルクリックすると WebPconv が起動します。
WebPconv 初回起動時だけ行う手順
WebPconv の初回起動時だけ、Microsoft の NET Framework 3.5 のインストールが必要になります。「この機能をダウンロードしてインストールする」をクリックしてください。
インストールが完了するまで 1~2分待ちます。
NET Framework のインストールが完了したら、もう一度 WebPconv を起動させると、普通に起動するようになります。
すでに NET Framework がインストールされている PC に関してはこのインストールが表示されず、普通に WebPconv が起動します。
WebPconv で画像を Webp に変換する手順
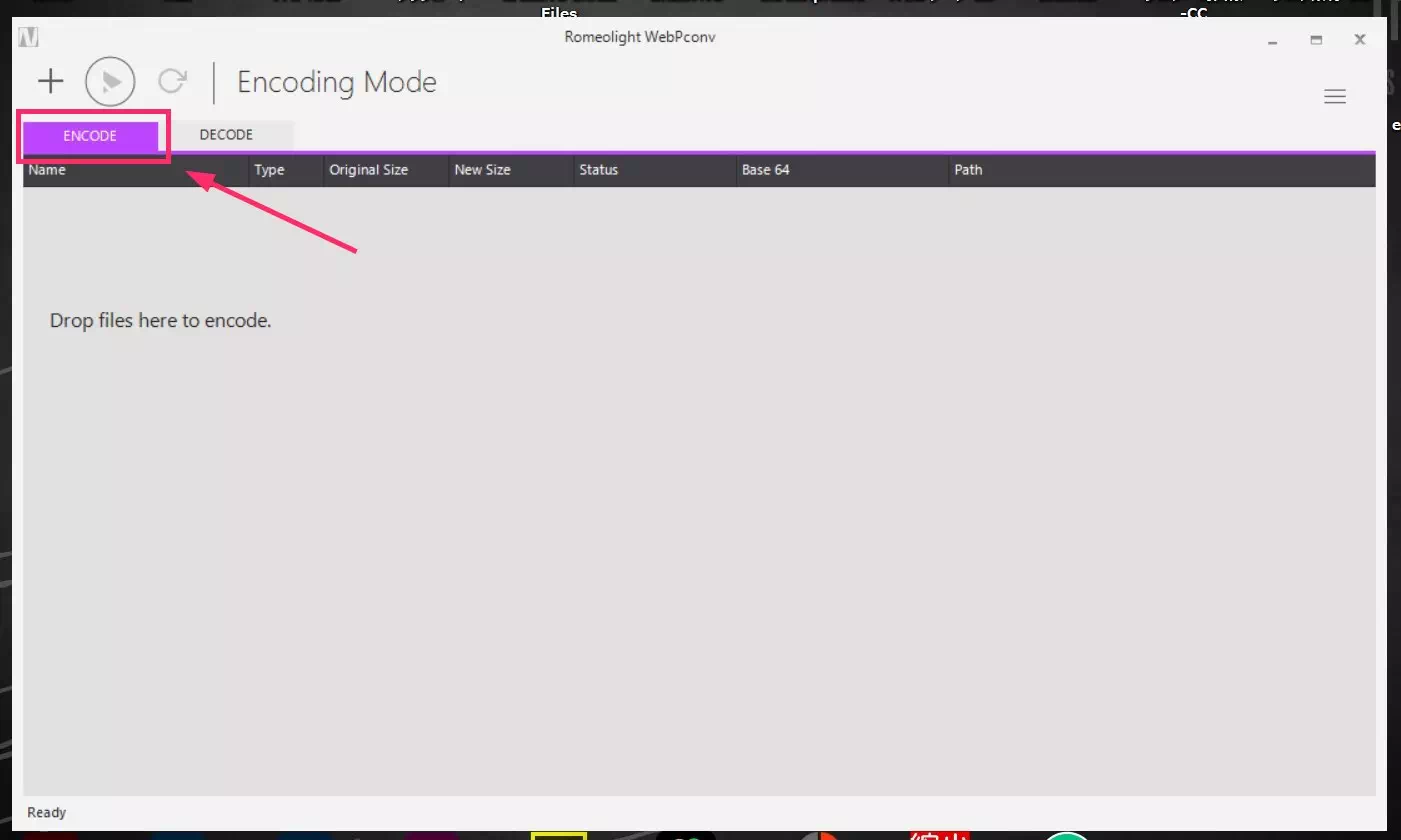
WebPconv を起動して「ENCODE」タブが選択されていることを確認します。ENCODE が「画像 ▶ Webp へ変換」で、DECODE が「Webp ▶ JPG や PNG 変換」です。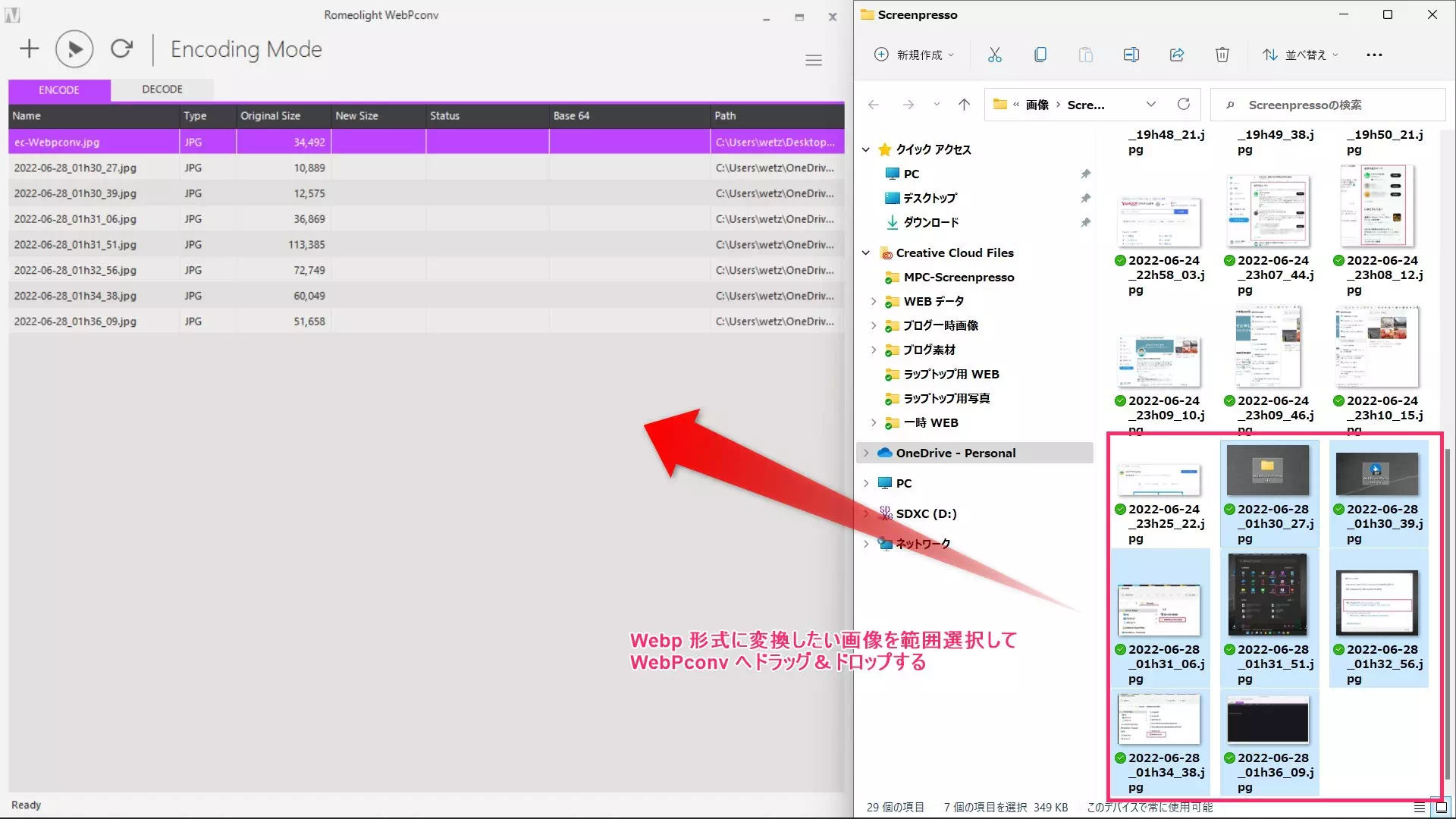
Webp 形式に変換したい JPG や PNG 画像をドラッグ&ドロップで WebPconv へ移動させます。複数画像をまとめて一括変換したい場合は、画像を複数選択してドラッグ&ドロップしてください。ひとつずつドラッグ&ドロップしていっても OK。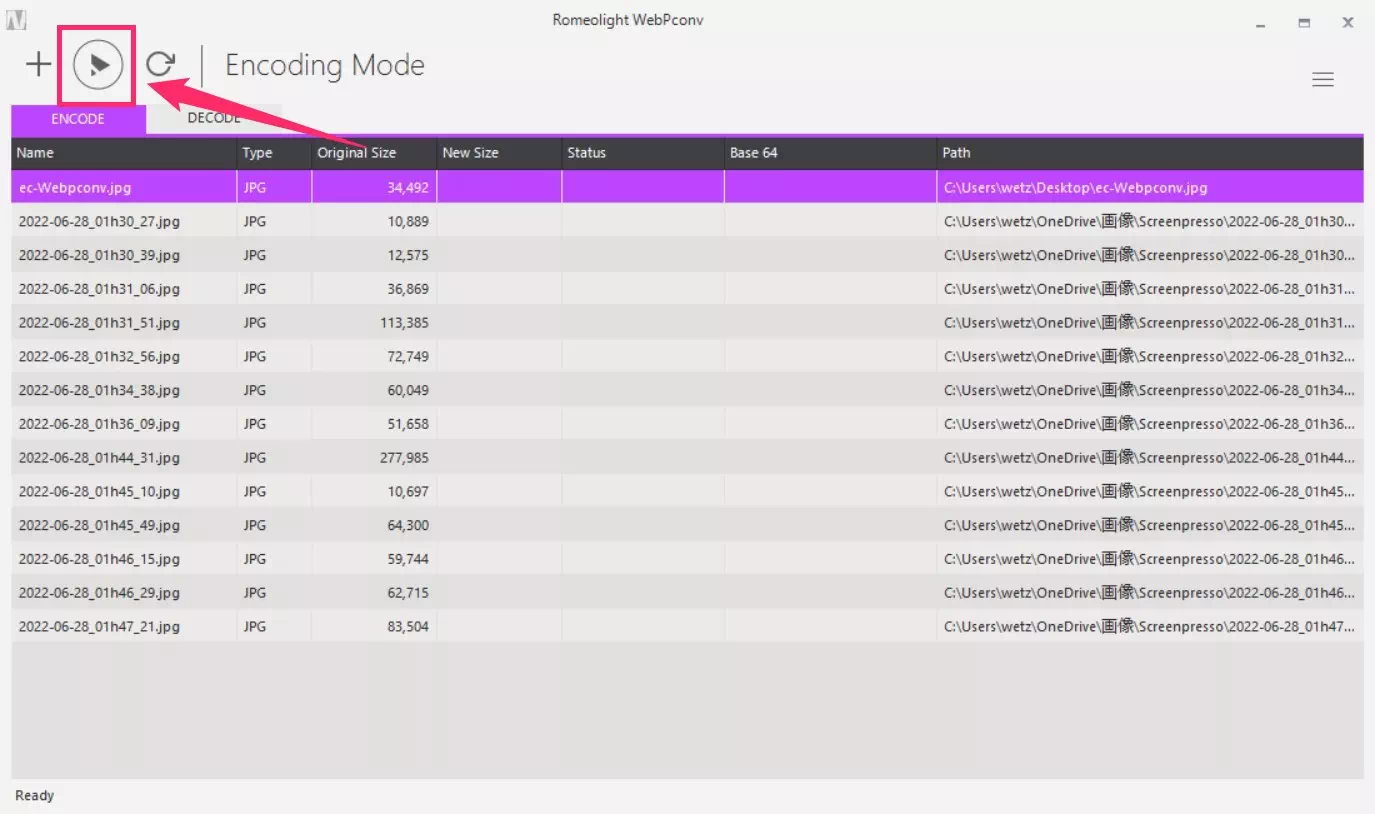
ENCODE の一覧に Webp 変換したい画像が入れ終わったら、上部の「▶」アイコンをクリックします。Webp への変換が開始されます。終わるまで待ちます。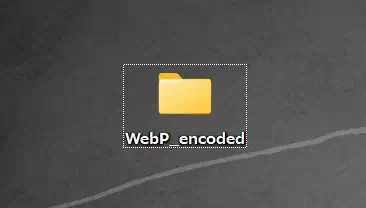
Webp への変換が終わると、デスクトップに「WebP_encoded」というフォルダが自動的に作成されます。この中に Webp 変換された画像が入っています。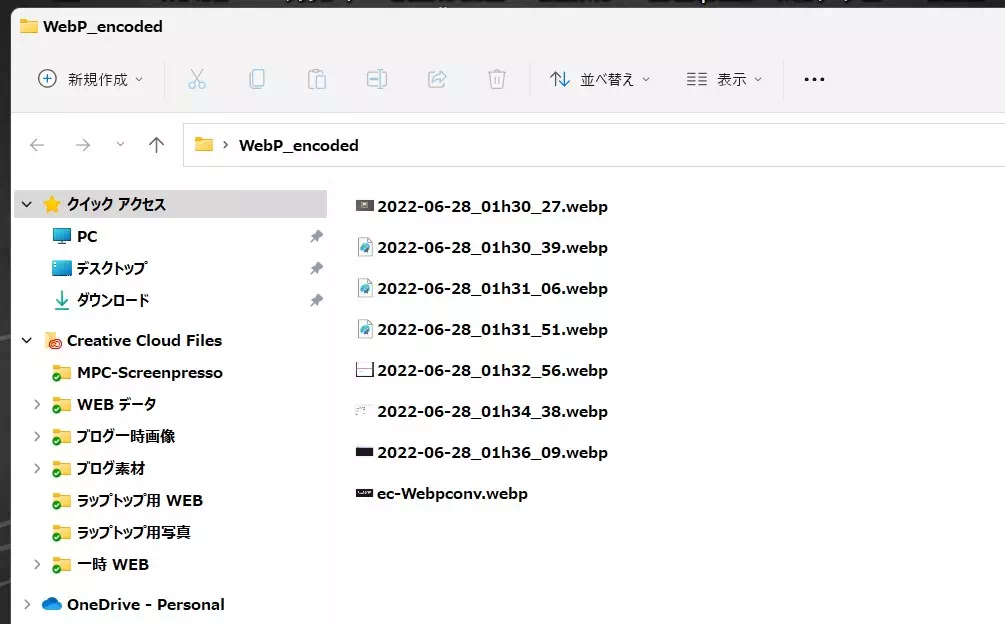
作成された WebP_encoded フォルダの中を確認すると、このように ENCODE 一覧に入れた画像が全て Webp 形式に変換されて収まっています。画像ファイルの名前は、変換前のままで拡張子だけが .webp に変更されている感じです。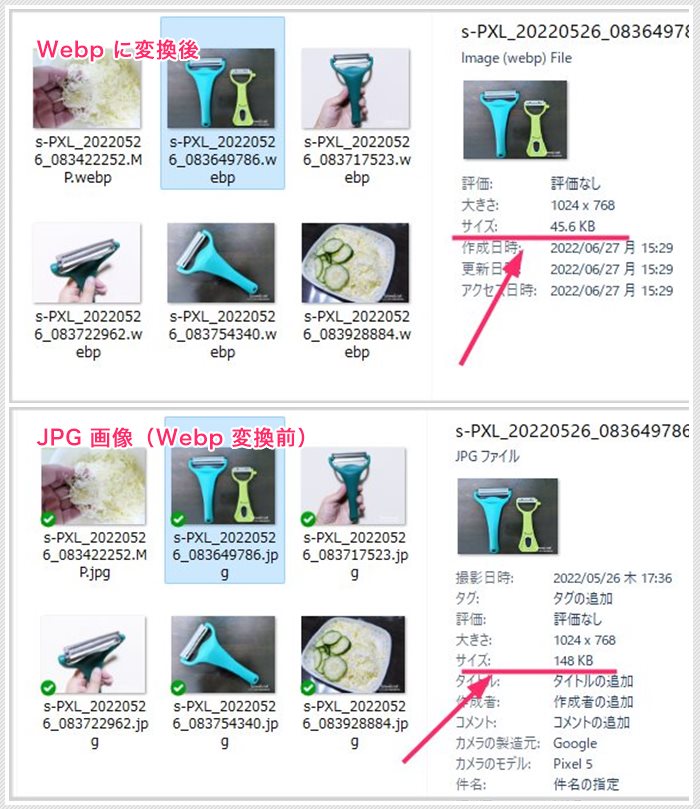
JPG から Webp へ変換すると、おおむね 1/3 ぐらいにサイズは圧縮されて軽くなります。しかし画質の劣化はほとんどありません。すごいですよね!
Boldright WebPconv の細かい設定項目
WebPconv 右上の「≡」アイコンをクリックすると細かい設定メニューが表示されます。基本的に特にいじる部分はなく、デフォルトで全然良いです。
ただし、DECODE 側(Webp ▶ 他の形式へ変換)の設定だけは好みの拡張子に変更しておくと良いかもしれません。初期設定では「PNG」に変換されるようになっています。
まあ、逆変換の DECODE はあまり利用しないかもしれませんが・・・。
ぼくは、JPG に変換して欲しいので、JPEG に設定しています。変更した設定はその部分だけですね。
可逆圧縮された WebP 画像に変換するには…
可逆圧縮(ロスレス圧縮)された WebP に変換したい場合は、
WebPconv 設定の ENCODING OPTION 項目にある「Lossless Mode」のチェックを入れてください。
チェックが入った状態で WebP 形式に変換した画像はすべて可逆圧縮になります。
可逆圧縮(ロスレス圧縮)とは、データを圧縮するが、画質を損なうことなく変換する圧縮方法です。ただし、非可逆圧縮と比べて画像サイズは大きくなります(変換前の JPEG 画像と同程度の画像サイズになってしまう)。
変換した画像をサイトやブログで使いたい場合は「Lossless Mode」のチェックを外すようにしてください(変換前の JPEG 画像の半分以下の画像サイズになる)。
Boldright WebPConv をもっと便利に使うための小技
ぼくは、Encode というフォルダを作成して、その中にエンコード系のアプリをまとめています。WebPconv のような非インストール系のソフトは、いい加減に保管しておくとどこにあるかわからなくなってしまうので、こうやって整頓しておくと良いです。
また、WebPcov を起動するための「WebPconv.exe」を、スタートメニューにピン留めしてすぐに利用できるようにしています。
あとがき
今回は、いくつかある Webp 形式への変換系フリーソフトの中から、ぼくが個人的に一番おすすめだと思う「Boldright WebPconv」を紹介しました。
やっぱり PC にインストールしないでも使えるっていうところがポイント高いです。気軽に導入&削除ができますもんね。
今後 Webp 形式の画像を扱っていきたいと考えているなら「Boldright WebPconv」おすすめですよ!ぜひぜひお試しください。