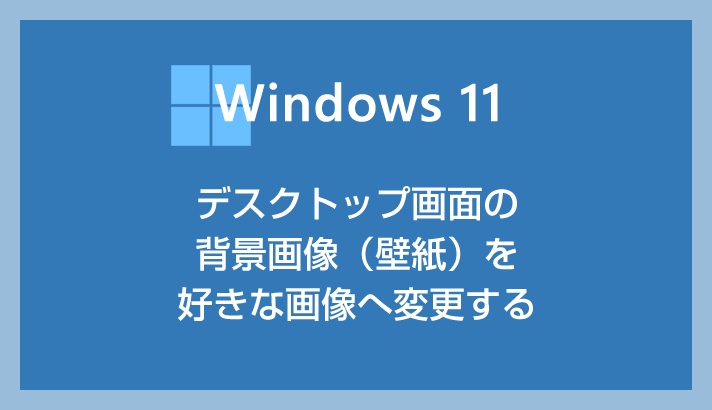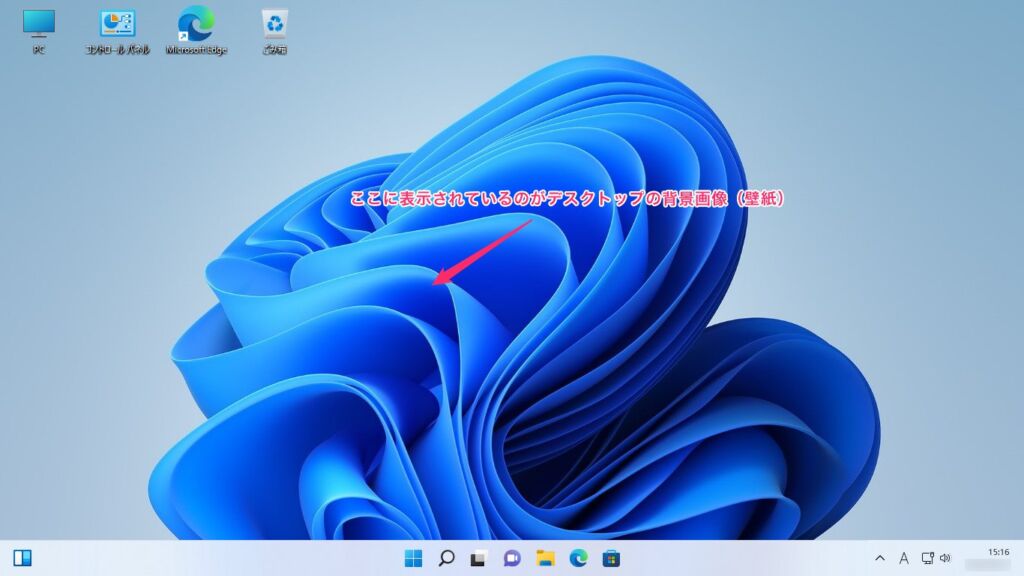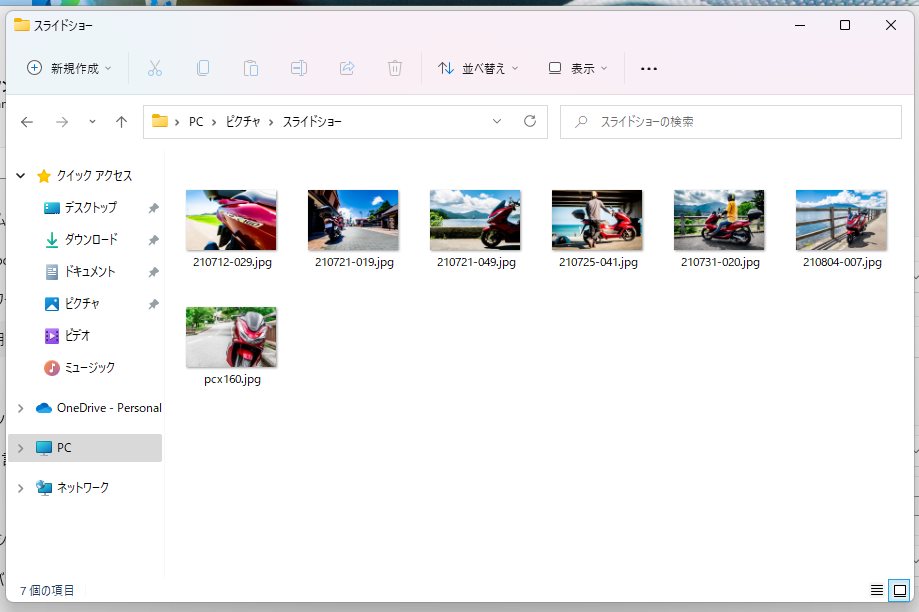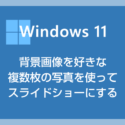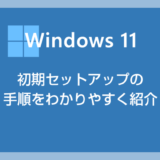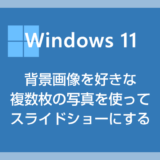Windows 11 パソコンのデスクトップ背景画像(壁紙)は、好きな画像に変更できます。
初期状態では、購入した PC メーカーオリジナルのものや Windows 11 オリジナルの背景画像が設定されています。ぜひ、自分の好きな背景画像に変更してみてください。
今回の記事内容
今回は「Windows 11 デスクトップの背景画像(壁紙)を変更する方法」を紹介します。
デスクトップ画面の背景画像(壁紙)を変更する手順
初期設定のスポットライトを解除する手順
Windows 11 の背景(壁紙)は、初期状態だと「スポットライト」モードになっています。背景に好きな画像を設定するには、まずはスポットライトを解除します。
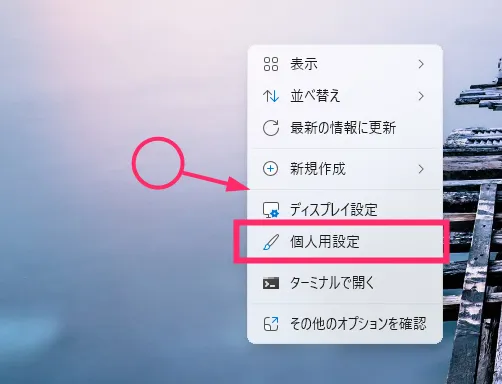
デスクトップの何もないところをマウス「右ボタン」クリックします。右クリックメニューが表示されます。メニュー内の「個人用設定」を選択します。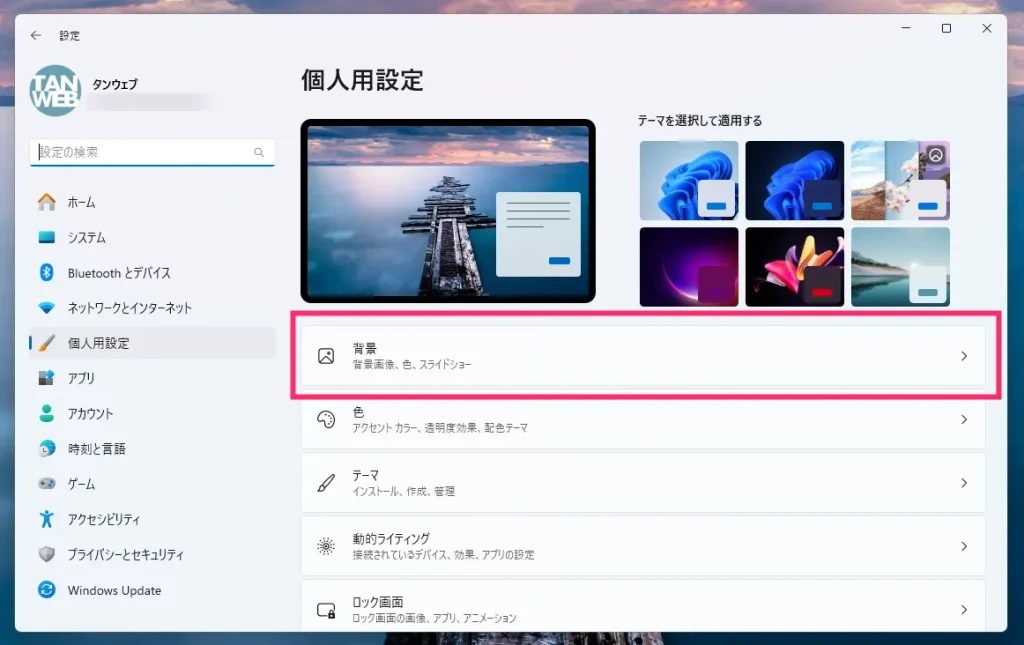
「背景」をクリックします。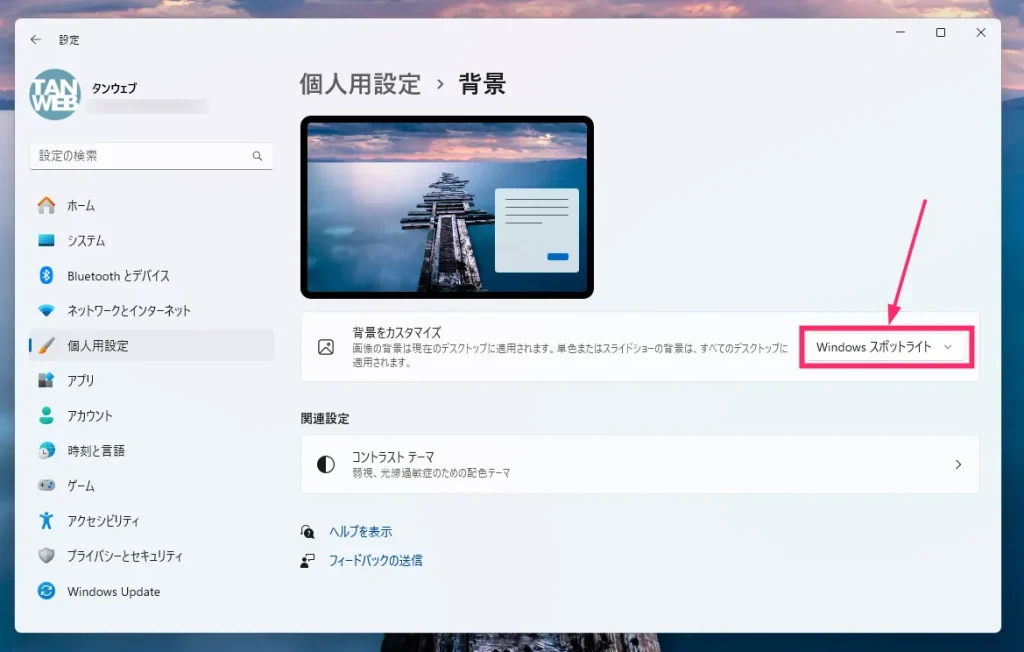
背景をカスタマイズは、初期状態だと「Windows スポットライト」が設定されているので、そこをクリックします。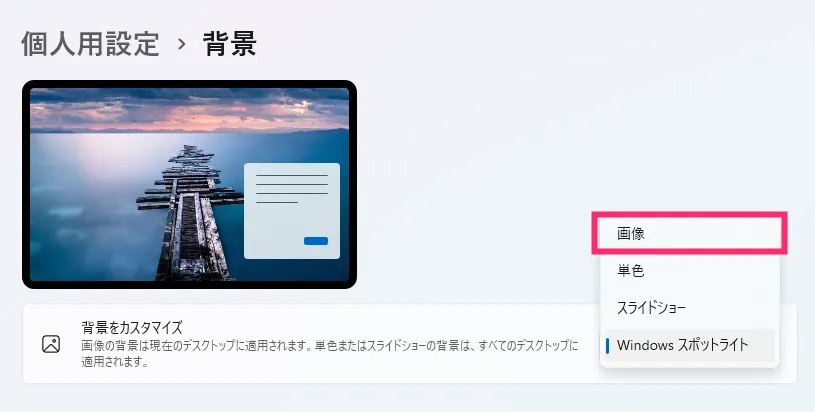
「画像」を選択します。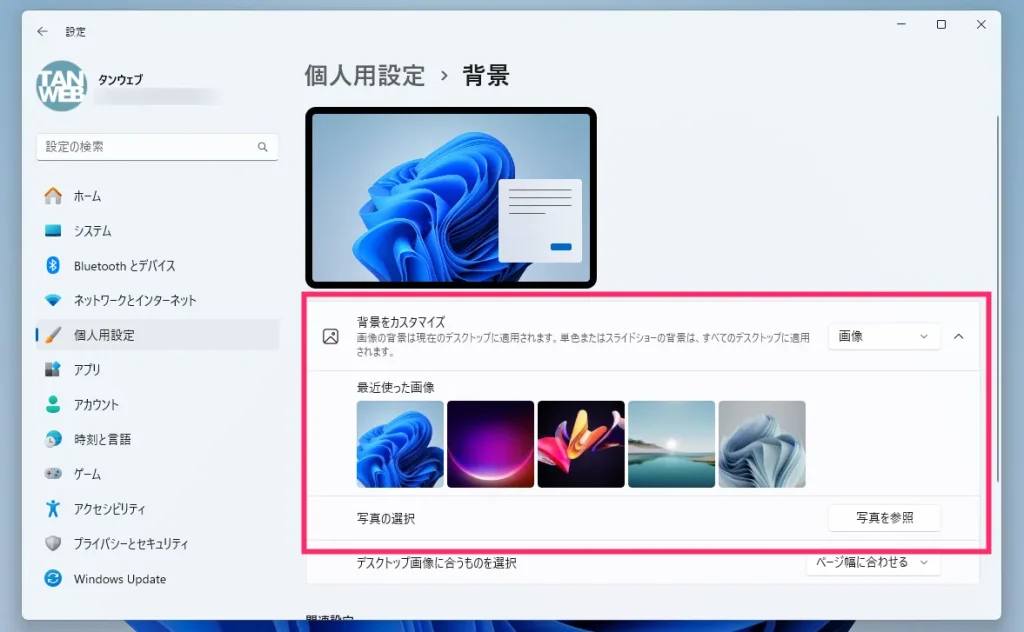
これで背景をカスタマイズが「好きな画像を設定できるモード」になりました。
デスクトップ背景に好きな画像を設定する手順
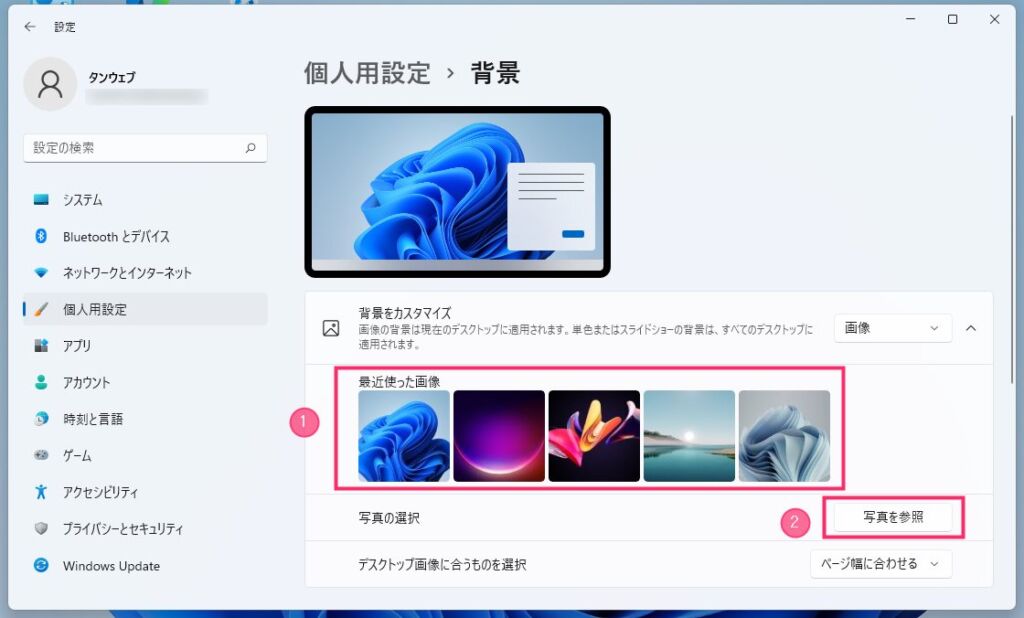
①「最近使った画像」は今まで背景画像に設定した画像の履歴が5枚表示されます。②「写真を参照」 は、履歴に背景画像に設定したい画像がなかった場合に PC 内から画像を呼び出すためのボタンです。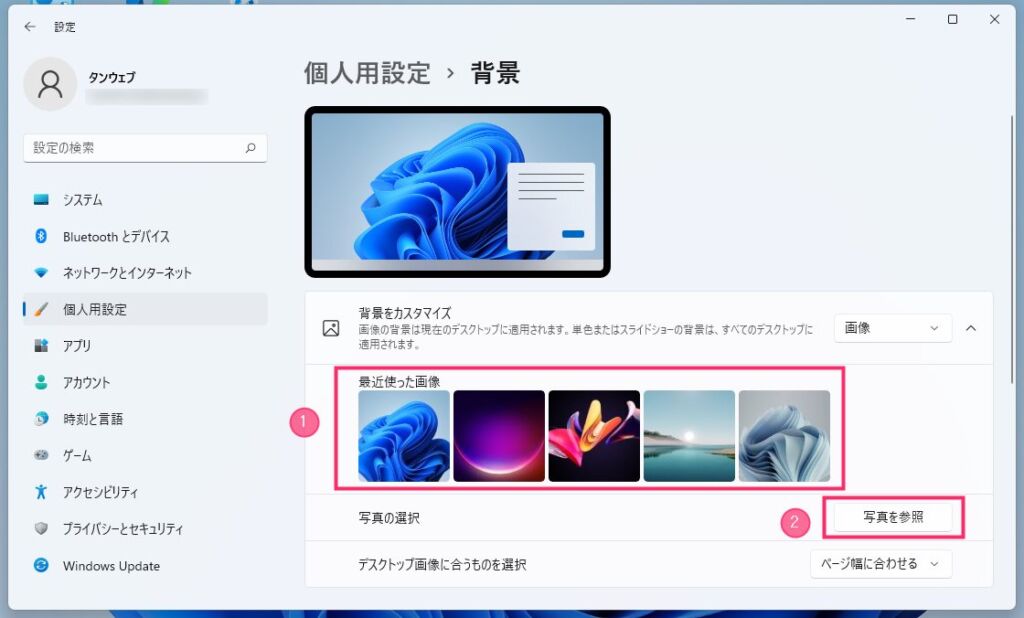
① の履歴に設定したい画像が無いので、②「写真を参照」ボタンを押して PC から背景画像に設定する画像を呼び出します。「写真を参照」ボタンを押してください。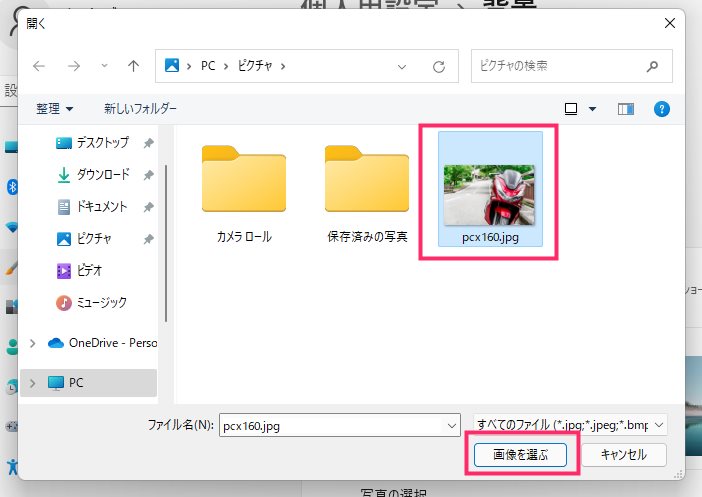
ここでは「ピクチャ」フォルダにある画像を呼び出してみます。ピクチャを選択して、ピクチャ内の背景画像に設定したい画像を選択したら「画像を選ぶ」ボタンを押します。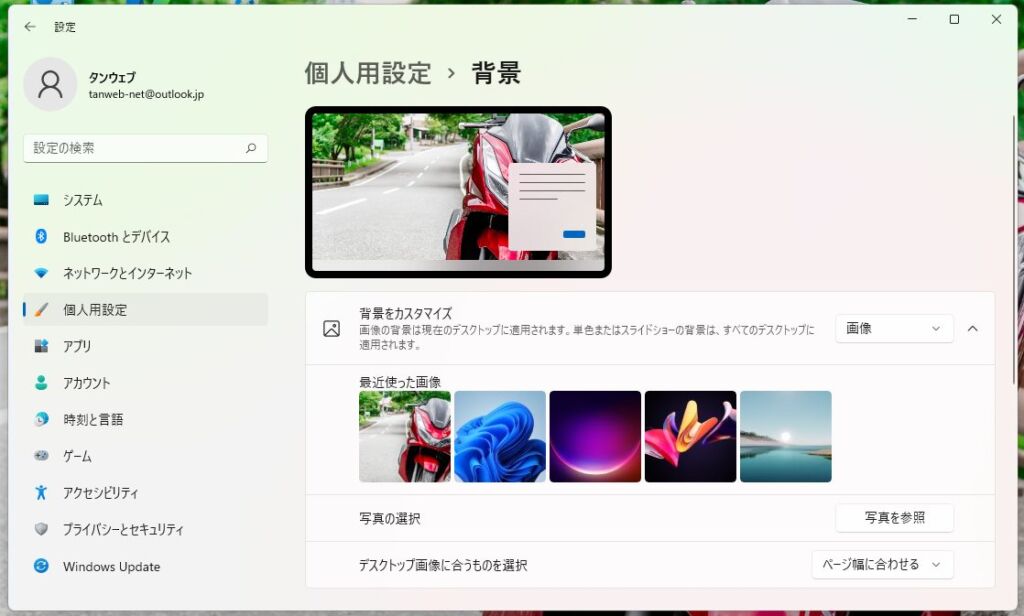
最近使った画像の先頭に「5」で選んだ画像が表示されると同時に、デスクトップの背景画像が選んだ画像に切り替わります。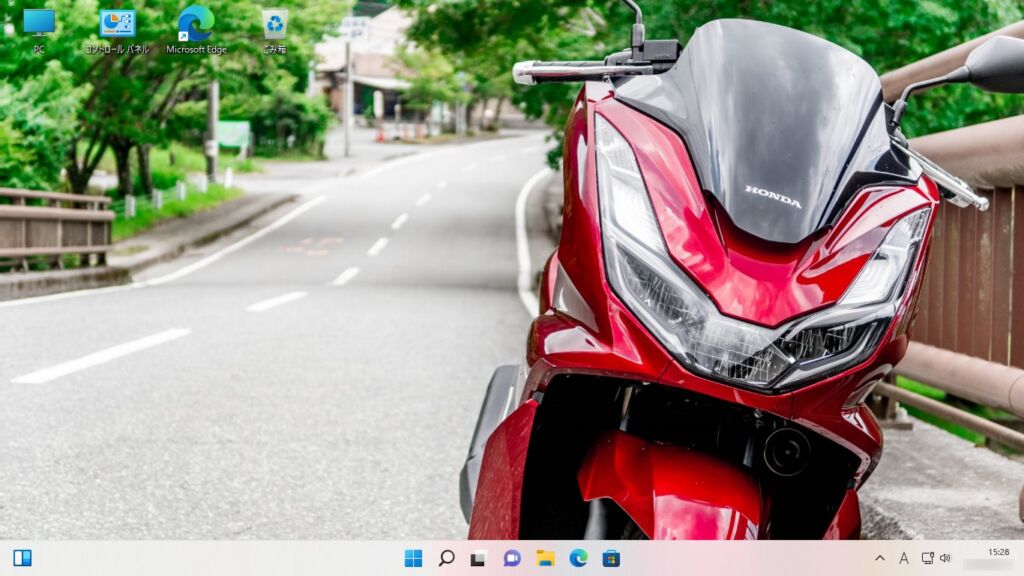
自分の好きな画像がデスクトップ画面の背景画像(壁紙)に変更されました。
ここがポイント!
背景画像は、本記事ではピクチャから呼び出しましたが、PC 内のどこに保存されていても呼び出せます。
おすすめは、ピクチャ内に「背景画像」などの名前のフォルダを作成し、そこに画像をまとめておくことです。こうすることで、管理しやすくなります。
上の手順と同じ内容の動画バージョンを用意しています
本記事と同じ内容の動画バージョンを用意しています。
テキストではなく動画で手順を確認したい方は、以下の動画をご覧ください。
複数枚の写真をスライドショーとして背景画像に設定する
本記事では、好きな写真 1 枚をデスクトップの背景画像に設定する方法を紹介しましたが、複数の写真を時間ごとに切り替わるスライドショーとして設定することもできます。
複数の写真をスライドショーとして背景画像に設定する手順は、以下の別記事で詳しく紹介しているので、ぜひ合わせてチェックしてみてください。
こちらもいかがですか?