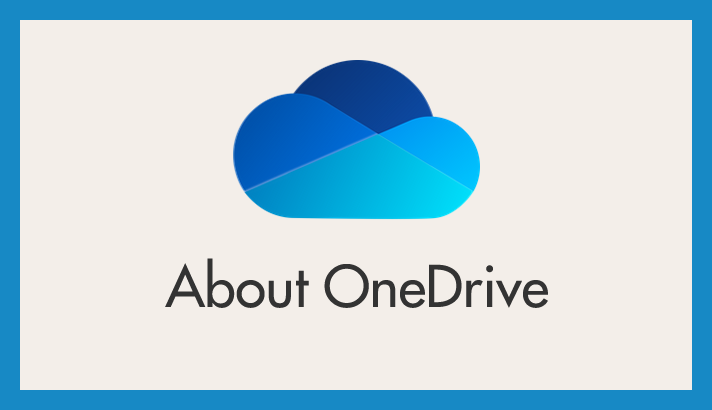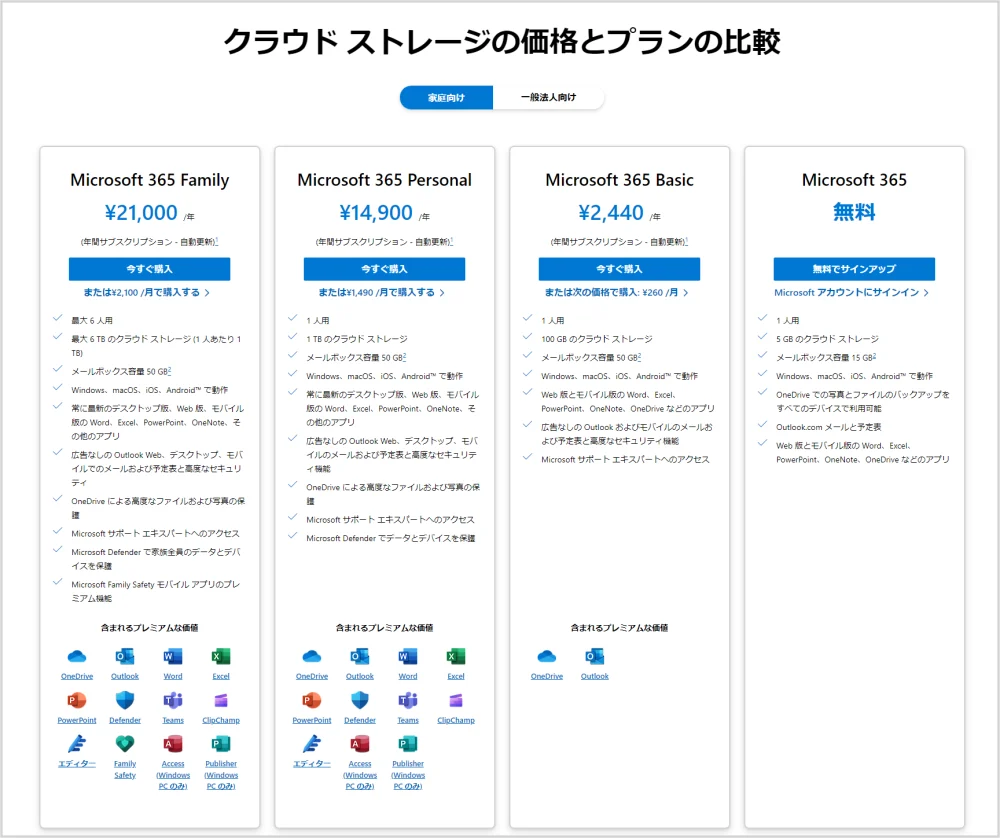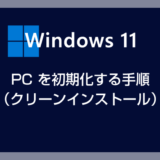Windows 11 PC の電源を初めて入れ、初期セットアップが完了した直後の状態では、PC 作業の根幹となる「デスクトップ / ドキュメント / ピクチャ」などの既知フォルダが、強制的に OneDrive と同期されています。
つまり、OneDrive にデータが保存される設定になっているということです。これが意外と不便で、あとで必ず同期を解除したくなる場面が出てきます。
理由は後述しますが、あとで OneDrive との同期を解除すると、ドキュメントなどにはすでにある程度のデータが保存されており、それを整理するのが非常に面倒になります。
 サポートさん
サポートさん
「デスクトップ / ドキュメント」などの重要なフォルダと OneDrive の同期は、PC を初期セットアップした直後に解除しておくことをおすすめします。
今回は「Windows 11 で OneDrive と同期されたドキュメントやデスクトップなどの同期を解除する方法」を紹介します。
無料版の OneDrive の保存容量は 5GB しかないんです
OneDrive とは?
Microsoft が提供するクラウドサービスが「OneDrive」です。Apple が提供している iCloud の Microsoft 版と考えると、わかりやすいでしょう。
OneDrive はサブスクリプション(月額)契約をすることで容量を増やせますが、特に契約をしていない場合は「無料版」となります。
無料版の OneDrive の保存容量は 5GB だけ
OneDrive の無料版の容量は「たった 5GB」しかありません。
この 5GB で Windows 11 PC の デスクトップ / ドキュメント / ピクチャ などの重要なフォルダをまかなうことができると思いますか?
答えは 「無理」です。
すぐに OneDrive の容量がいっぱいになり、エラーが発生します。そして、不要なデータを整理せざるを得なくなってしまいます。
それなら、最初から同期を解除し、容量に余裕のある PC の内部ストレージにデータを保存していくほうが、後々のためにも賢明です。
 サポートさん
サポートさん
正直、なんでデフォルトで同期されているのか…理解に苦しみます。
無料版の OneDrive は、OneNote のデータ保存や少量のファイルのやり取り、バックアップ用途と割り切って使うのがベストです!
月額 260 円のスタンダードプランでも容量は「100GB」しかなく、PC の重要フォルダをバックアップするには不十分です。
月額制(年額制)の Office 365 個人プランを契約して、ようやく既知フォルダと同期できる「1TB」容量が確保できます。
既知フォルダと OneDrive の同期を解除する手順
デスクトップ / ドキュメント / ピクチャ などの既知フォルダと OneDrive の同期を解除する方法は、とても簡単です。以下の手順に従えば、すぐに解除できます。
なお、OneDrive の設定画面のレイアウトは Windows 11 のバージョンによって異なります。そのため、旧設定レイアウト と 新設定レイアウト の両方の手順を掲載します。
OneDrive「旧設定レイアウト」での手順
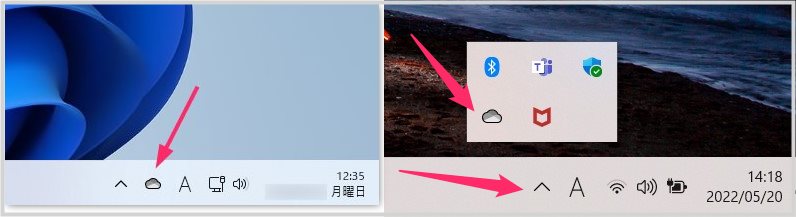
タスクバーの右側に雲のアイコンが表示されている場合は、その上にマウスカーソルを合わせ、「右クリック」します。表示されていない場合は、「隠れているインジケーター」内に雲のアイコンがあるので、そこにマウスカーソルを合わせて「右クリック」してください。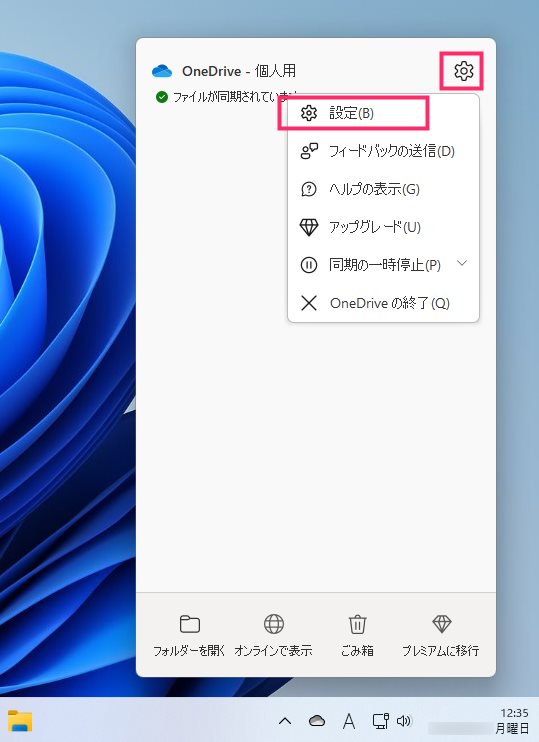
雲のアイコンを右クリックすると OneDrive の管理画面が表示されます。「歯車アイコン」をクリックして出るメニュー内の「設定」を選択します。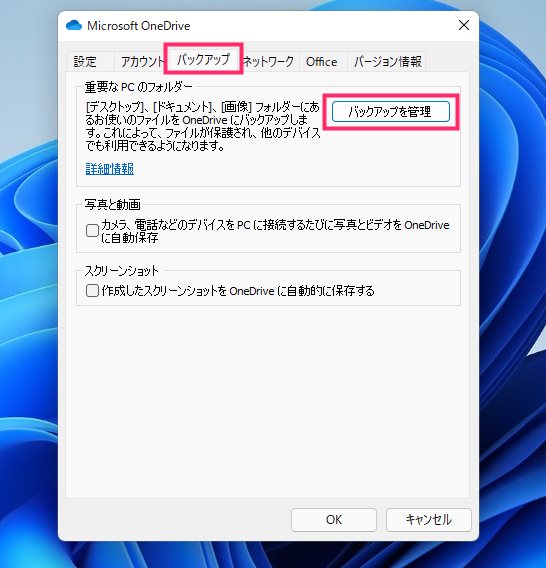
OneDrive の設定ウィンドウが表示されます。「バックアップ」タブを選択して、重要な PC のフォルダ項目にある「バックアップを管理」ボタンを押します。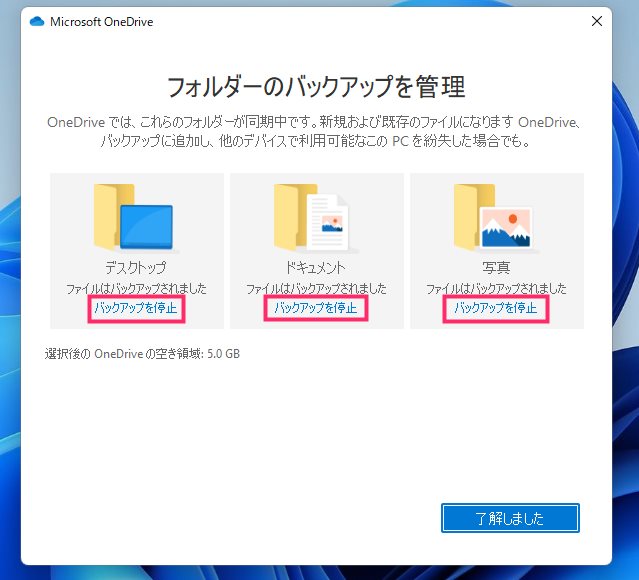
既知フォルダのバックアップ管理が表示されます。デスクトップ / ドキュメント / ピクチャ の各項目に「バックアップを停止」があるので、それぞれクリックしていきます。
各「バックアップを停止」をクリックすると、本当にそのフォルダのバックアップ停止するのか?と出るので「バックアップ停止」ボタンを押します。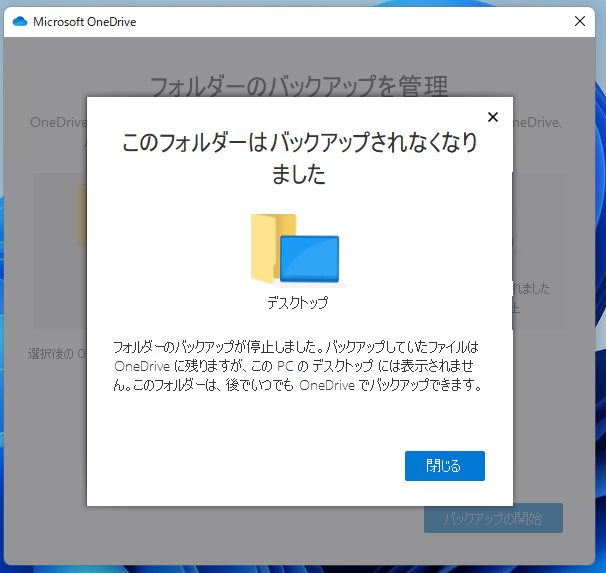
「このフォルダはバックアップされなくなりました」が出たら「閉じる」ボタンを押す。- 「5」~「6」の手順を デスクトップ / ドキュメント / ピクチャ でそれぞれ行います。
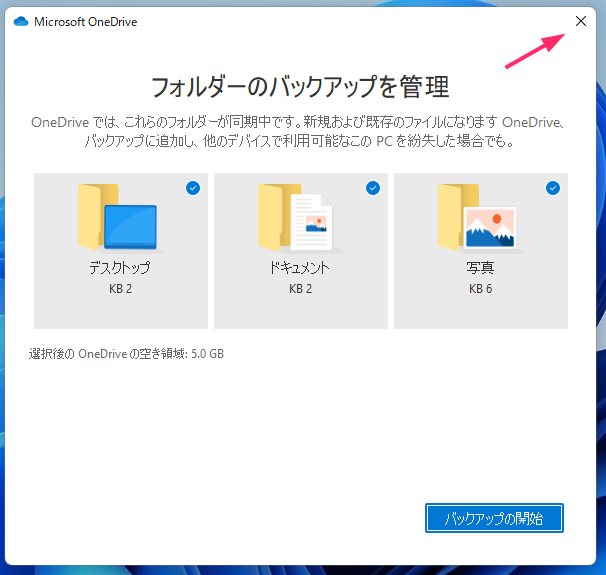
各フォルダの右上にチェックマークとバックアップの開始ボタンの表示が出ていれば、OneDrive と既知フォルダとの同期がちゃんと解除されています。これで作業完了です。お疲れ様でした。設定など全て閉じても大丈夫です。
OneDrive「新設定レイアウト」での手順
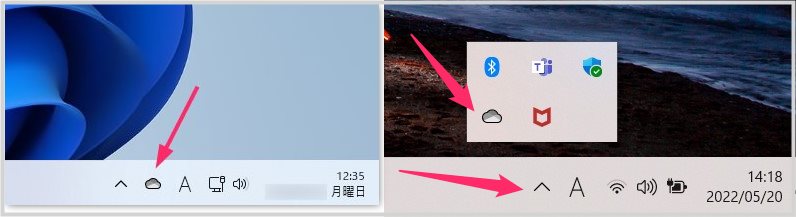
タスクバー右側に雲のアイコンが出ていれば、そこにマウスカーソルを合わせてマウス「右クリック」します。出ていなければ「隠れているインジケーター」内に雲のアイコンがあるので、それにマウスカーソルを合わせて「右クリック」してください。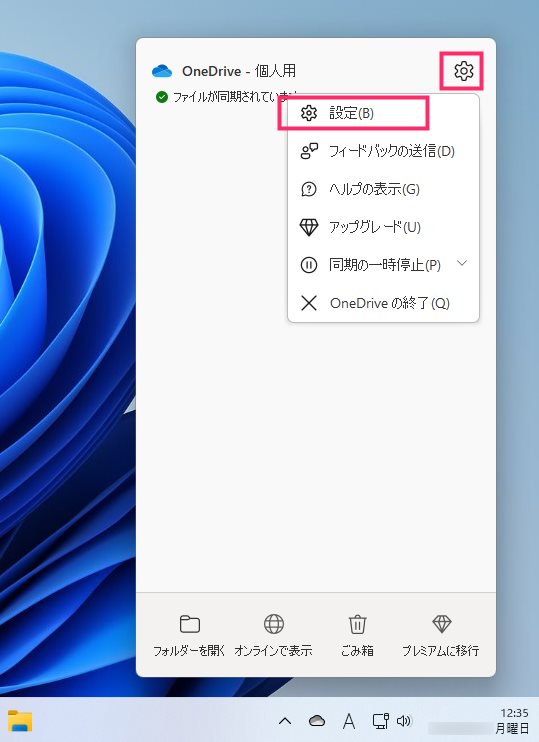
雲のアイコンを右クリックすると OneDrive の管理画面が表示されます。「歯車アイコン」をクリックして出るメニュー内の「設定」を選択します。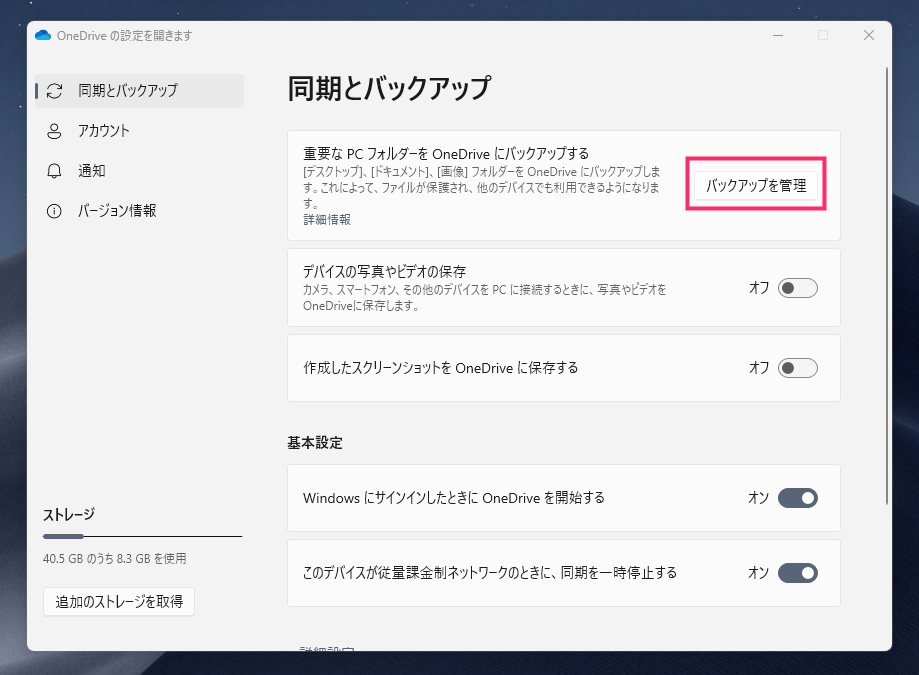
OneDrive の設定が起動します。「バックアップを管理」ボタンを押します。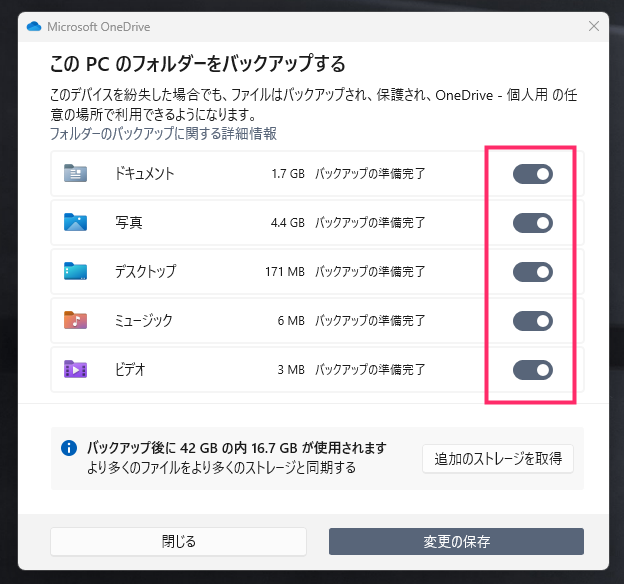
「デスクトップ / ドキュメント / 写真」の5つのスイッチがオンになって同期させる設定になっています。それぞれのスイッチをクリックしてオフにします。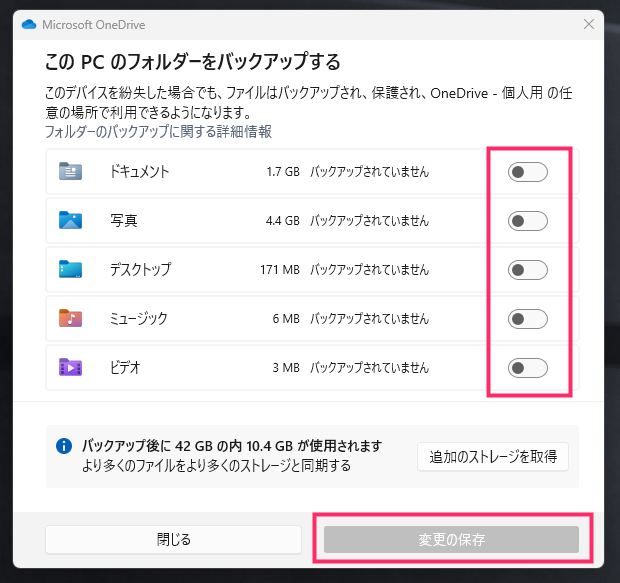
5つのチェックを外したら同期は停止します。「変更の保存」を押したら完了です。もし変更の保存ボタンが反応しない場合は右上の「☓」を押して完了してください。
本記事と同じ内容の動画バージョンを用意しました
本記事と同じ内容の動画バージョンを用意しています。
テキストではなく動画で手順を確認したい方は、以下の動画をご覧ください。
あとがき
前述のとおり、「Office 365」に契約していない限り、デスクトップ / ドキュメント / ピクチャ を OneDrive と同期させたままにするのは、あまりおすすめできません。
大事なデータやピクチャのバックアップは、手動で管理するのが安心です。
そのため、Windows 11 パソコンの初期セットアップ時に、OneDrive の同期を解除しておくことをおすすめします。
以上、「Windows 11 で OneDrive と同期されたドキュメントやデスクトップなどの同期を解除する方法」の紹介でした。