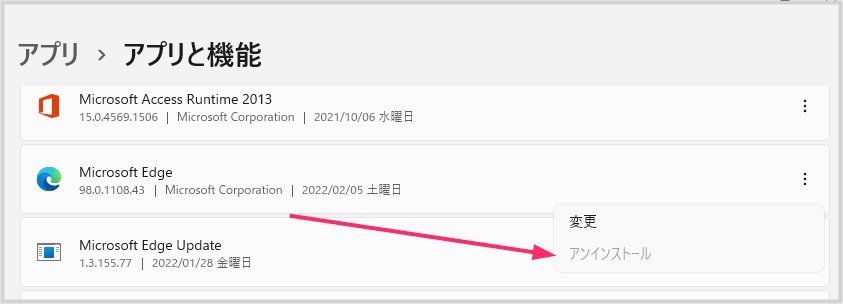Windows 10 や Windows 11 に標準搭載されている Microsoft Edge は、通常の手順ではアンインストールできません。
事実、PC にインストールされたアプリ一覧の Microsoft Edge はアンインストールがグレーアウトしており、削除することができません。
予期せぬトラブルが発生した際に「アンインストールしてから再度インストールする」という手段が使えず困ることがあります。
今回は「Microsoft Edge をアンインストールして再度インストールする方法」を紹介します(Windows 11 最新バージョン 24H2 に対応)。
Microsoft Edge のインストーラーをダウンロードします
Microsoft Edge をアンインストールする前に、以下の Microsoft Edge 公式ページにアクセスして、インストーラーをダウンロードしてください。
ダウンロード方法は以下。
- まず、Microsoft Edge 公式ダウンロードページにアクセスします。

Windows の「ダウンロード」ボタンを押します。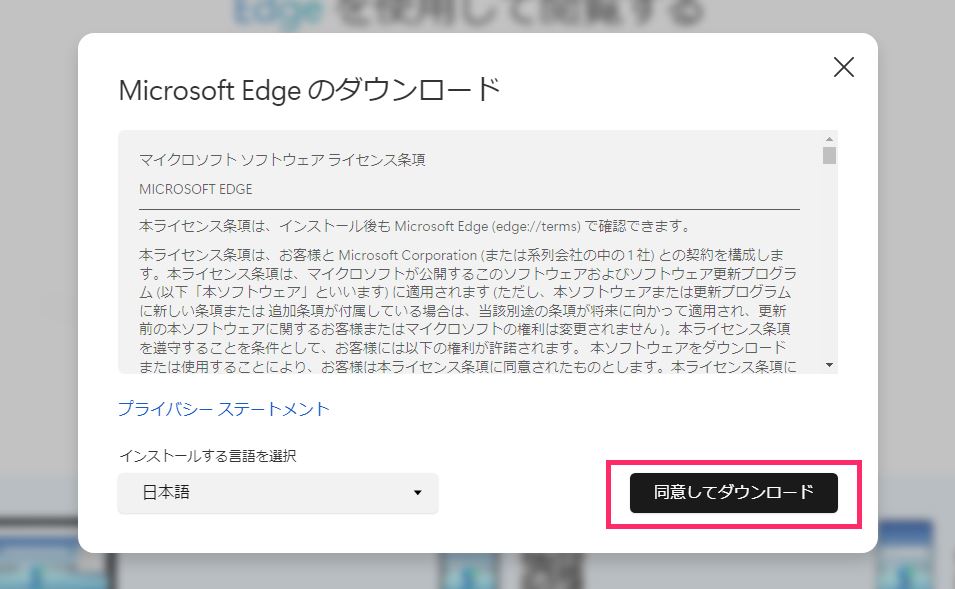
「同意してダウンロード」ボタンを押します。インストーラーのダウンロードが始まります。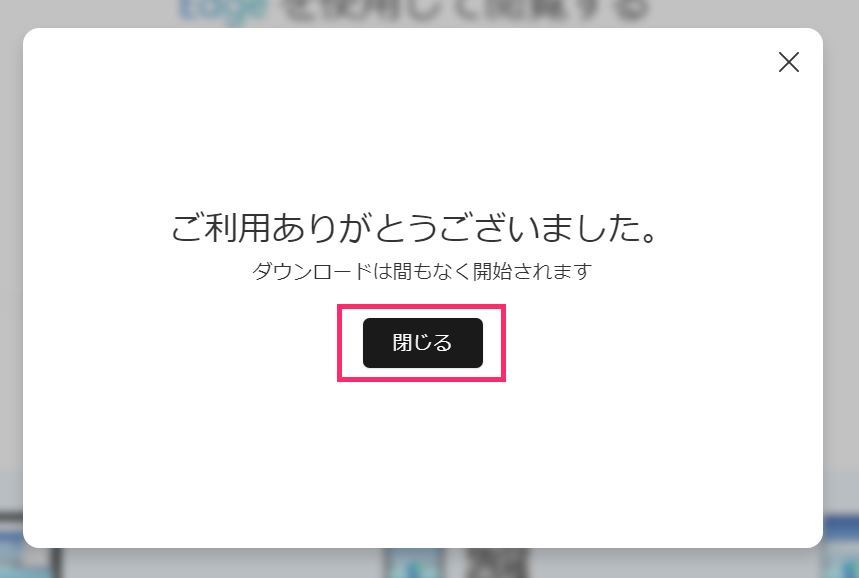
ダウンロードが終わると「ご利用ありがとうございました。」となります。「閉じる」を押してください。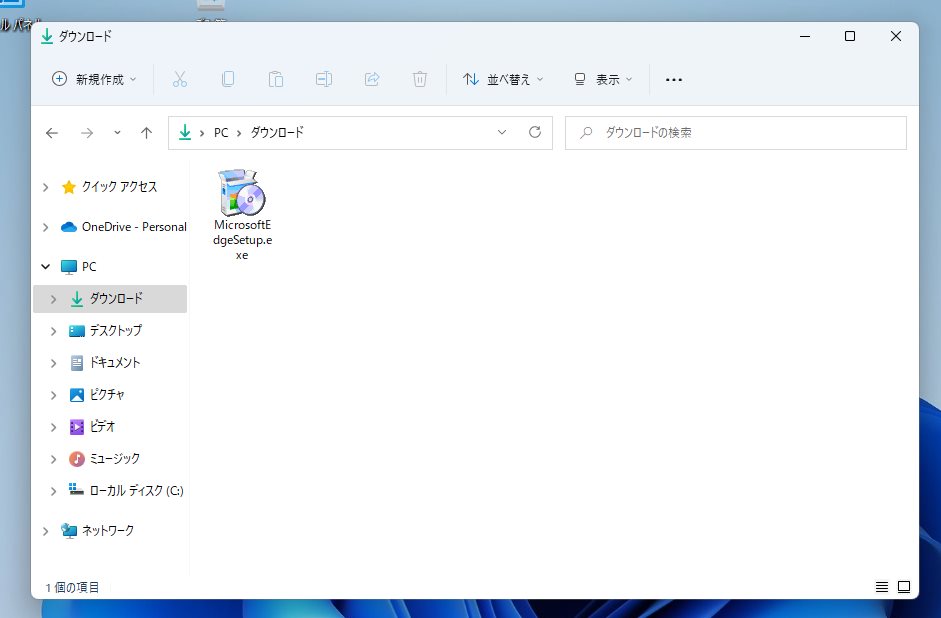
ダウンロードしたインストーラー「MicrosoftEdgeSetup.exe」はあとで Edge を再インストールする時に使います。
深刻な不具合で Microsoft Edge が動かない場合、他のブラウザで Edge のインストーラーをダウンロードするか、別の PC で Edge のインストーラーをダウンロードして USB メモリなどで持ってきてください。
Microsoft Edge をアンインストールする手順
以前はコマンドプロンプトから Edge のアンインストールが行えていましたが、Microsoft が対策を行ったため、現在はフリーソフトを使用してアンインストールを行います。フリーソフトは非インストール型なので、コマンドプロンプトで行う方法よりも手間が少なく、返って簡単になりました。
01.まずは Revo Uninstaller Free をダウンロードします
 サポートさん
サポートさん
Microsoft Edge は通常のアプリのようなアンインストールができません。Edge をアンインストールするには、「Revo Uninstaller Free」というフリーソフトを利用します。
Revo Uninstaller Free は非インストール型のフリーソフトなので、PC プログラムを汚すことなく安心して使うことができます。
- 以下の「Revo Uninstaller Free」ダウンロードページへアクセスします。
▶ Revo Uninstaller Free ダウンロード(Vector) 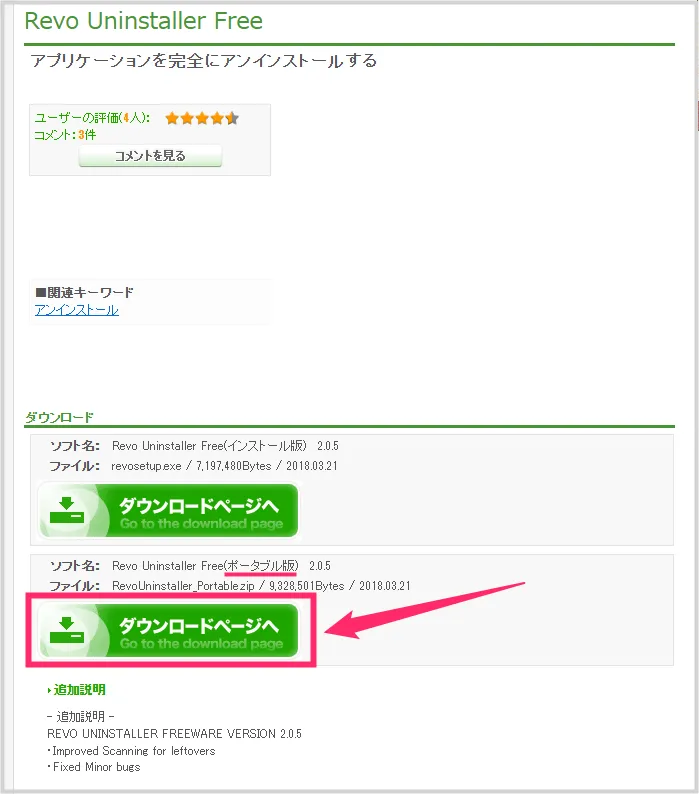
Revo Uninstaller Free(ポータブル版)の「ダウンロードページへ」ボタンをクリックしてダウンロードします。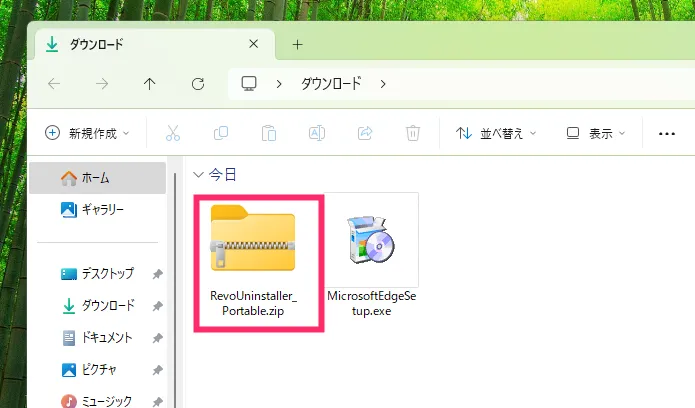
「RevoUninstaller_Portable.zip」がダウンロードされています。この zip 圧縮ファイルを解凍(展開)してください。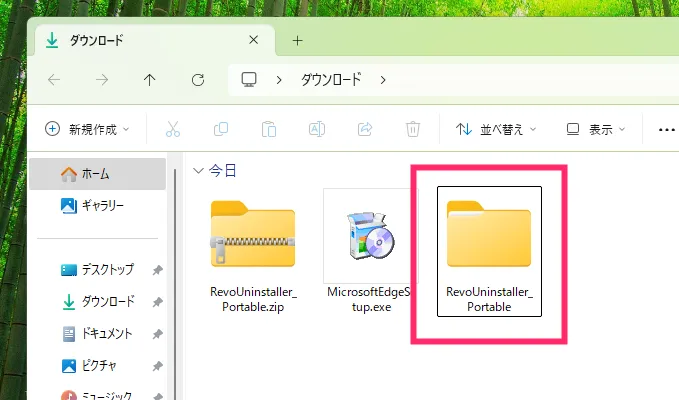
zip 圧縮フォルダが解凍されました。これで Revo Uninstaller Free を使う準備は完了です。
02.Revo Uninstaller Free の言語を日本語にする
 サポートさん
サポートさん
Revo Uninstaller Free を初めて起動すると表示言語が「英語」になっています。英語のままだと、間違った使い方をしてしまうかもしれませんので、設定から「日本語」に切り替えましょう。
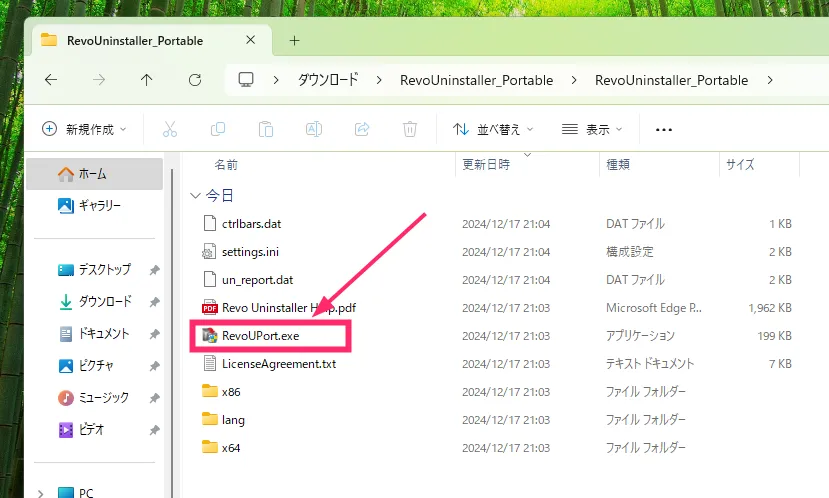
解凍した「RevoUninstaller_Portable」フォルダを開くと中に「RevoUPrt.exe」があるのでダブルクリックします(以後 Revo Uninstaller Free を起動するときにはこの「RevoUPrt.exe」から起動させます)。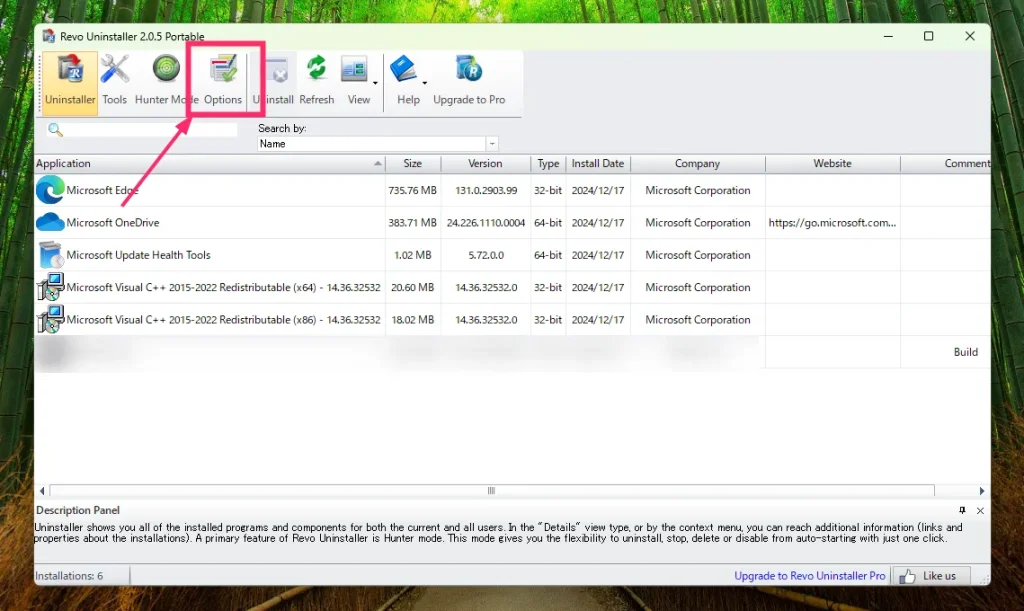
Revo Uninstaller Free が英語表示で起動します。上部メニューの「Options」をクリックします。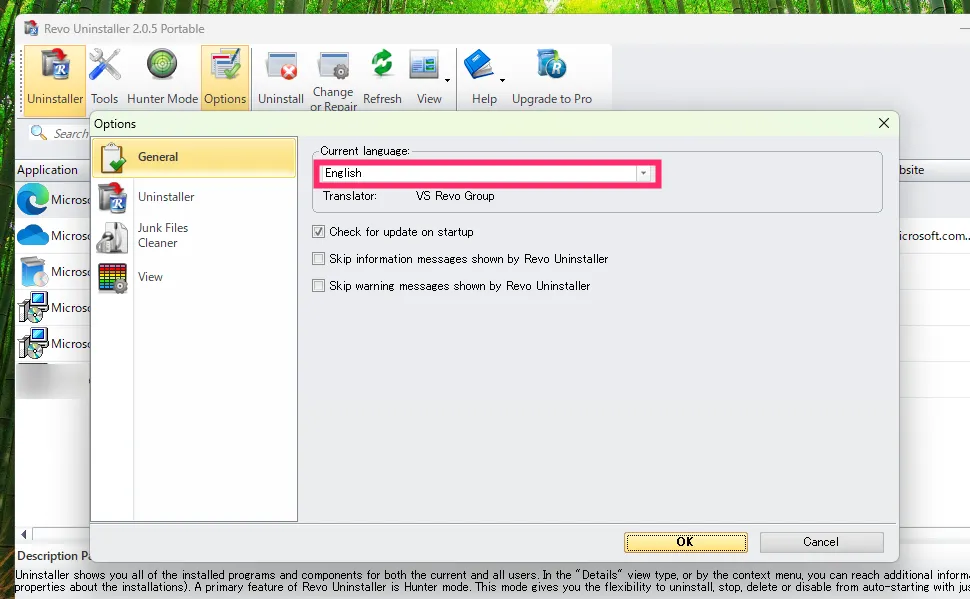
Current language の「English」をクリックします。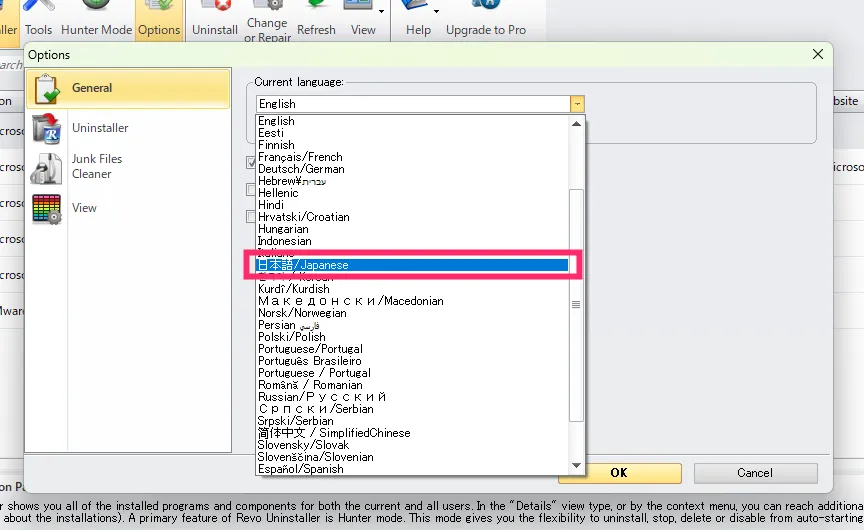 一覧から「日本語 / Japanese」を選択します。
一覧から「日本語 / Japanese」を選択します。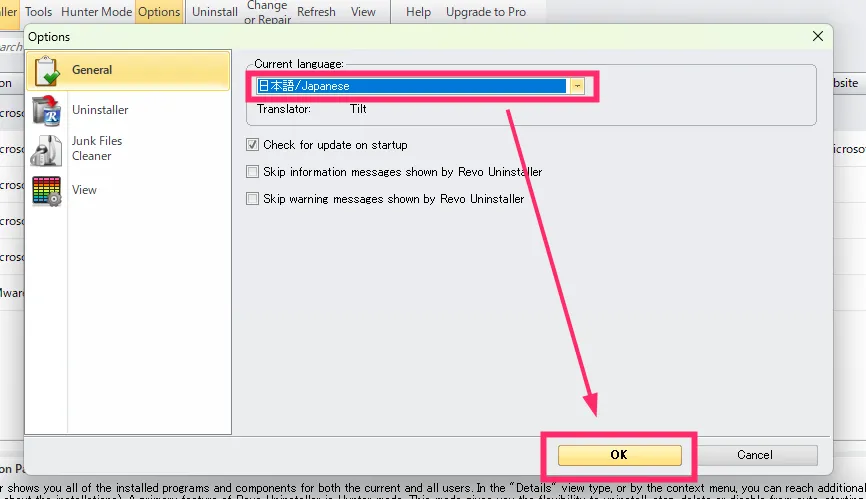
Current language が「日本語」になっていることを確認したら「OK」ボタンを押します。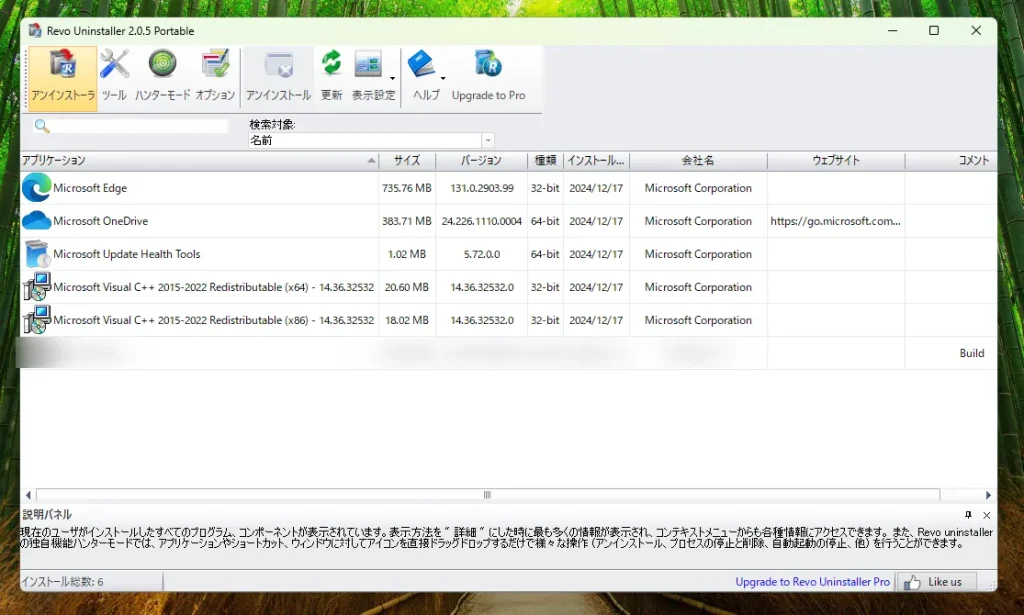
これで Revo Uninstaller Free の日本語化は完了です。言語は一度変更すると次回以降も変更した言語を記憶します。
03.Microsoft Edge をアンインストールする手順
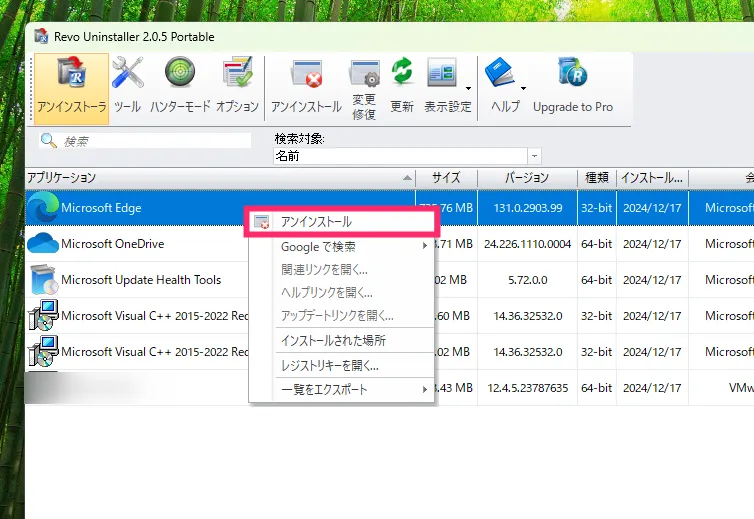
Revo Uninstaller Free を起動します。一覧の「Microsoft Edge」にカーソルを合わせてマウス「右ボタンクリック」して、メニュー内の「アンインストール」を選択します。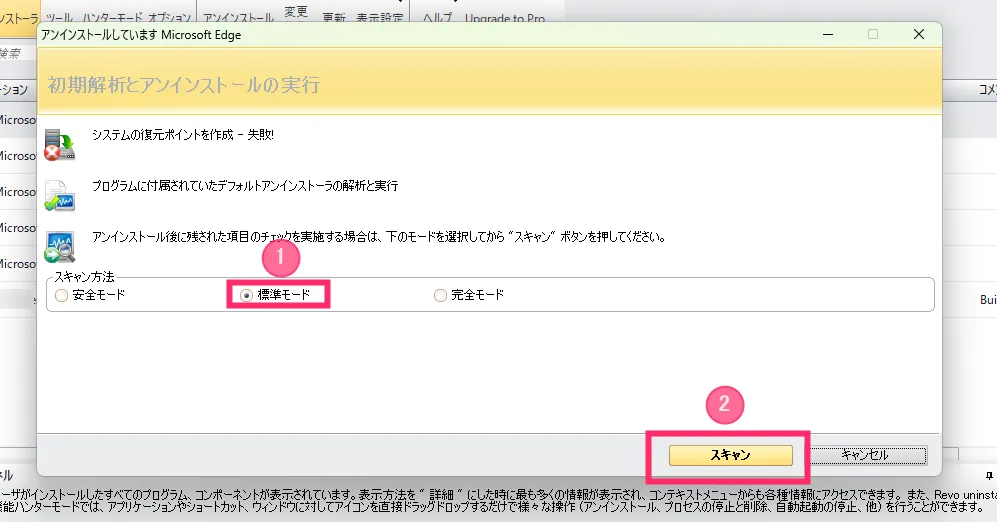
①「標準モード」がチェックされていることを確認したら ②「スキャン」ボタンを押します。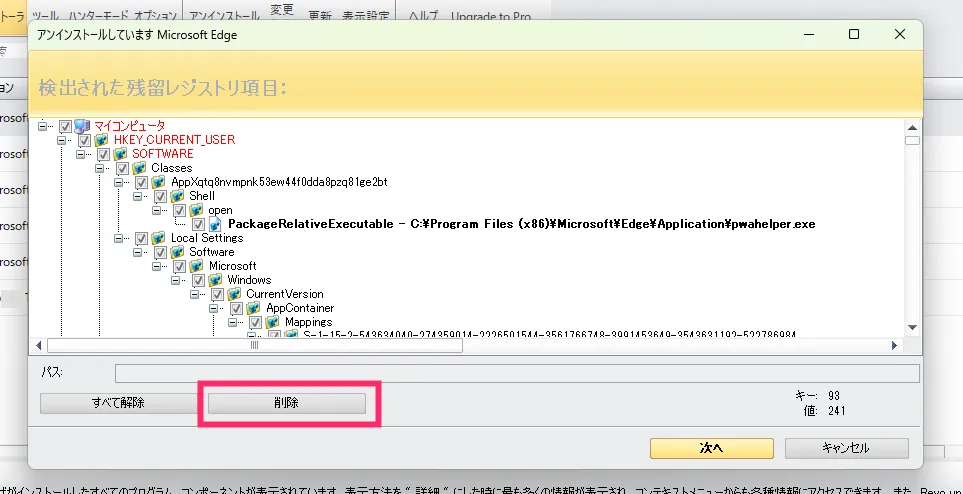
“検出された残留レジストリ項目” が表示されたら「削除」ボタンを押します。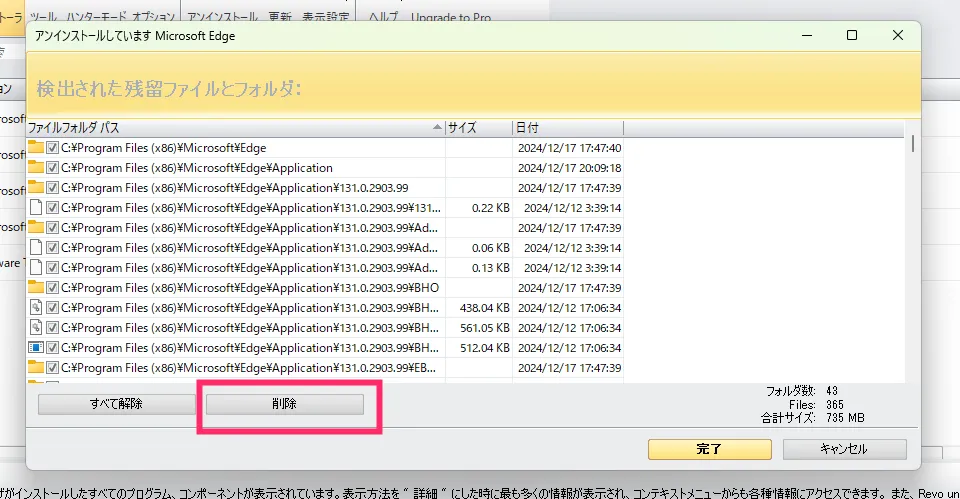
続いて “検出された残留ファイルとフォルダ” が表示されます。「削除」ボタンを押します。削除を押すと数十秒間の待ち時間があるので終わるまで待ちます。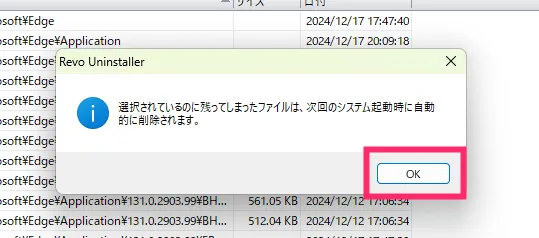
「選択されているのに残ってしまったファイルは…」が表示されます。「OK」ボタンを押します。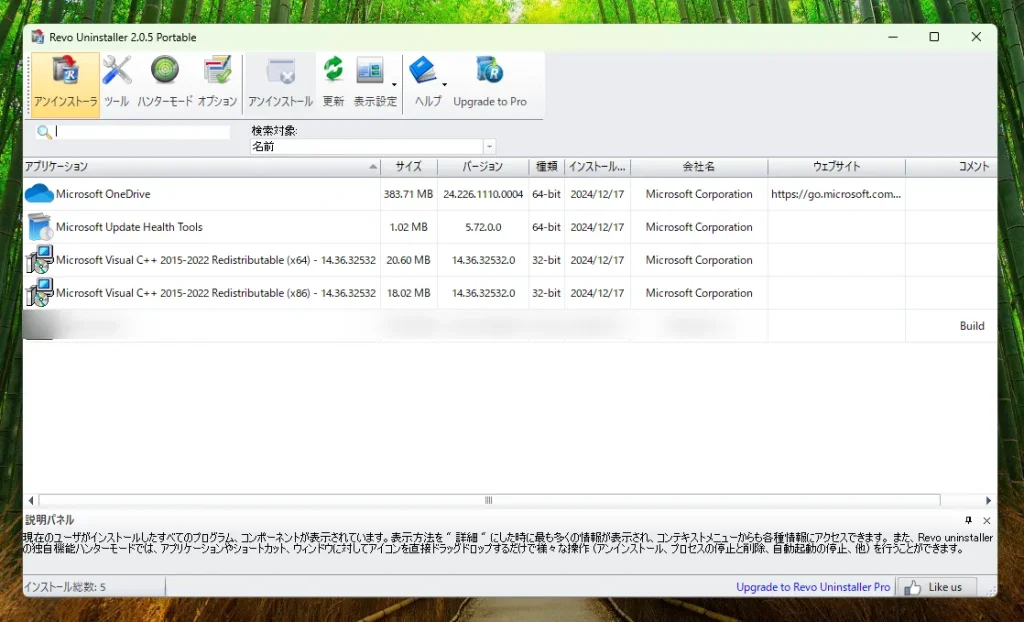
アプリケーション一覧から Microsoft Edge が削除されました。Revo Uninstaller Free は閉じます。- PC を再起動してください。PC が再起動したら Edge のアンインストールは完了です。
 サポートさん
サポートさん
「Revo Uninstaller Free」は非インストール型なので「RevoUPrt.exe」フォルダを削除するだけで特にアンインストールすることなく PC から削除できます(強力なアンインストールツールなので保管しておいて損はありませんけど)。
Microsoft Edge を再インストールする手順
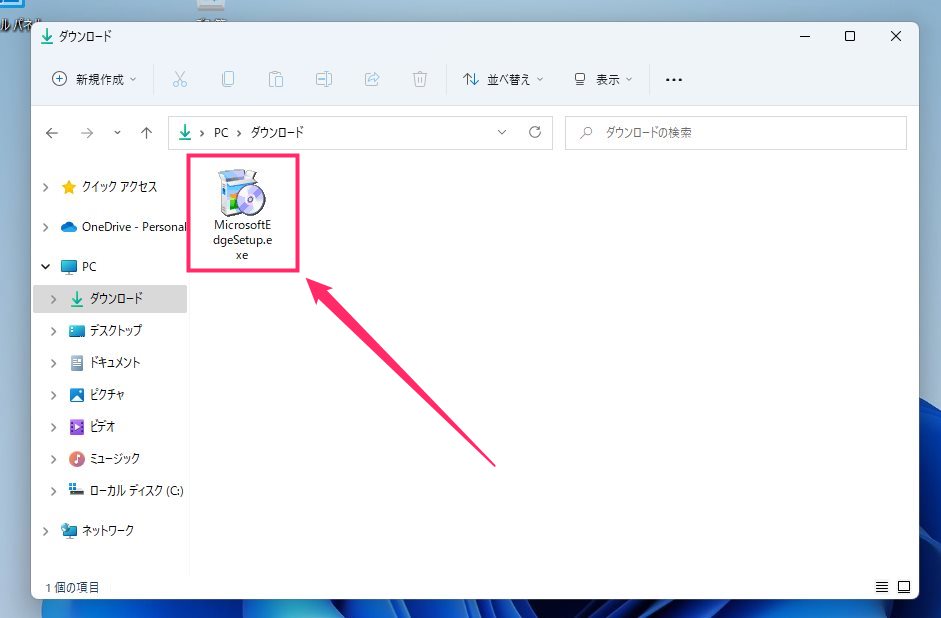
あらかじめダウンロードしておいた Edge のインストーラー「MicrosoftEdgeSetup.exe」をダブルクリックしてインストーラーを起動します。
ユーザーアカウント制御が出るので「はい」ボタンを押します。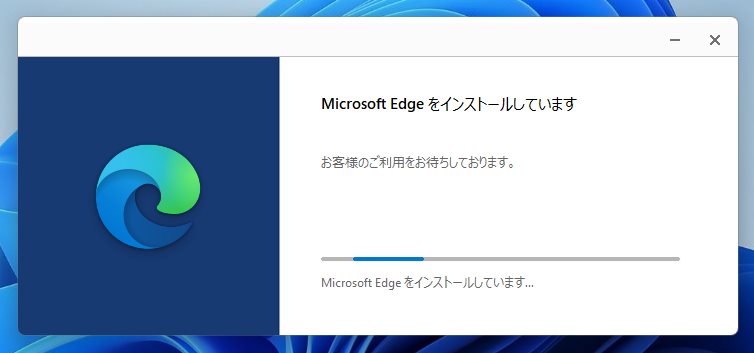
Microsoft Edge のインストールが始まります。30秒~1分ぐらいで完了します。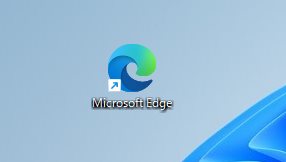
インストールが完了すると、デスクトップやスタートメニューなどに Edge のアイコンが復活します。これで Edge の再インストールは完了です。
おすすめセキュリティソフト
【日本で一番売れているセキュリティソフト】
日本のシェア No.1 のセキュリティソフトといえば「ウイルスバスター」です。知名度の何恥じない、他社製品と比較してもトップの防御力を誇ります。1つ契約すると PC・スマホなど端末の垣根を越えて 3 台 までインストールできます。おすすめ!
あとがき
Microsoft Edge は通常の方法ではアンインストールできませんが、予期せぬトラブルが起こることがあります。深刻なトラブルは再インストールすることで解消することがほとんどです。
もし Microsoft Edge の不具合が頻発したり、動かなくなってしまった場合は、本記事の手順で一旦アンインストールをしてから再インストールしてみてください。
 Tanweb
Tanweb
今回紹介した手順が役に立つと思っていただけたら、きっと他にも困っている人がいるかもしれません。ぜひ、困っている誰かに教えてあげてくださいね!