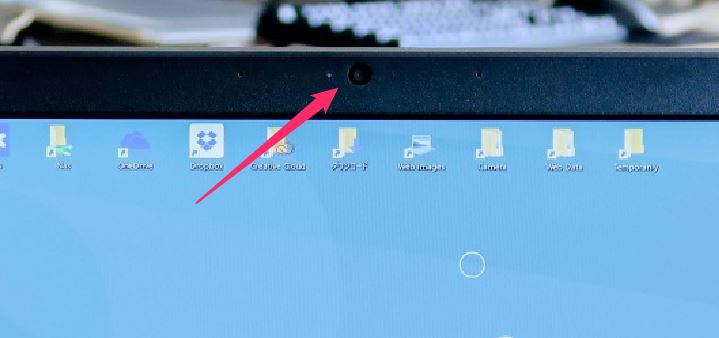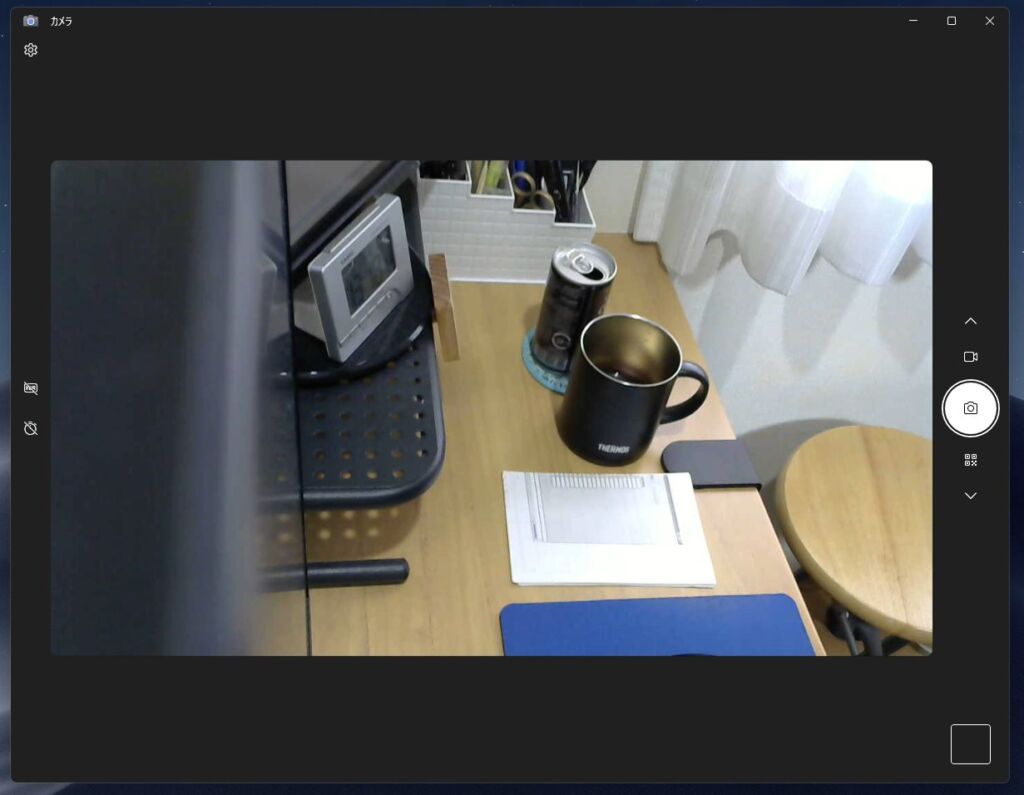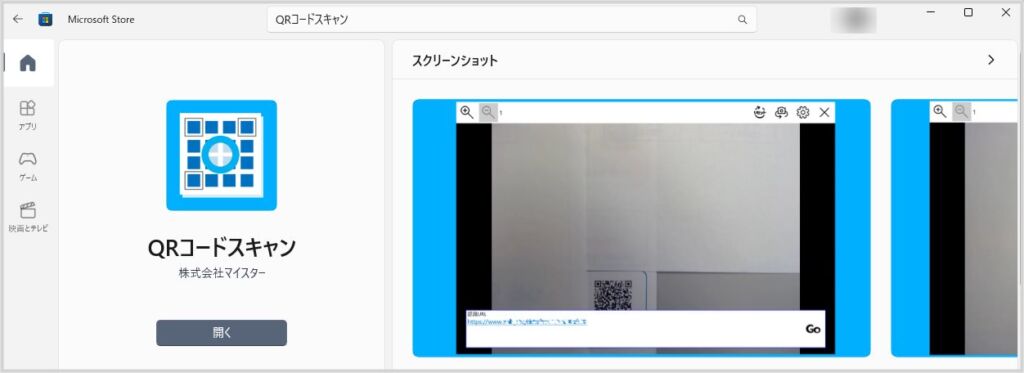スマホのカメラで QR コードを読み取って直接サイトを表示させるのは、昨今ではもう当たり前のように行われている所作です。
何かのサービス申し込みの時などは、QR コードを読み取って申し込みのホームページへアクセスして登録することも往々にしてあります。
ほとんどのユーザーはスマホのカメラで QR コードを読み取って申し込みページへアクセスするのではないかと思います。
しかし、申し込みページをスマホの小さい画面で読んで、テキスト入力しづらいスマホキーボードで入力することに不満があるユーザーは多いのではないでしょうか。
 ユーザー
ユーザー
スマホは画面が小さいから読みづらい!
パソコンで見たら少量のテキストでもスマホで見ると沢山の文字が詰まって見える。
あと、スマホでテキスト入力するのが面倒!パソコンのキーボードで入力したい!!
パソコンのカメラで QR コードを読み取って申し込みページなどをパソコンのブラウザからアクセスできたら便利ですよね。
本記事は「パソコンで QR コードを読み取りたいユーザーさん」に向けた内容です。
今回は「Windows PC で紙面やスマホ画面の QR コードを読み取る方法(QRコードスキャン)」を紹介します。
QR コードのスキャンを利用する為に必要なもの
QR コードのスキャンを利用する為に必要なものは「ウェブカメラ」です。
ノート PC にはウェブカメラが標準搭載されているので、特に準備は必要ありません。
しかし、デスクトップパソコンのほとんどはウェブカメラが搭載されておらず、別途外付けの USB 接続するウェブカメラを購入する必要があります。
ウェブカメラが搭載されていないデスクトップパソコンを利用している方は、このような別途ウェブカメラを準備してくださいね。
おすすめの USB ウェブカメラは以下です。
ぼくも利用しているモデルで、PC と接続するだけで自動的に使えるようになります。リーズナブルな価格なのにマイク付きでテレワークなどでも重宝します。
とても使い勝手が良くて本当におすすめです。
Windows 11 のカメラで QR コードを読み取る方法
Windows 純正のカメラアプリで QR コードは読み取れます
Windows 11 ではプリインストールされている純正カメラアプリにバーコードリーダー機能が搭載されました(Windows 10 のカメラアプリでは非対応)。
Windows 11 標準のカメラアプリを使うことで、パソコンに搭載されているウェブカメラを使って簡単に QR コードを読み取ることができます。
Windows カメラアプリがある場所 / 起動方法
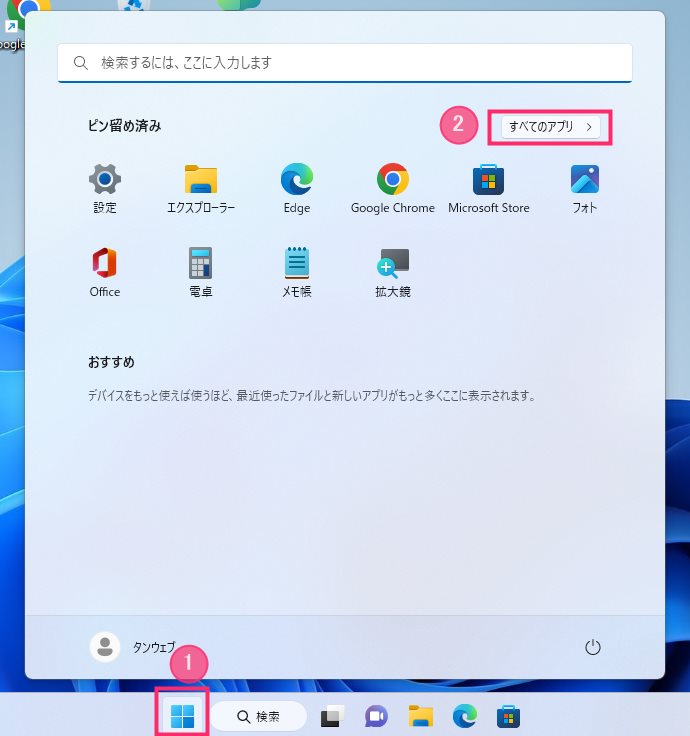
タスクバーにある ①「スタートボタン」を押して、スタートメニューにある ②「すべてのアプリ」をクリックします。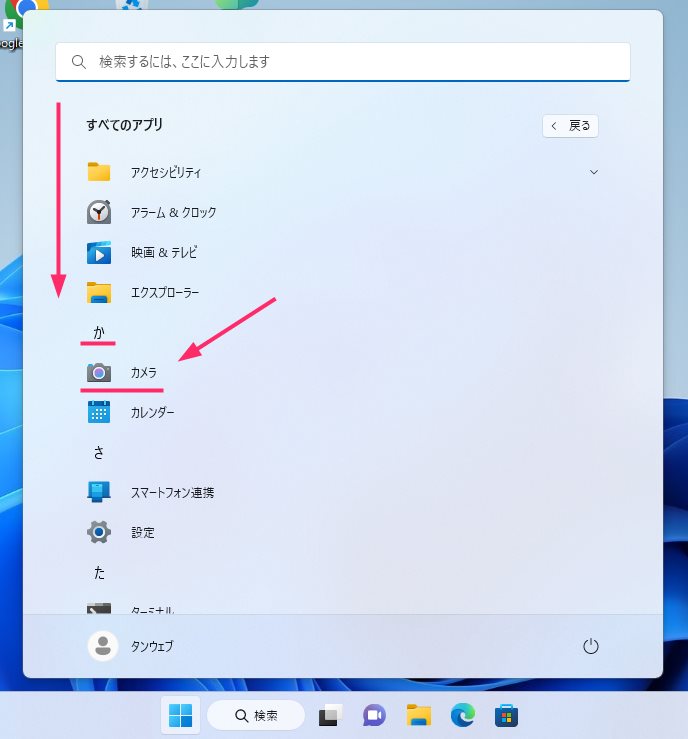
すべてのアプリを下へスクロールさせて「か」の項目にある「カメラ」アイコンをクリックするとカメラアプリが起動します。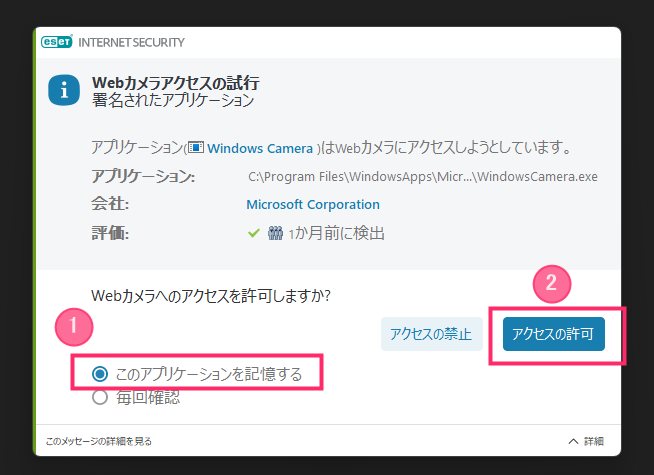
カメラアプリを初めて起動させると、市販のセキュリティソフトを入れている場合、上のようなセキュリティウィンドウが出てくることがあります。ここでは ESET ですが、① にチェックを入れて ② アクセスの許可を行うと以後この表示は出てこなくなります。
Windows カメラアプリで QR コードを読み取る手順
- 上のカメラアプリの場所を参考にカメラアプリを起動させます。
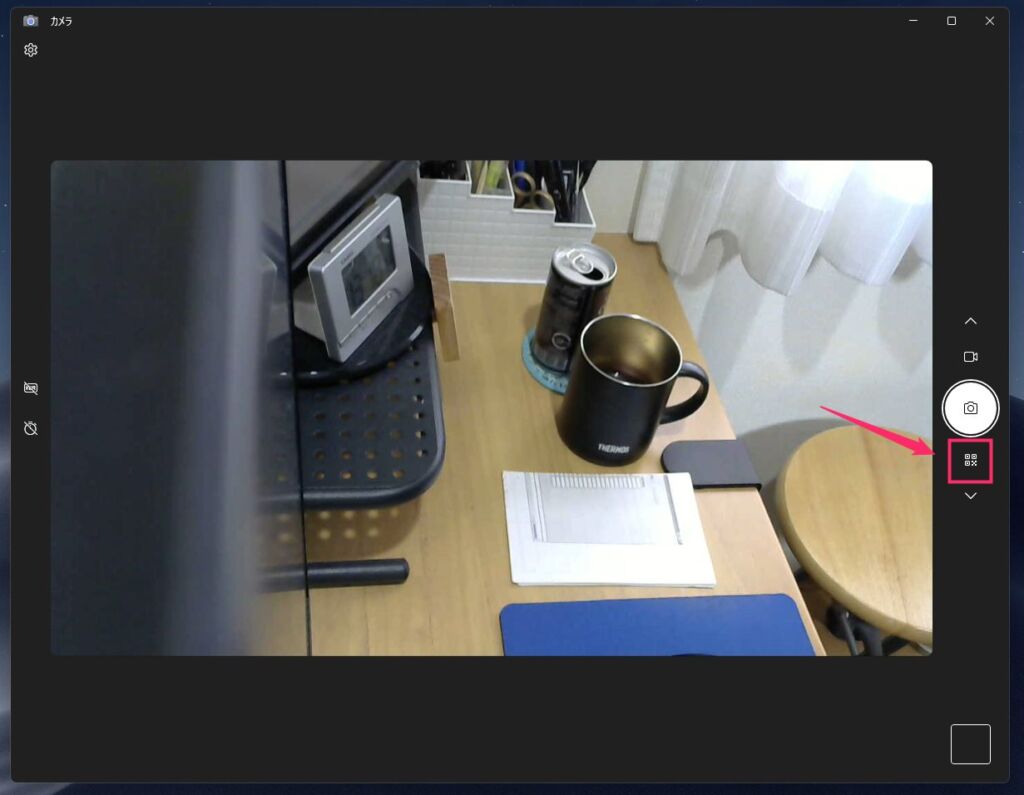
右側にあるシャッターボタンに「QR コード」のアイコンがあるのでクリックしてシャッターモードを切り替えます。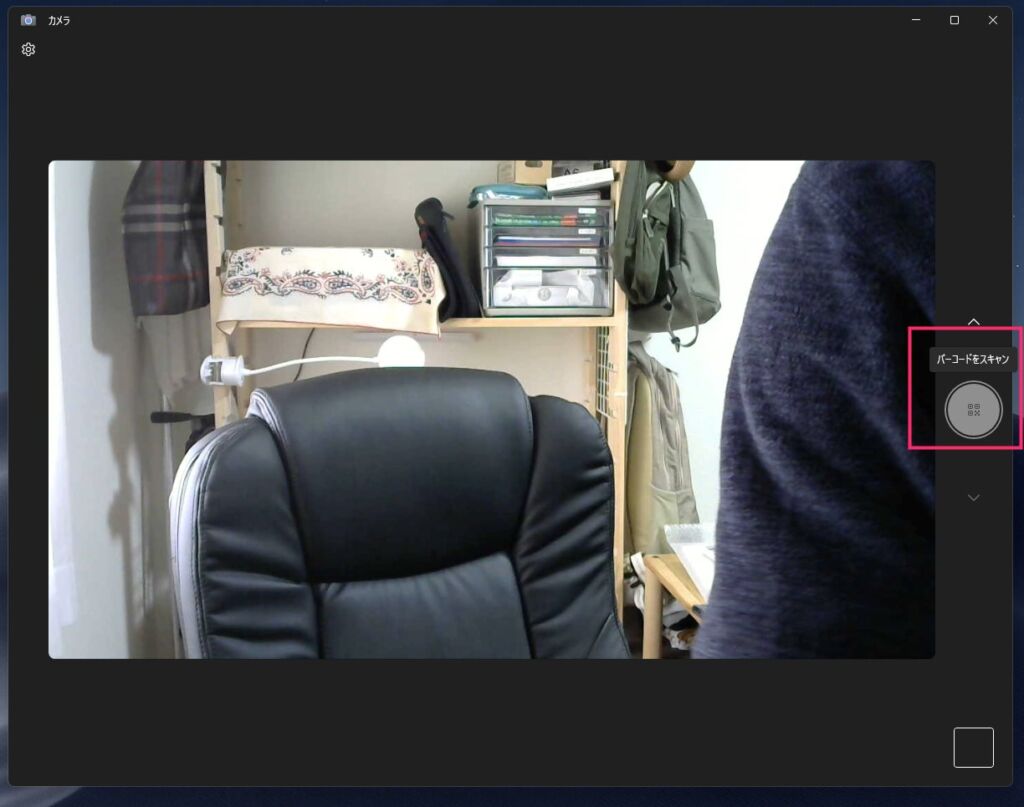
「バーコードをスキャン」モードに切り替わりました。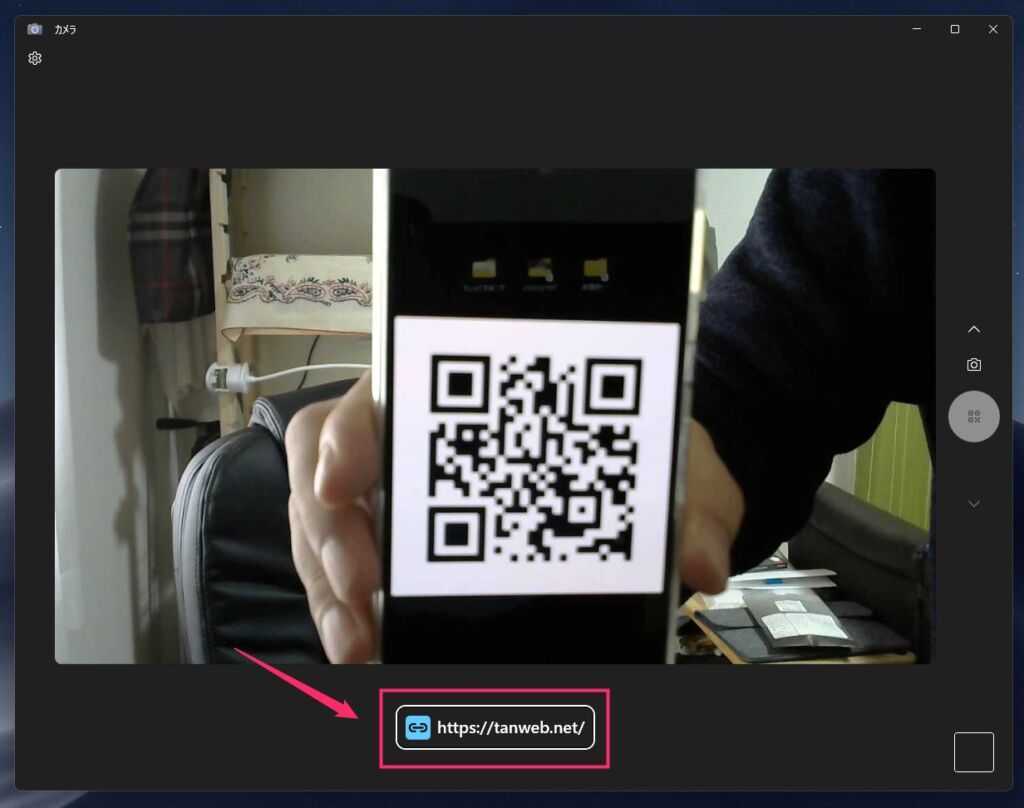
パソコンのウェブカメラに QR コードを写すと、その QR コードが読み取られて画面の下に URL が表示されます。その URL をクリックするとブラウザが起動します。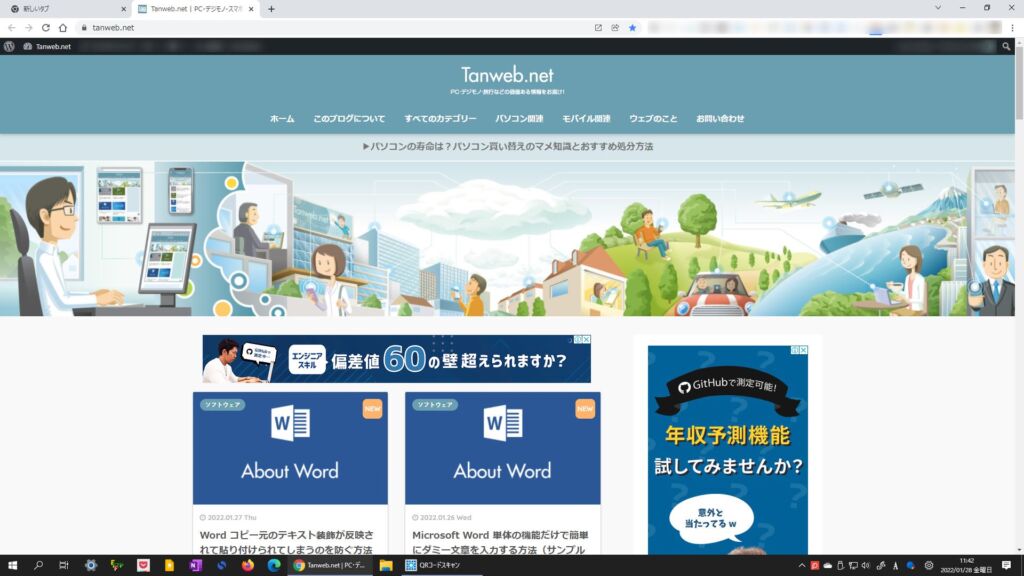
QR コードに記載された URL のホームページが表示されます。
Windows 10 のカメラで QR コードを読み取る方法
Windows 10 はストアアプリを利用します
Windows 10 PC のカメラで QR コードを読み取るには、Microsoft Store からインストールできる「QRコードスキャン」という無料アプリを使います。
QR コードスキャンのインストール手順

Microsoft Store にアクセスします(スタートメニューにあります)。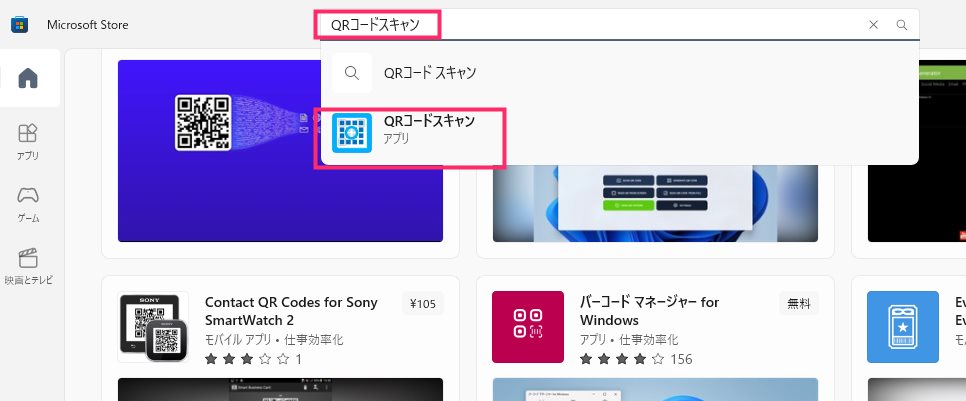
Microsoft Store の検索バーに「QRコードスキャン」と入力すると、検索候補に QR コードスキャンが出てくるので選択します。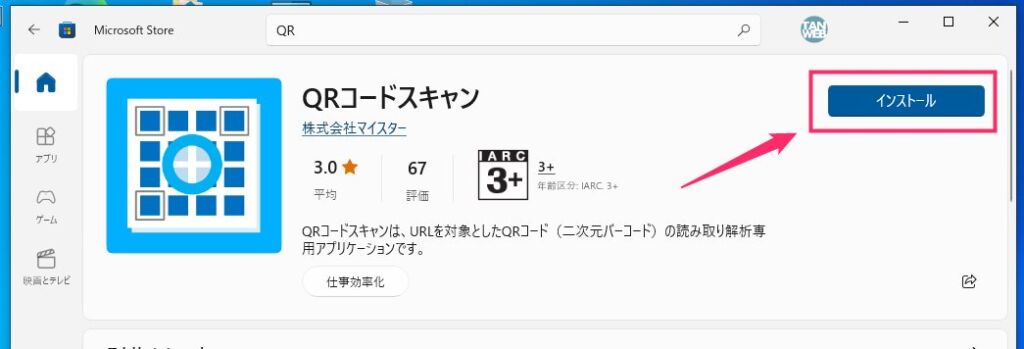
「インストール」ボタンを押します。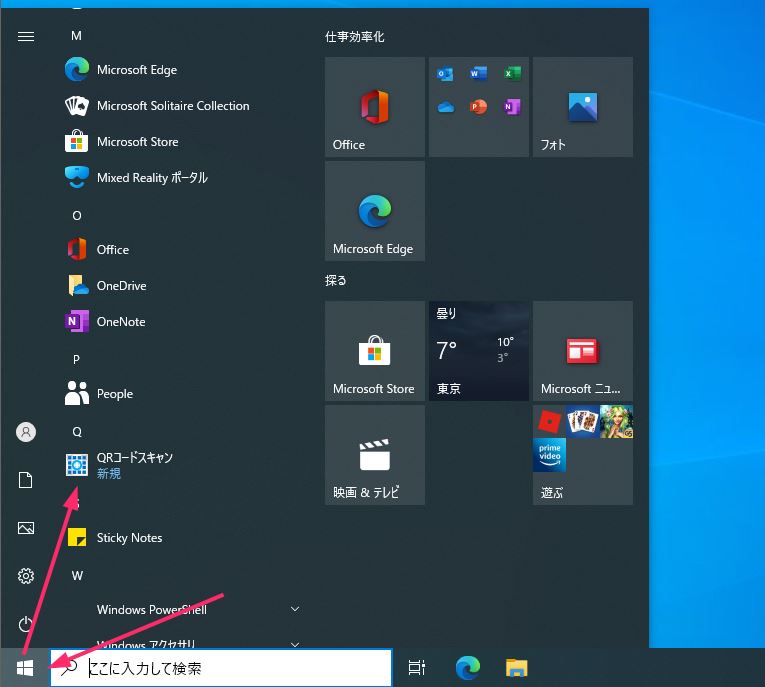
インストールされた「QR コードスキャン」アプリは、スタートメニューのすべてのアプリ一覧の「Q」項目にあります。
QR コードスキャンで QR コードを読み取る手順
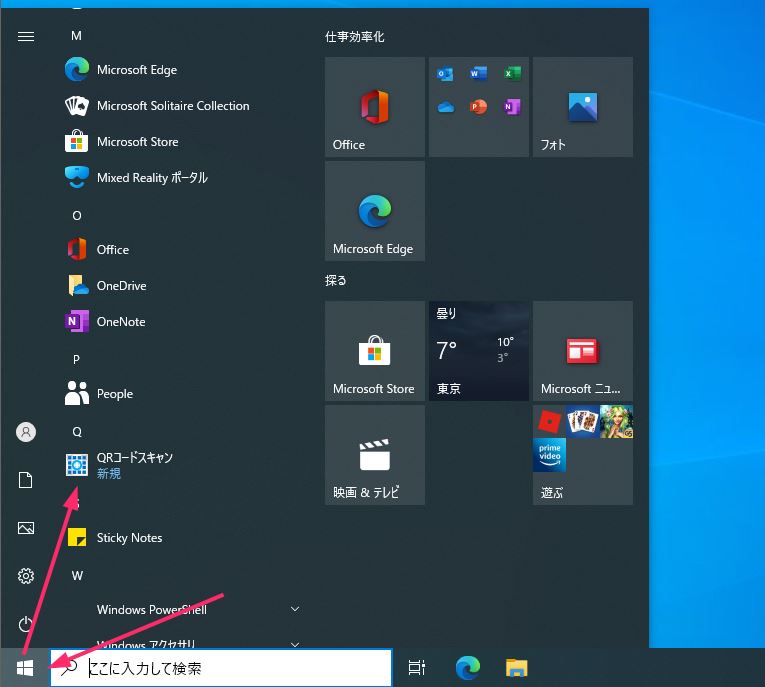
QR コードスキャンアプリを起動します。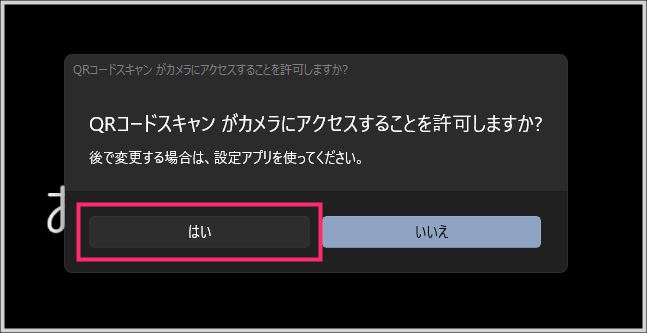
初回起動時だけ「QRコードスキャンがカメラにアクセスすることを許可しますか?」と聞いてくるので「はい」ボタンを押します。
カメラが起動するまで数秒待ちます。※ この画面のまま動かない、またはエラー表示が出てきた時には右上の「リセット」ボタンを押してください。
カメラが起動したら読み取りたい QR コードを写してください。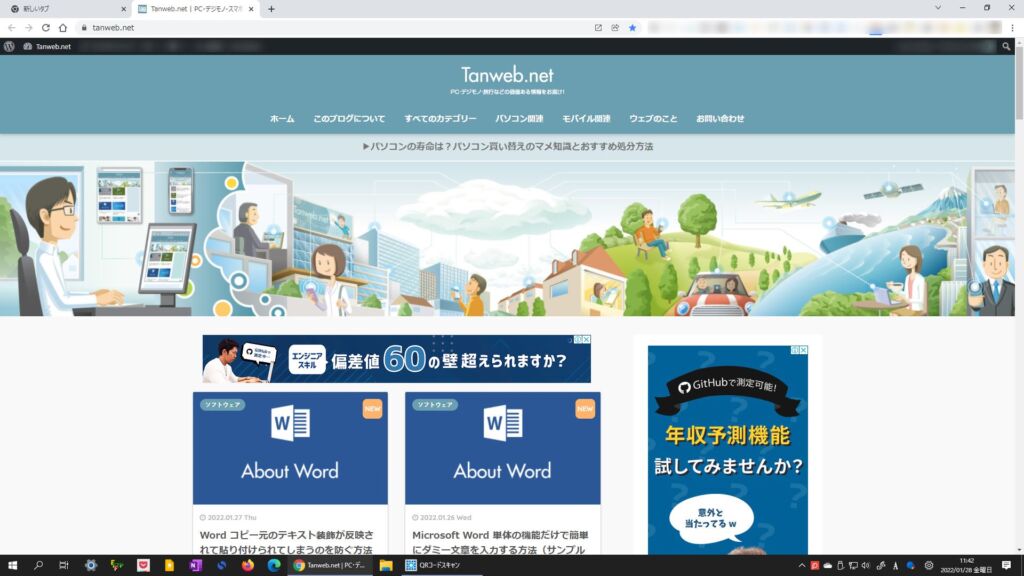
QR コードを読み取ったら自動的にブラウザが開いて、QR コードに埋め込まれた URL のウェブサイトが表示されます。
あとがき
今回は、読者の方から「Windows PC で QR コードを読み取る方法を教えて欲しい」という相談に対して、リクエストにお答えするべく記事を書きました。
たしかに、サービスの申し込みなどはスマホではなく、パソコンの「大きな画面」かつ「キーボード」で入力したいユーザーさんもいますよね。
ぼくもどちらかと言えば、パソコンでキーボード入力したい派です。
QR コードの読み取り方法は Windows 10 と Windows 11 で手順が異なります。それだけご注意くださいね。
 Tanweb
Tanweb
今回紹介した内容が便利で役に立つと思っていただけたら、ぜひ SNS で共有したり誰かに教えてあげてくださいね!