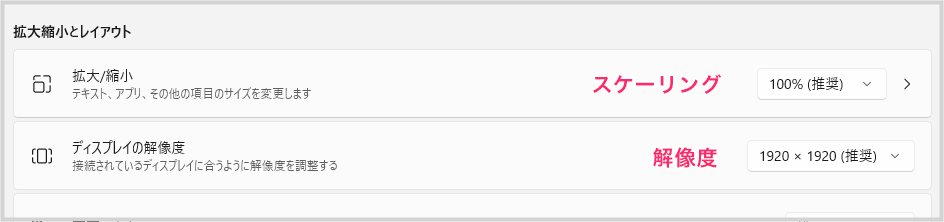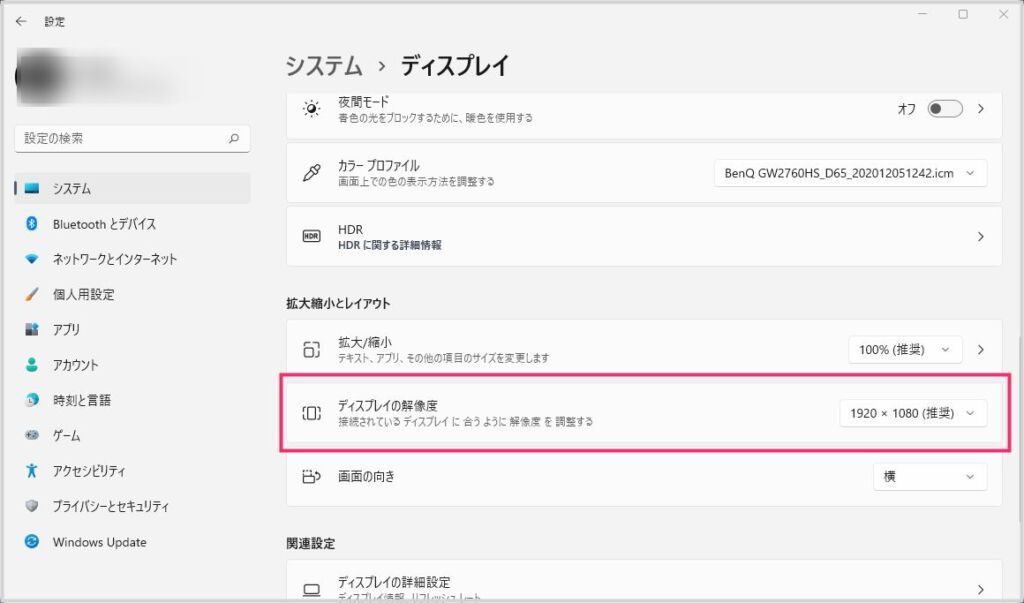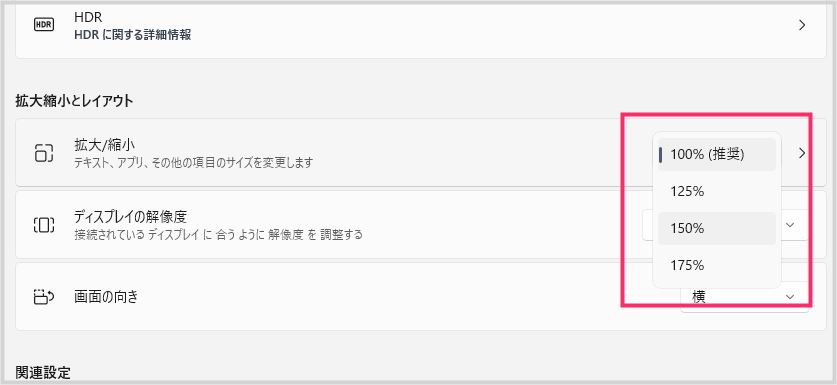新しいノート PC やモニターを購入した際に、「画面のテキストやアイコンが小さすぎる!見づらいし、作業しづらい…」と感じることはよくあります。
最近のディスプレイは高解像度化が進み、パソコンの作業領域が広がりました。
しかし、そのままの解像度で使用すると、テキストやアイコンが細かく表示されてしまうというデメリットが生じます。
作業領域が広い方が好ましいと感じるユーザーはそのまま利用すれば問題ありませんが、多くのユーザーにとっては見やすさも重要です。
「広い作業領域は魅力的だが、画面表示の見やすさを優先したい」と考える方が多いのではないでしょうか?
その方が目の疲れを軽減でき、作業効率も向上するはずです。
 サポートさん
サポートさん
Windows 11 には、画面の精細さを保ちつつ、拡大縮小表示ができる「スケーリング調整機能」が搭載されています。
特にディスプレイが小さいノート PC を使用する場合は、早い段階で見やすく作業しやすい画面表示サイズに調整することをおすすめします。
今回は「Windows 11 PC を買ったあとの設定。ディスプレイの表示サイズを設定調整する方法(スケーリング調整)」を紹介します。
目次
Windows 画面設定「解像度」と「拡大/縮小」の違い
Windows 画面設定の「解像度」と「スケーリング」の違いを解説します。
Windows 画面設定の「ディスプレイの解像度」とは
ディスプレイの解像度は、「画面の表示領域をピクセルの絶対値で拡大・縮小する設定」のことです。
これは、いわゆる「デジタルズーム」と同じ仕組みであり、簡単に言うと 「PC 画面の画質が劣化する拡大縮小」 です。
ディスプレイには本来の解像度が決まっており、解像度の設定を変更すると 「ディスプレイのネイティブ解像度ではなくなる」 ということになります。
スマホのカメラでデジタルズームを使って撮影した写真は、ズームなしで撮影した写真と比べて画質が劣化し、ぼやけたりギザギザになったりしますよね?
PC のディスプレイでも、解像度を下げて画面を拡大すると同じ現象が発生します。
解像度を下げると、デジタル画像を無理矢理拡大したような状態になり、設定を下げるほど画質が劣化してしまうのです。
 サポートさん
サポートさん
「解像度」は何かよほどの思惑が無い限りは変更すべきではない設定です。
Windows 画面設定の「拡大/縮小」とは
拡大 / 縮小とは、「相対値」による画面の拡大縮小のことです。
簡単に言うと 「PC 画面の画質が劣化しない拡大縮小」 です。
この拡大/縮小を調整することを 「スケーリング調整」 といいます。
 サポートさん
サポートさん
スケーリング(scaling)とは、画面の表示領域を拡大・縮小することを意味する英単語です。
スケーリング調整は、ディスプレイ本来の解像度を変更せずに、OS の高解像度ディスプレイ対応機能を利用して 画面の見やすさを保ったまま拡大する設定 です。
スケーリング調整を行うと、テキストやアイコンなどが自動的に最適化され、美しく表示されるようになります。
 サポートさん
サポートさん
よほどの事情がない限り、基本的にディスプレイ表示サイズの変更は「拡大/縮小」から行ってください。
Windows 画面設定「解像度」と「スケーリング」のまとめ
- ディスプレイの画質が汚く拡大されるのが「ディスプレイの解像度」
- ディスプレイの画質が綺麗に拡大されるのが「拡大/縮小」
Windows 11 のディスプレイ表示サイズ変更の手順
前述したとおり、ディスプレイは「拡大/縮小」機能からスケーリング調整します。以下、スケーリング調整を行う手順です。
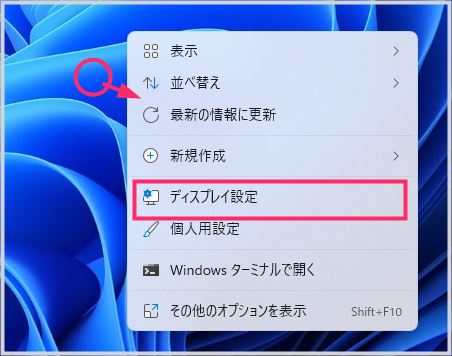
デスクトップ画面のなにもないところをマウス「右クリック」してメニューを表示させます。メニュー内の「ディスプレイ設定」を選択します。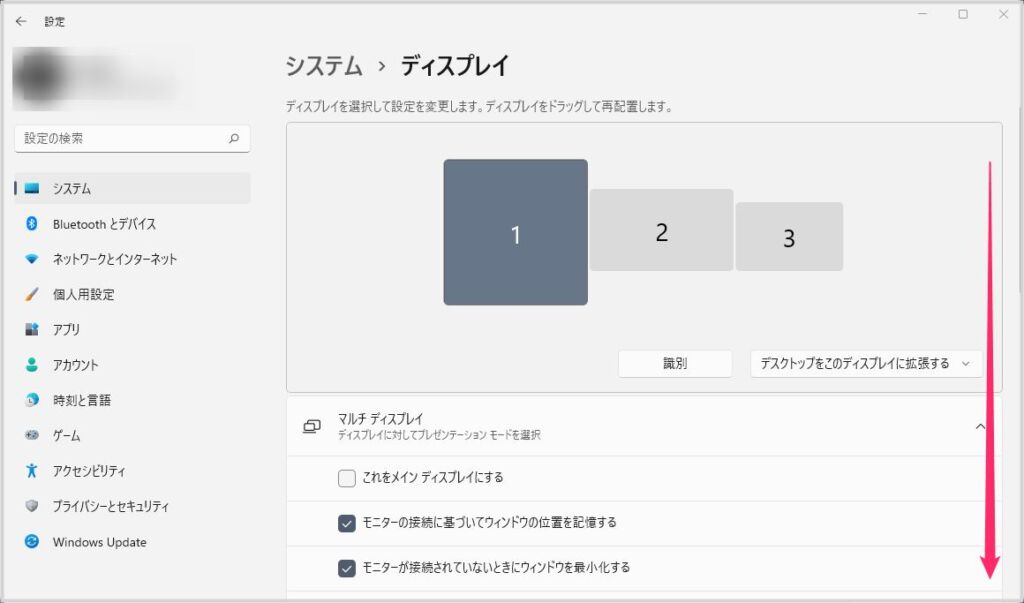
設定が起動して、システム項目の「ディスプレイ」が表示されるので、少し下へスクロールします。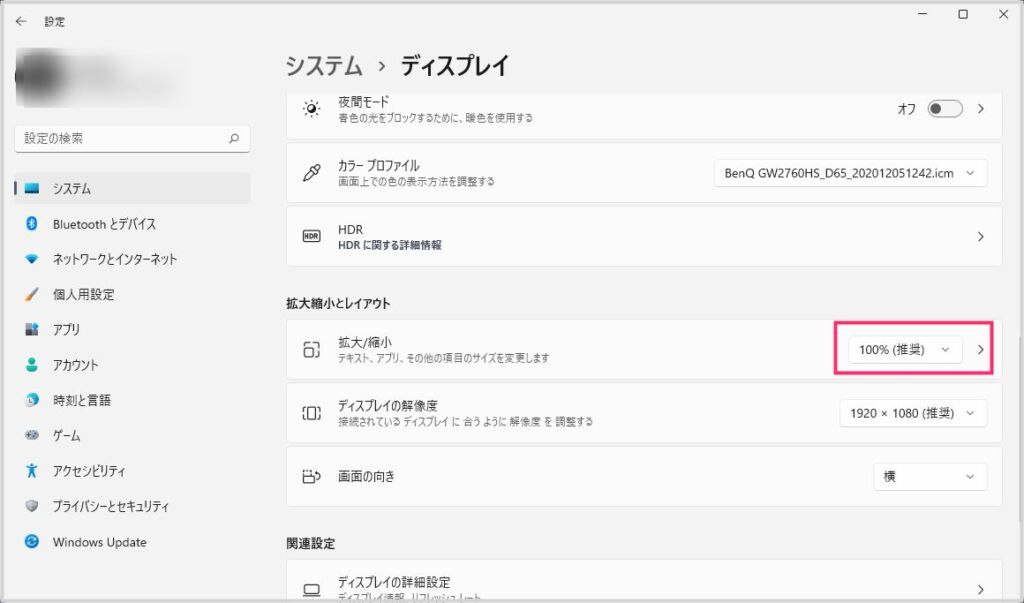
拡大縮小とレイアウト項目に「拡大/縮小」があります。ここが「100%(推奨)」や「150%(推奨)」のように表示されていると思います。ここをクリックします。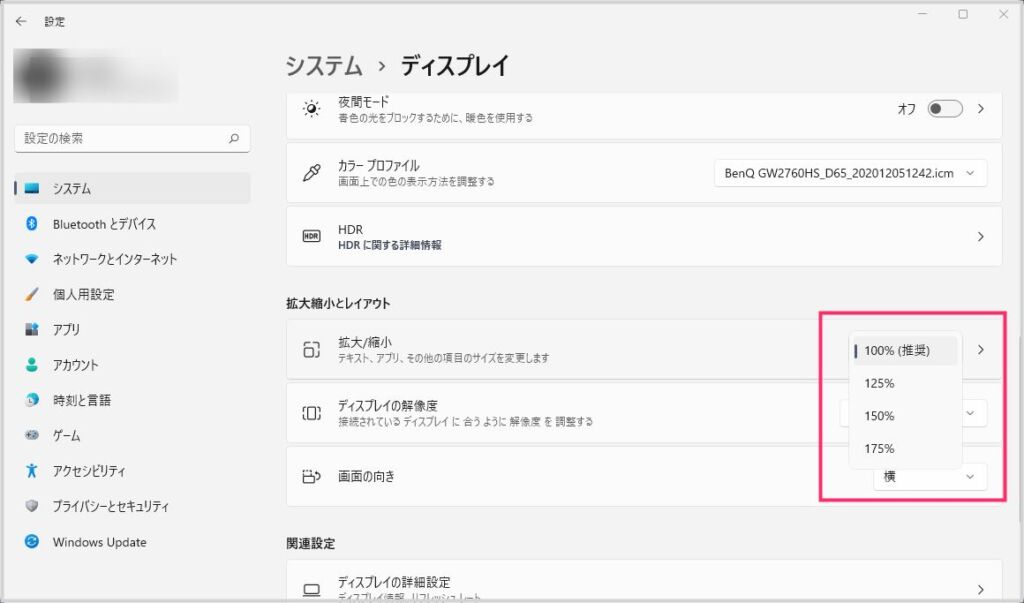
クリックすると選択できる画面スケールのパーセント数値が表示されます。自分が見やすいと思う画面表示サイズを選んでクリックしてください。- 数値をクリックしたあとは設定が自動保存されます。これで画面表示サイズの設定は完了です。
並びに似たような設定で「ディスプレイの解像度」がありますが、ここは基本的に変更しません。「推奨」のままにしておいてください。こちらを変更して表示の拡大をするとテキストやアイコンがガビガビの見づらい感じで拡大されてしまいます。
ちょうど良い画面表示スケールに調整するための目安を紹介
ちょうど良い画面表示サイズは、元となるディスプレイの大きさによって変わります。
特に、ディスプレイが小さいノート PC では、画面表示サイズの調整が必要になるユーザーが多いと思うので、その目安を紹介します。
ノート PC に丁度良いサイズは横 1400px~1600px 相当くらい
画面表示のサイズを変更するには、「拡大 / 縮小」から任意の数値を選択し、自分にとって見やすい画面表示サイズに設定します。
ノート PC のディスプレイは 13 ~ 15.6 インチ程度 と小さめです。そのため、ノート PC の画面で 1920 × 1080 px(フル HD) の解像度だと、テキストが細かすぎると感じる方も多いのではないでしょうか?
 サポートさん
サポートさん
ノート PC のディスプレイは、画面の横幅が「1400 px ~ 1600 px 相当」 に設定すると、テキストやアイコンのサイズが適度になり、作業しやすくなるためおすすめです。
画面の横幅を 1400 px 以下 にすると、テキストはさらに大きくなりますが、作業領域が狭くなりすぎるため、あまりおすすめできません。
もちろん、「目が疲れない! 字が細かくても広い作業スペースが第一だ!」 という方は、100% のフルサイズ で利用すれば問題ありません。
以下に、元の解像度から表示スケールを変更した場合の見え方(数値例)を紹介します。
現在の解像度から表示スケールを調整した際の相当解像度
解像度が 1920 x 1080(フルHD)パソコンの場合
| 元の解像度 | 表示スケール(%) | 調整後(見え方) |
| 1920 x 1080 | 125% | 1536 x 864 相当 |
| 1920 x 1080 | 150% | 1280 x 720 相当 |
| 1920 x 1080 | 200% | 960 x 540 相当 |
フルHD 画面を拡大するなら「125%」がおすすめです。
解像度が 1920 x 1200(WUXGA)パソコンの場合
| 元の解像度 | 表示スケール(%) | 調整後(見え方) |
| 1920 x 1200 | 125% | 1536 x 960 相当 |
| 1920 x 1200 | 150% | 1280 x 800 相当 |
| 1920 x 1200 | 200% | 1280 x 600 相当 |
WUXGA 画面を拡大するなら「125%」がおすすめです。
解像度が 2560 x 1440(WQHD)パソコンの場合
| 元の解像度 | 表示スケール(%) | 調整後(見え方) |
| 2560 x 1440 | 125% | 2048 x 1152 相当 |
| 2560 x 1440 | 150% | 1706 x 960 相当 |
| 2560 x 1440 | 175% | 1462 x 822 相当 |
| 2560 x 1440 | 200% | 1280 x 720 相当 |
WQHD 画面を拡大するなら「150%」または「175%」がおすすめです。
解像度が 3840 x 2160(4K)パソコンの場合
| 元の解像度 | 表示スケール(%) | 調整後(見え方) |
| 3840 x 2160 | 150% | 2560 x 1440 相当 |
| 3840 x 2160 | 175% | 2194 x 1234 相当 |
| 3840 x 2160 | 200% | 1920 x 1080 相当 |
| 3840 x 2160 | 225% | 1706 x 960 相当 |
| 3840 x 2160 | 250% | 1536 x 864 相当 |
| 3840 x 2160 | 300% | 1280 x 720 相当 |
4K 画面を拡大するなら「225%」または「250%」がおすすめです。
表示スケールの計算式
元の解像度 ÷ 表示スケール(%)=調整後(実際の画面表示)
スケーリングの計算式は至って簡単なので、上で紹介した解像度以外の数値がある場合は電卓で計算してみてください。
電卓での入力例:「1920 ▶ ÷ 125 ▶ %」と入力すれば 1920px を 125% した調整後の数値が電卓に表示されます。
【本記事の読者におすすめ】▶ PC も充電できる 小型・薄型 USB 充電器 ラインナップ
あとがき
筆者はまだ老眼ではありませんが、それでも高解像度のノート PC の画面を 100% の表示スケールで利用すると、テキストが細かすぎてとても作業ができません。目が疲れ、すぐに眼精疲労や頭痛に苦しむことになります。
「拡大 / 縮小」の設定から画面表示スケールを変更しても、もともとの高解像度ディスプレイのポテンシャルは変わりません。写真や動画編集などは、引き続き美しい画面で作業できるので安心してください。
Windows 11 の PC を導入したら、まず設定すべきことのひとつが「画面表示サイズの調整」です。ぜひ、お忘れなく!