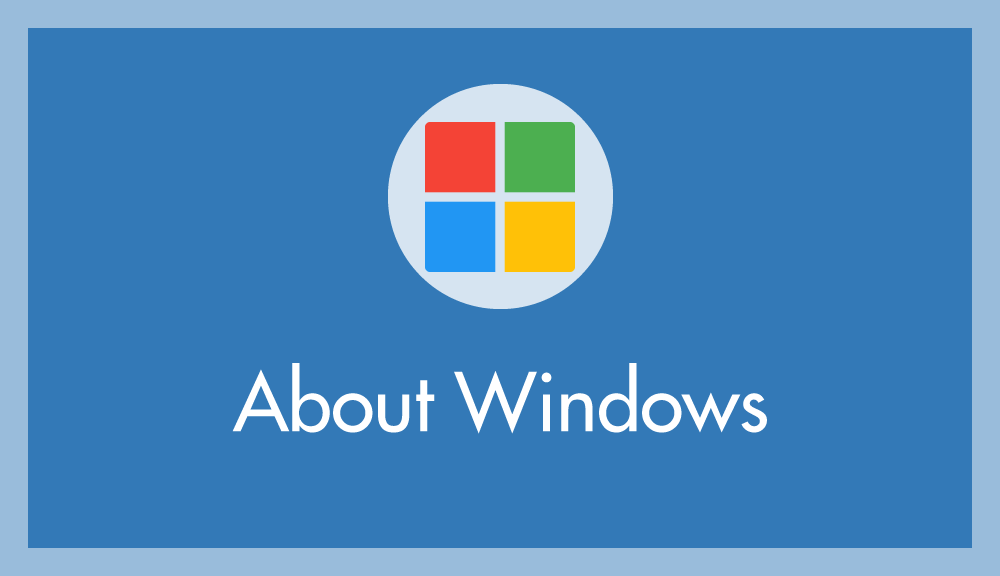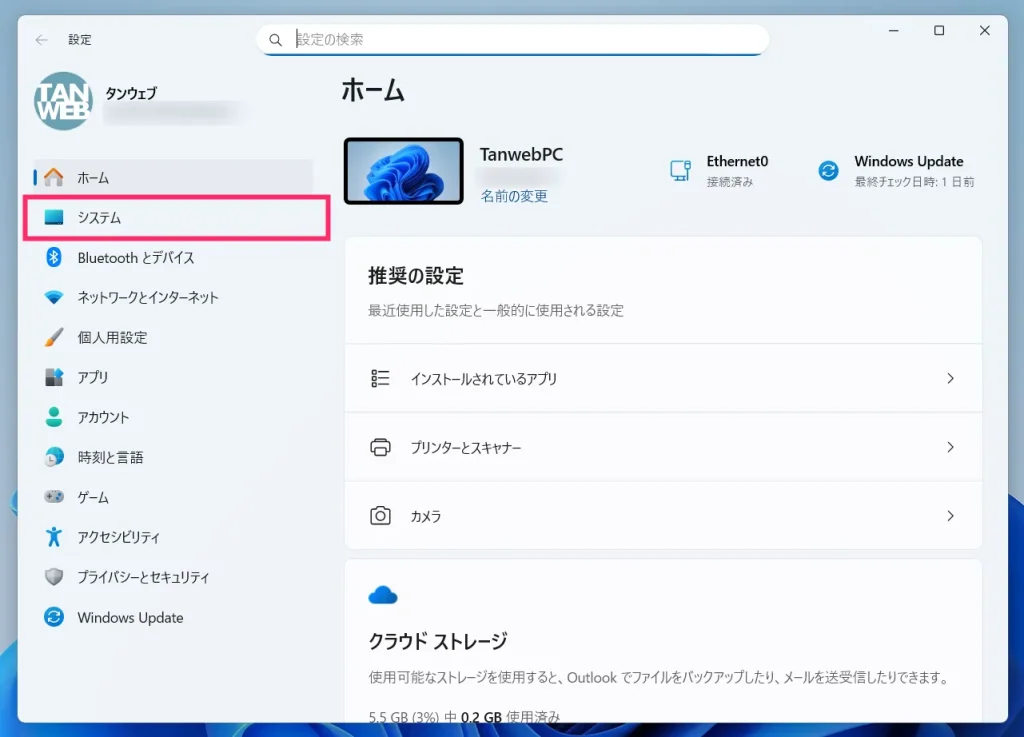先日、友人の Windows PC が壁紙を変更できないなどの不具合に見舞われたため、原因を調べてみたところ、その PC はライセンス認証されていないことが判明しました。
Windows 10 / 11 は、ライセンス認証を行わずに使い続けると、30 日の猶予期間を過ぎた段階で、壁紙の変更や OS のアップデートなど重要な機能が軒並み制限されてしまいます。
友人の PC は格安で購入した中古品で、最初から認証されていない Windows がインストールされていたようです。中古品はやはり注意が必要ですね。
最終的に、友人はリテール版の Windows OS を追加購入して解決しました。
あなたの Windows PC は、ちゃんとライセンス認証されていますか?
今回は「Windows 10 / 11 利用中の PC がライセンス認証されているか確認する方法」と「ライセンス認証していないと起こる機能制限について」を紹介します。
目次
Windows 10 のライセンス認証の状態を確認する手順
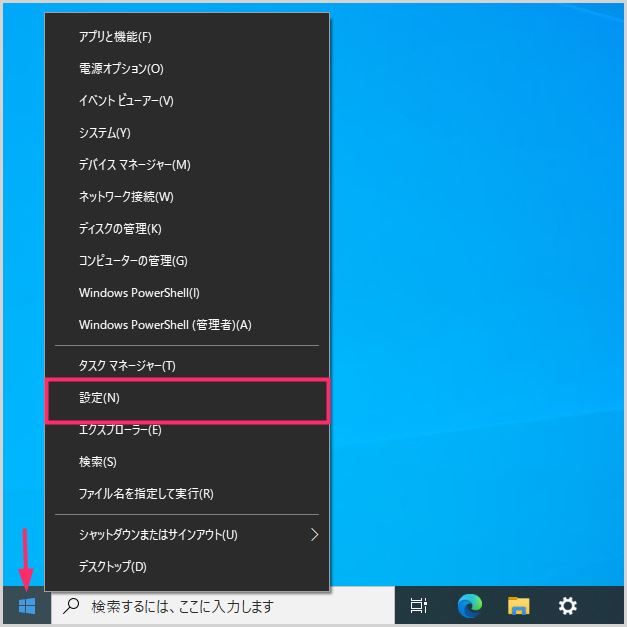
スタートボタンにカーソルを合わせてマウス「右ボタンクリック」して、メニュー内の「設定」を選択します。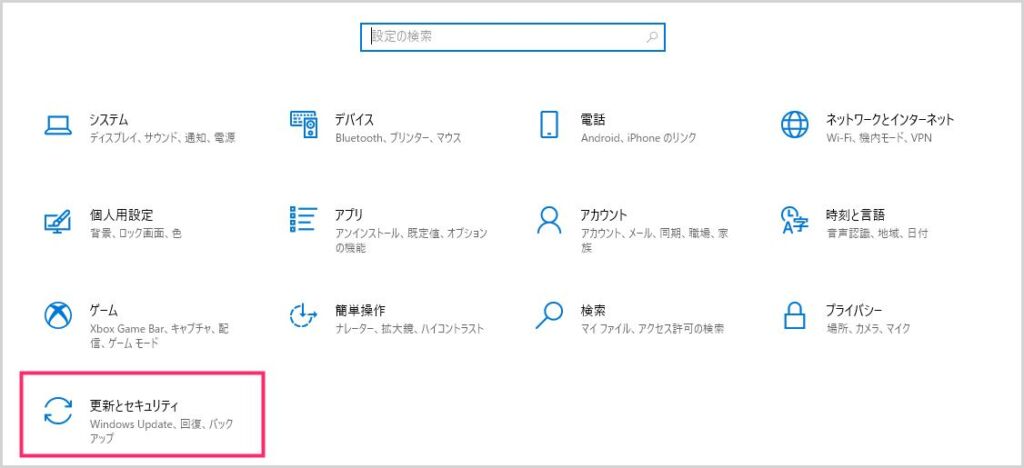
「更新とセキュリティ」を選択します。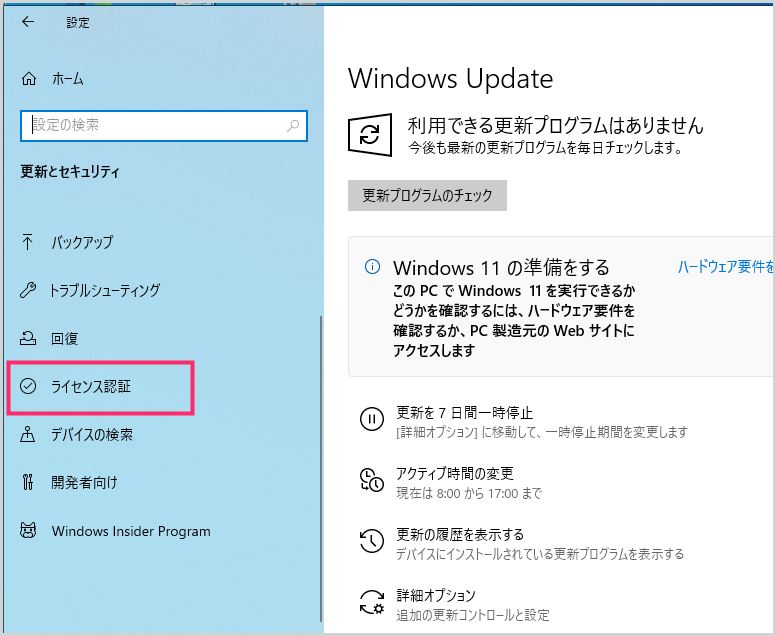
左サイドメニューの「ライセンス認証」を選択します。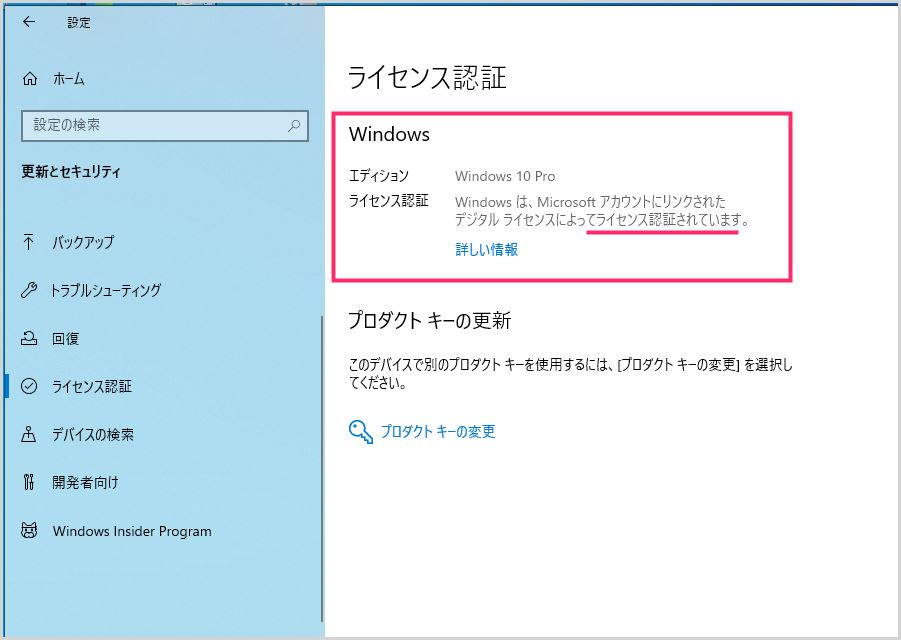
このライセンス認証項目に、その Windows PC のライセンス認証の状態が記載されています。ライセンスが適切に認証されていれば「ライセンス認証されています」と表記されます。
Windows 11 のライセンス認証の状態を確認する手順

カーソルをスタートボタンに合わせて、マウス「右ボタンクリック」します。メニューが表示されます。メニュー内の「設定」を選択します。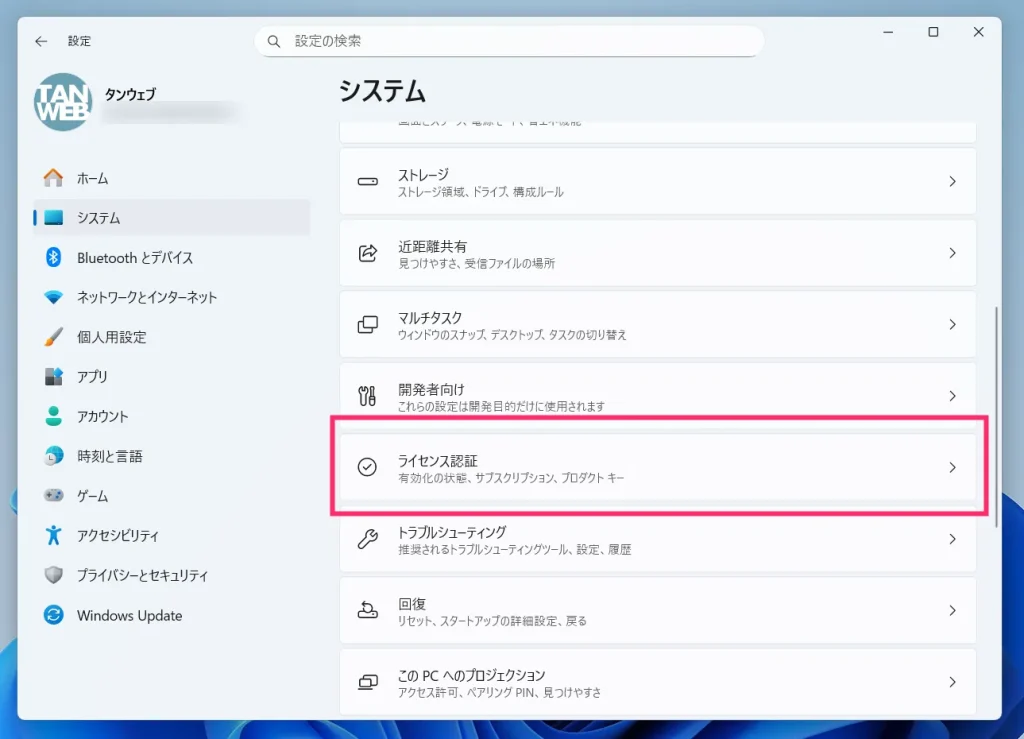
「ライセンス認証」をクリックします。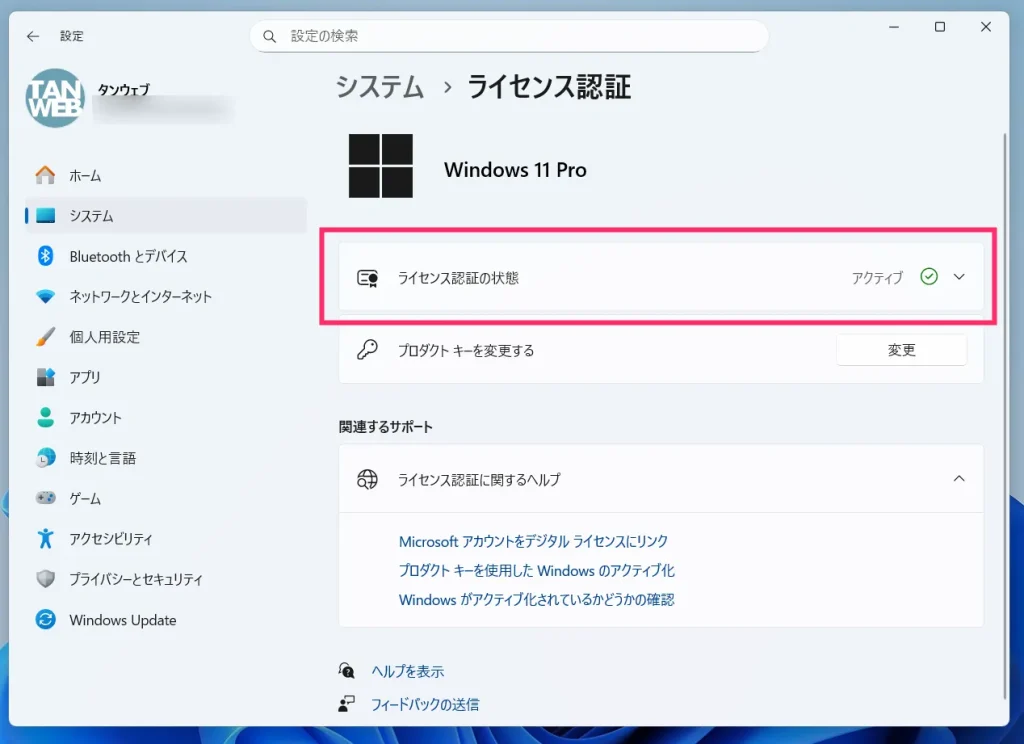
「ライセンス認証の状態」という項目があるのでクリックします。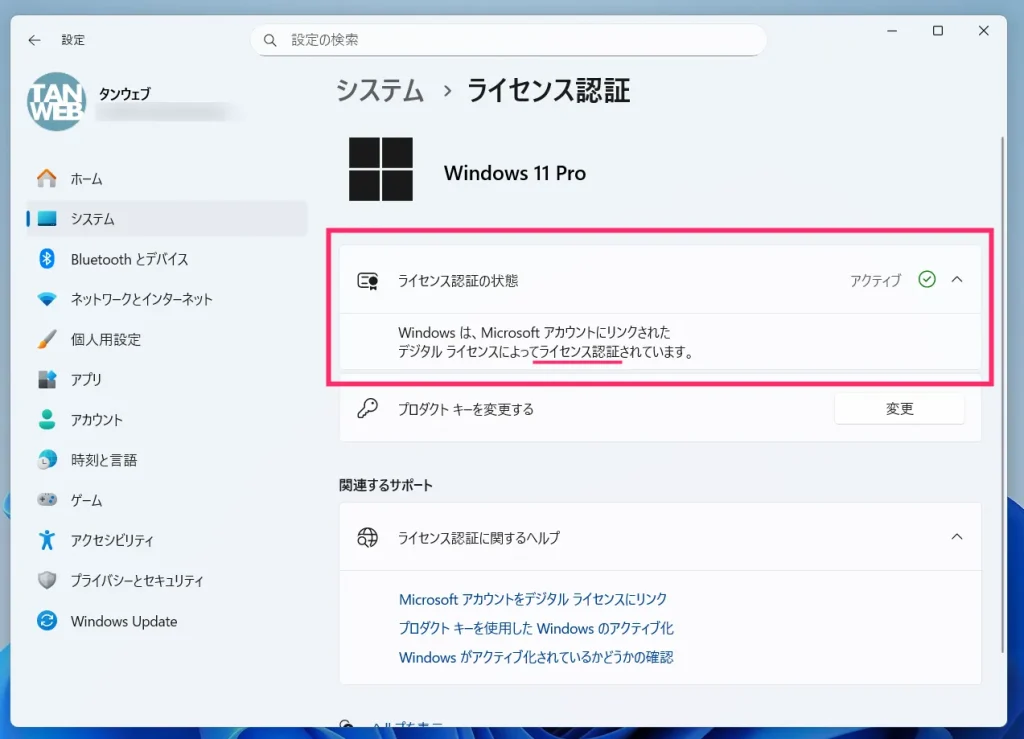
ここにライセンス認証の状態が記載されています。適切にライセンス認証がされていれば「ライセンス認証されています」と表記されています。
ライセンス認証しないで30日間が経過すると起こる機能制限
Windows 11 をライセンス認証せずに 30 日以上使用すると、以下のような機能制限や警告表示が発生します。
①:個人用設定が制限される
- デスクトップの背景画像変更。
- 色やテーマのカスタマイズ。
- ダークモードの切り替え。
- デスクトップアイコンの編集
これらを行おうとすると「ライセンス認証が必要です」と警告が表示され、設定できません。
②:画面右下に透かし警告が常時表示
- 「Windows のライセンス認証を行ってください」というメッセージが、画面右下に半透明で表示され続けます。
- ログイン時にも「今すぐライセンス認証を行ってください」といったポップアップが出ることがあります。
③:【重要】Windows Update の制限
- セキュリティ更新プログラムや新機能の配信が制限される可能性があります。
- 結果として、ウイルスや脆弱性へのリスクが高まります。
④:【重要】利用規約違反の状態になる
- Windows は有料ソフトウェアであり、認証せずに使い続けることは Microsoft の利用規約に違反します。
本記事と同じ内容の動画バージョンを用意しました
本記事と同じ内容の動画バージョンを用意しています。
操作手順を実際に見ながら進めたい方はこちらの動画も参考になります。
あとがき
今回は、Windows 10 / 11 両方でライセンス認証の状態を確認する方法を紹介しました。
中古の PC を購入したときや、仮想マシンに Windows OS をインストールしたときなどは、必ずライセンス認証が正しく行われているか確認してください。
もしライセンス認証されていない場合は、30 日の猶予期間を過ぎると自動的に機能が制限されてしまいます。
おすすめセキュリティソフト
【キタムラも愛用中のウイルス対策ソフト】
販売から30年以上!アンチウイルス界の老舗セキュリティソフト「ESET」。話題の詐欺広告なんかもしっかり対応。検出率・軽さ・価格と三拍子そろっておすすめ!