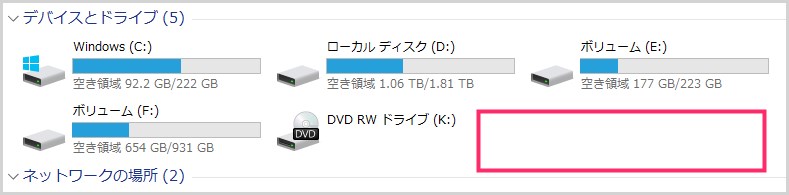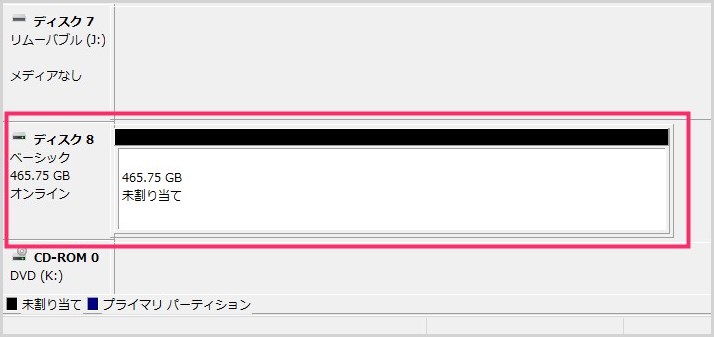HDD や SSD を新しく購入して、Windows パソコンの新しいボリュームとして使おうとしたら、パソコンに認識されないことがあります。
新しい HDD(SSD)をパソコンへ接続したのに、このように本来ボリュームとして認識されるべき場所に表示されない。認識されない状態。
パソコンへ接続したときの認識音は鳴ったのにボリュームとして認識されない。
原因は、HDD(SSD)が不良品ということではなく、その HDD(SSD)がフォーマットされておらず「未割り当て」状態になっているからです。
今回は「Windows PC で新しく買った HDD や SSD が認識しない時の解消方法。未割り当てボリュームの手動設定手順」を紹介します。
新しい HDD(SSD)が PC に認識されない原因
冒頭でも書きましたが、パソコンへ接続した新しい HDD(SSD)が新ボリュームとして認識されない原因は、その新しい HDD(SSD)がフォーマットされておらず「未割り当て」の状態になっているからです。
未割り当てになっている HDD(SSD)をフォーマットして「正常割り当て」の状態にしてあげることで、HDD(SSD)が PC に認証されない問題は解決します。
未割り当て HDD / SSD をボリュームとして認識させる手順
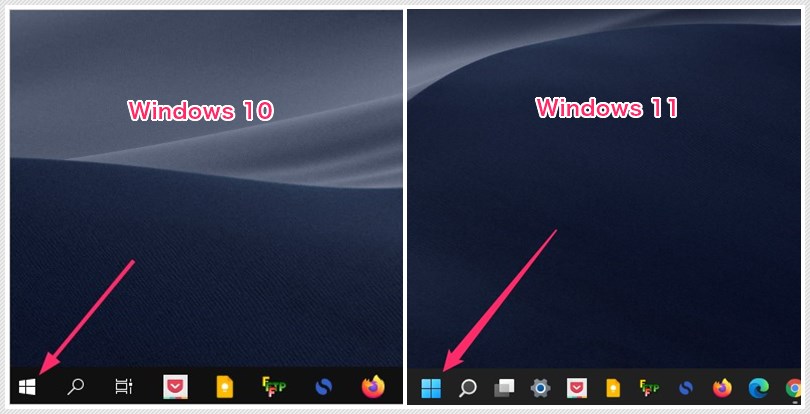
スタートボタンにマウスカーソルを合わせて「右クリック」します。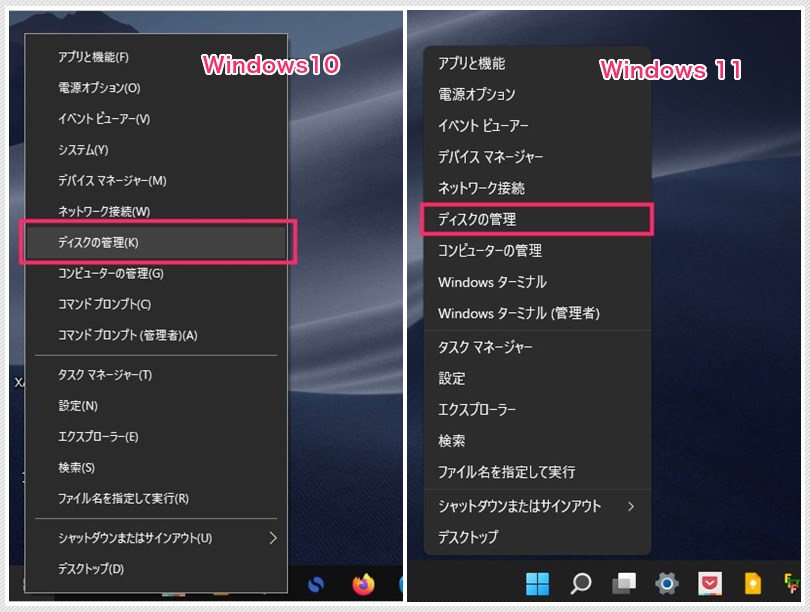
スタートボタンを右クリックするとクイックリンクメニューが表示されます。メニューの中に「ディスクの管理」があるので、それを選択します。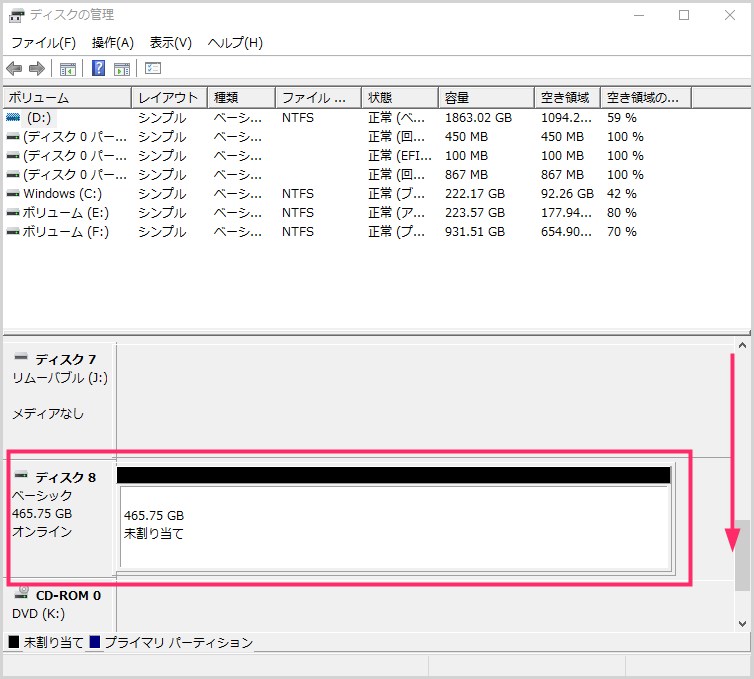
ディスクの管理ウィンドウが表示されます。ディスクの一覧をスクロールすると、未割り当てになっている該当 HDD(SSD)があるはずです。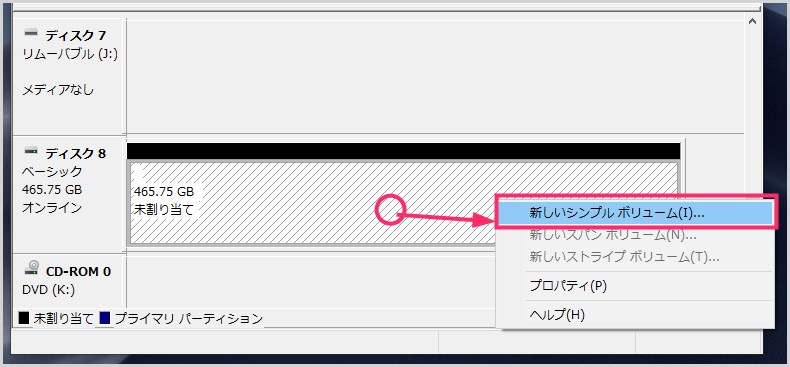
未割り当て部分を選択すると、画像のように斜線表示になります。その状態で未割り当て部分を「右クリック」します。「新しいシンプルボリューム」があるので選択します。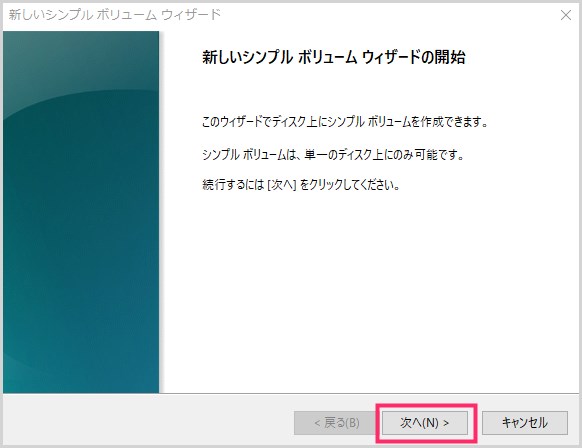
新しいシンプルボリュームウィザードのウィンドウが表示されます。「次へ」ボタンを押します。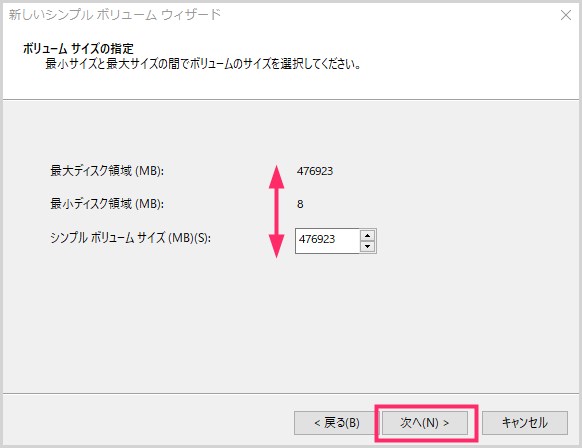
「最大ディスク領域」と「シンプルボリュームサイズ」が同じ数値になっていることを確認して、「次へ」ボタンを押します。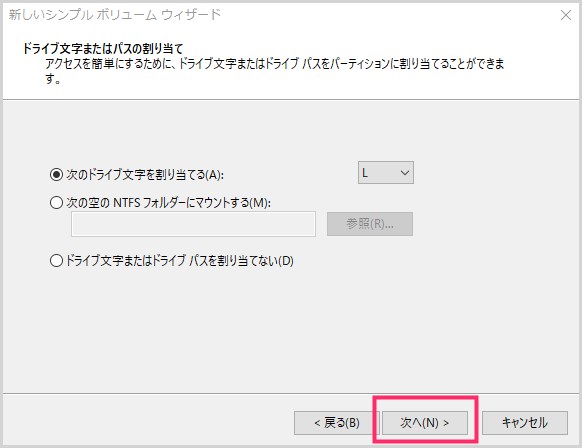
自動的に適切なドライブ文字が割り当てられるので「次へ」ボタン。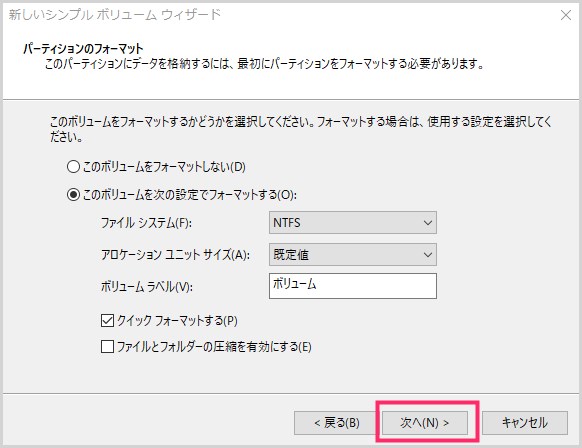
自動的に適切な設定になっているので、特に設定の変更はせずにそのまま「次へ」ボタンを押します。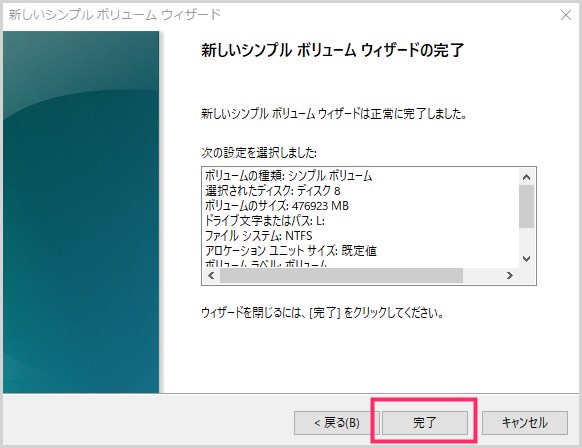
「完了」ボタンを押します。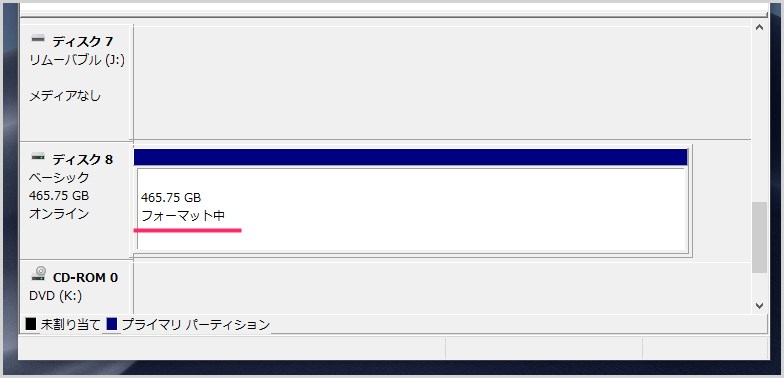
「9」完了ボタンが押されると、未割り当てだった部分の帯色がネイビー色に変わります。そして「フォーマット中」と表記されます。フォーマットが終わるまで数秒~数分待ちます(ディスクの容量によって待ち時間が異なります)。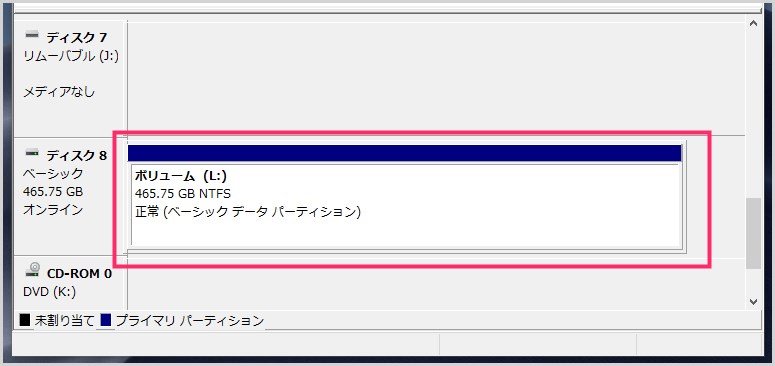
フォーマットが終わると、正常と表記されて、パソコンに認識されるボリュームになります。これで作業は完了です。お疲れさまでした。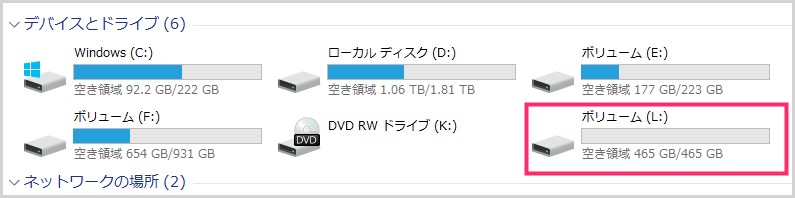
ボリュームとして認識されているか確認してみると、作業前にはボリューム表示が無かった場所に「ボリューム(L:)」と、正常ボリュームとして認識され表示されるようになりました。
人気のあるオススメ HDD & SSD ブランド
多くのユーザーが使っているということは安定感があるということ。人気のあるオススメの HDD & SSD をいくつか紹介します。
SSD は、Samsung の EVO シリーズがおすすめです。250GB~4TB まで幅広い容量がラインナップされています。トラブルの少ない安定感はもちろんのこと、OS のクローンを作成するツールが無料で使えるので、SSD の引っ越しが楽に行えます。
Seagate の HDD といえば、新品のパソコンの内蔵ストレージによく使われているほどのストレージ界の老舗ブランド。データ保存用の大容量 HDD としておすすめできる安定感のある 2.5 インチサイズの HDD です。
多くのユーザーが使っている東芝製の外付け HDD。ぼくもこの製品を使っています。2TB が 7,000円台は本当にコストパフォーマンスが良いと思います。
あとがき
今回は「Windows PC で新しく買った HDD や SSD が認識しない時の解消方法。未割り当てボリュームの手動設定手順」を紹介いたしました。
もしパソコンで認識されない時には、製品の不具合を疑う前に、ディスクが未割り当て状態になっていないかを確認してみてください。
多くの場合は「未割り当て」状態になっていることが原因で、それさえ正常割り当て化してしまえば解消することができますので。