Word と Excel のファイルを保存しようすると、保存場所に設定されているのはいつもなぜか OneDrive なのである。

Word と Excel は初期状態だと OneDrive への保存を推奨するというか…強要してくるのだ・・・いやいや「普通に PC 内のドキュメントとかに保存させてください!」いちいち場所を選択して OneDrive から切り替えるの面倒でしょう。
多くの Word・Excel ユーザーは、それらで作成した文書ファイルの保存場所は PC にしたいはず。「クラウド保存する必要がある場合」に、あとで OneDrive 保存するんじゃないでしょうかね。
今回の記事内容
今回は「Word・Excel の保存先が OneDrive になっているのが不便!既定の保存先をPC内にする手順」を紹介します。
Word・Excel の既定の保存先を PC 内に設定する手順
Word と Excel 共通の設定手順になります。どちらも同じ手順で設定変更できます。
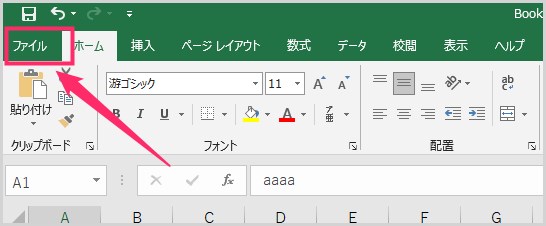
まず「ファイル」タブをクリックします。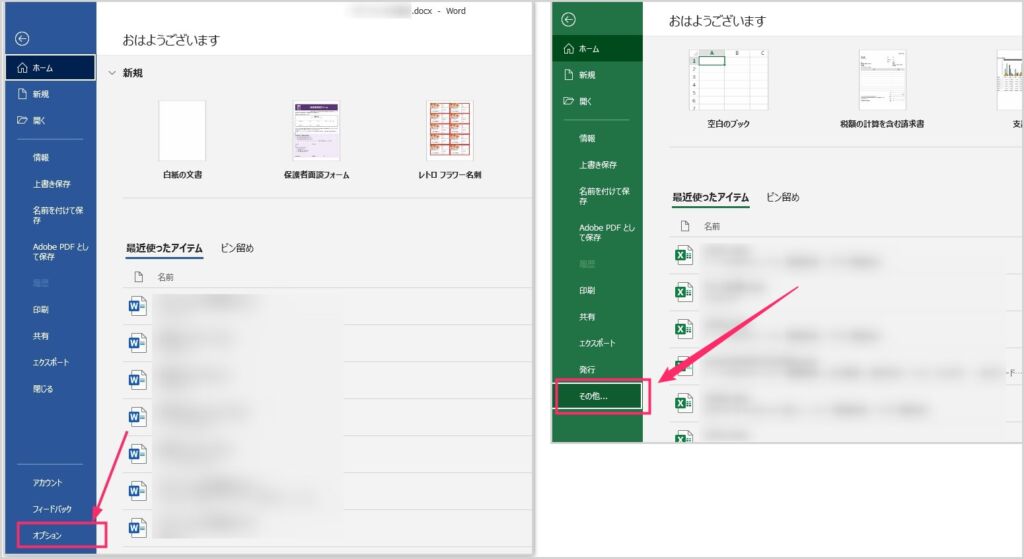
左サイドメニューに「オプション」があるのでそれをクリック。Excel は「その他」の中にオプションが隠れているので、その他をクリックして「オプション」を選択します。
オプションウィンドウが開きます。左メニュー「保存」を選択します。「既定でコンピューターに保存する」という項目があるので、それにチェックを入れます。チェックをいれたら右下の「OK」ボタンを押します。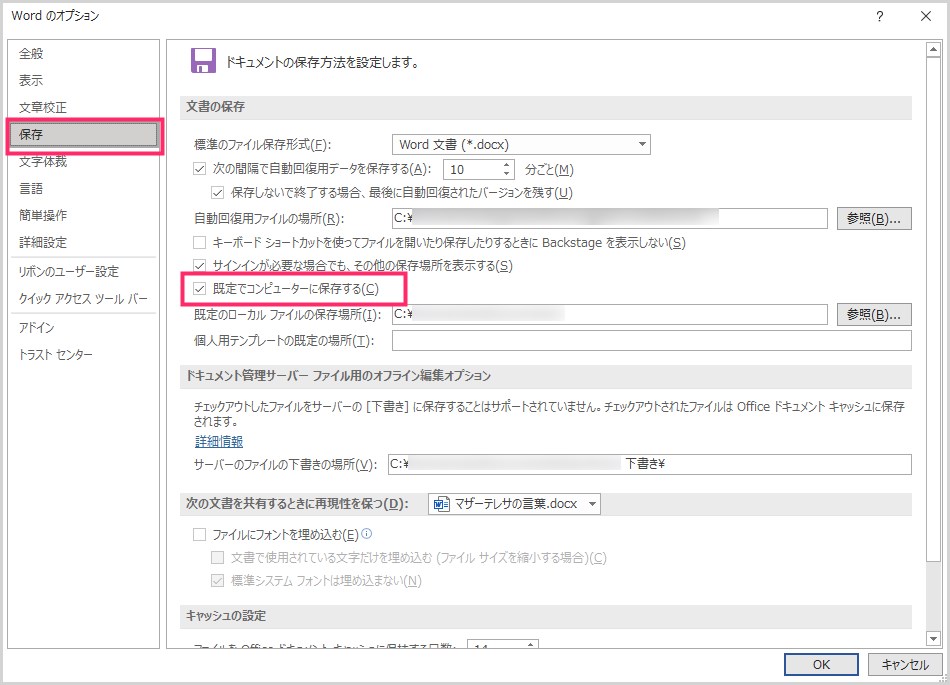
Word も若干のレイアウト差があるものの「保存 → 既定でコンピューターに保存するにチェック → OK ボタン」と Excel と同じ手順で設定できます。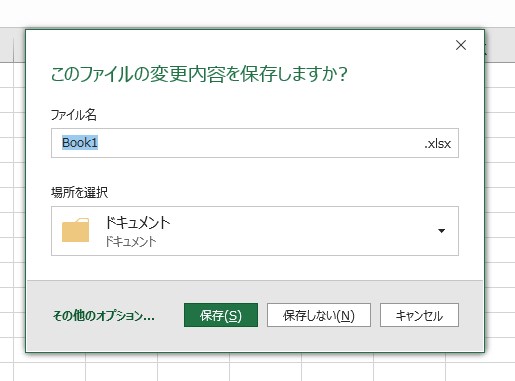
これで最初に表示される保存先は、OneDrive ではなくなり、指定されている PC 内の保存先になりました。
あとがき
最近の Windows は、Microsoft のサービスを過剰なまでに押し付けてくるきらいが強いです。こういうところはもう少し主張を抑えて欲しいと思わずにいられない今日このごろ。
Word・Excel のファイル保存の際に OneDrive がデフォルト保存場所に設定されているのが嫌だと感じているユーザーさんは、本記事の手順で簡単に PC 内への保存に変更できます。ぜひぜひお試しくださいね。
こちらもいかがですか?




