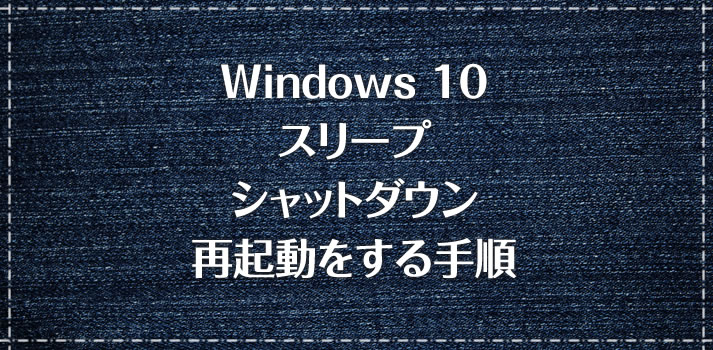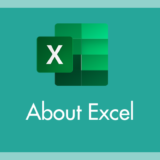Windows 10 パソコンの電源を落とす時には、必ず「スリープ・シャットダウン・再起動」を適切な手順で行わなければなりません。
デスクトップパソコンであれば、コンセントを引っこ抜くのなんてもってのほか。
Windows 10 の基本所作『Windows 10 パソコンを「スリープ・シャットダウン・再起動」する手順』を紹介します。
スリープ・シャットダウン・再起動について解説します
Windows 10 には大きく分けて3つの電源管理があります(厳密に言えば休止状態も入れて4つですが初期状態には無いので省きます)。
スリープとは
スリープとは、パソコンの電源を完全に落とさずに、画面と一部機能の電源だけを落とす「待機状態」にすることです。
音楽再生や動画再生でいえば「一時停止」ですね。
スリープのメリットは、完全に電源を落とした時と比べてスリープを解除した時の復帰がとても早いことです。また、作業途中だったソフトウェアなどが全てそのままで再開されることでしょうか。
デメリットとしては、スリープ状態だと電気を極微量ずつですが消費しつづけていることでしょうか。
ノートパソコンであれば、電源を完全に落とした時と違い、スリープ状態であれば本当に少しずつバッテリーが減っていきます。スリープで放置をしていればそのうちにバッテリー残量はなくなるでしょう。
シャットダウンとは
シャットダウンは、パソコンの電源を完全に落とします。当然復帰はスリープと比べて遅くなりますが、最近のパソコンのストレージは SSD なので、昔のようにイライラするほど遅くはありません。
基本的に1日以上パソコンをつけないならばシャットダウンしておくのが良いと思います。
シャットダウン時には作業中のソフトウェアや開いていたフォルダなどは全て閉じられます。作業中であればシャットダウンする前にデータ保存をしておきましょう。
シャットダウンのメリットは、一度完全にパソコンを閉じることによって、メモリなどパソコンの機能を全てリフレッシュすることができますので、次に電源を投入したときには、簡単な不具合は解消されて元気いっぱい動いてくれることでしょう。
デメリットは、スリープよりも若干起動が遅くなることでしょうか。
消費電力に関しては、完全に電源を落とした状態になるので、コンセントをさしている待機電力だけの消費です。ノートパソコンであれば、シャットダウン時にはバッテリーが減ることはありません。
再起動とは
再起動は、パソコンをシャットダウンさせた後に、すぐパソコンの電源を投入する・・・この一連の動作を自動で行います。
ソフトウェアをインストールしたあとや、簡単な不具合(フリーズ等)が出たときなどに、パソコンを再起動させることによって、パソコンはリフレッシュされて健康的な動きに戻ります。
再起動は、シャットダウンを含むので、作業中のウィンドウは全て閉じられます。
再起動にデメリットは特にありません。
「パソコンがおかしくなった時にはとりあえず再起動」という言葉があるぐらいです。
スリープ・シャットダウン・再起動を行う手順
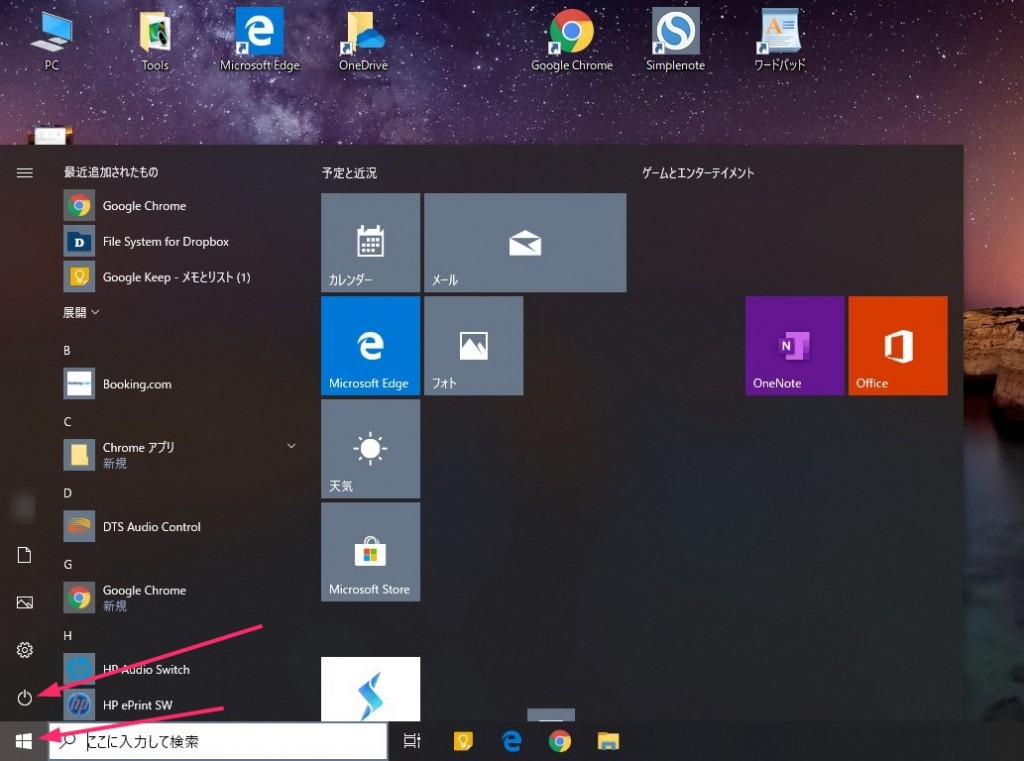
タスクバーにある「スタートボタン」を押して「スタートメニュー」を表示させます。スタートボタンにほどちかい場所にある「電源アイコン」をクリックします。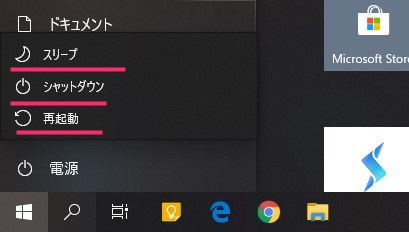
電源アイコンをクリックすると「スリープ・シャットダウン・再起動」が表示されるので、行いたい動作をクリックします。クリック後は選択した動作が遂行されます。
あとがき
Windows 10 の基本所作『Windows 10 パソコンを「スリープ・シャットダウン・再起動」する手順』を紹介いたしました。
Windows 10 初心者のユーザーさんは、まずは「スリープ・シャットダウン・再起動」の意味を覚えてください。そして、その都度最適な動作を選んで効果的にパソコンの電源管理をしてくださいね。
おすすめ Windows 10 参考書
【できるシリーズがおすすめです】
パソコンを触ったことのないユーザーが勢いだけで使いこなせるようになるほどパソコンは簡単ではありません。Windows 10 パソコンに初めて触れる、初めたばかりの初心者さんは、Windows 10 の参考書を1冊持っておくと安心です。