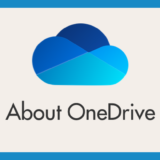マスクだと iPhone ロック解除の Face ID が失敗してパスコード入力になることが往々にしてあります。また、指紋認証 Touch ID では、定期的にパスコード入力がもとめられます。
その際のパスコードが6桁入力って存外面倒で、4桁だと驚くほど楽だったりします。
iPhone と iPad は、どちらも設定を変更してあげることで簡単に4桁パスコードへ設定変更することが可能です。
今回は「iPhone・iPad の6ケタのパスコード入力を4ケタの入力へ変更する手順」を紹介します。
パスコード6桁入力を4桁入力へ設定変更する手順
パスコードを4桁入力に設定変更する手順は、iPhone と iPad 共通の手順です。
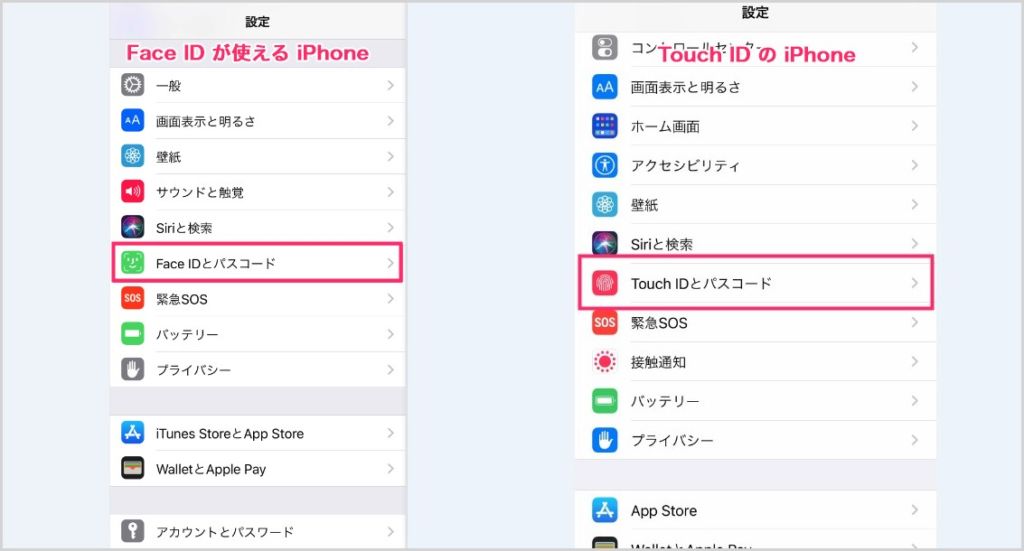
歯車アイコンの「設定」を起動します。Face ID が使える端末は「Face ID とパスコード」をタップ。Touch ID の端末なら「Touch ID とパスコード」をタップ。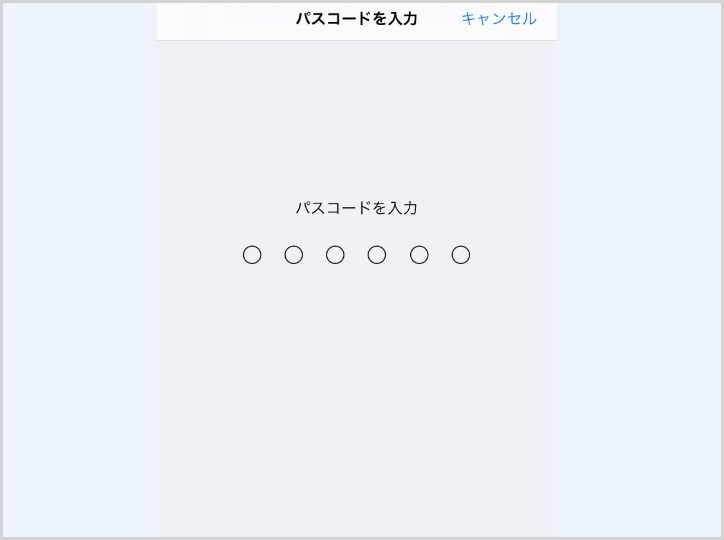
現在設定されている6桁のパスコードを求められるので入力します。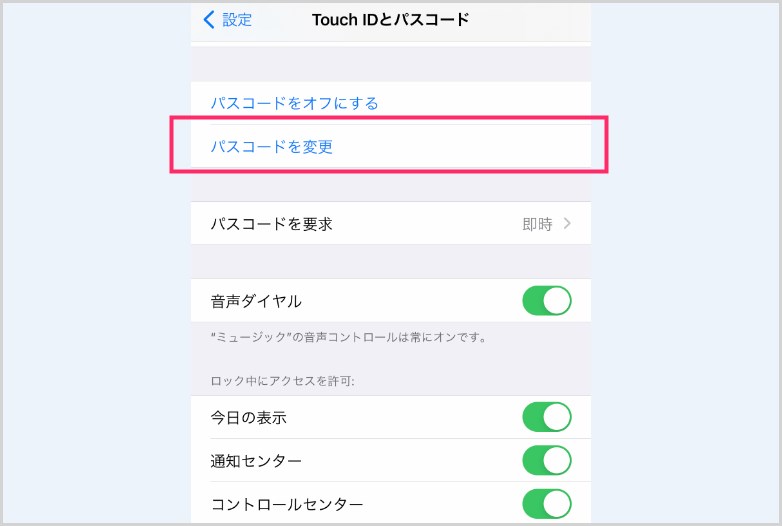
「パスコードを変更」があるのでタップします。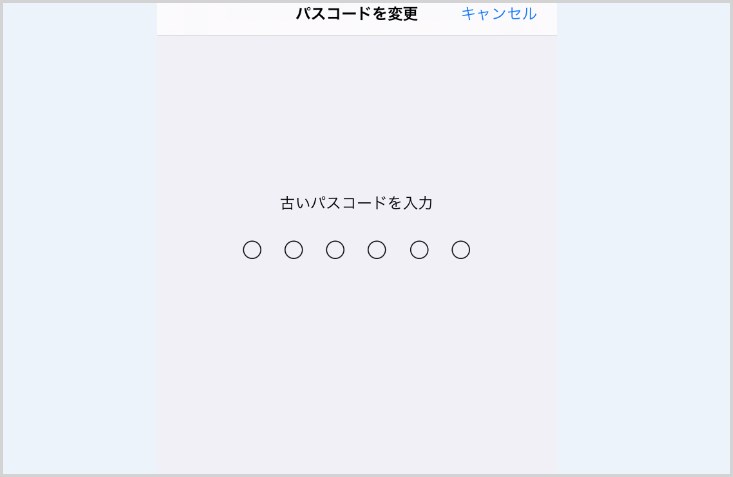
現在設定されている6桁のパスコードを入力します。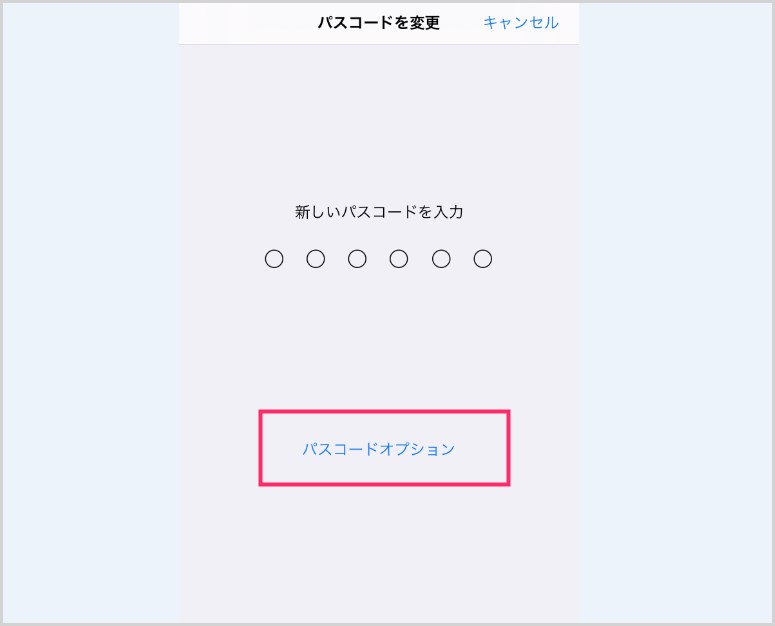
「4」でパスコードを入力すると「パスコードオプション」が表示されるので、それをタップします。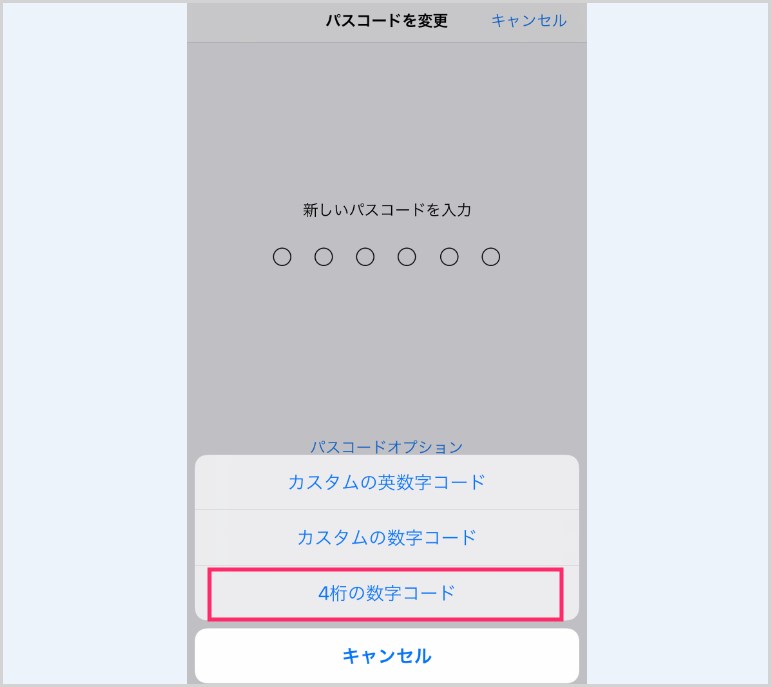
「4桁の数字コード」をタップします。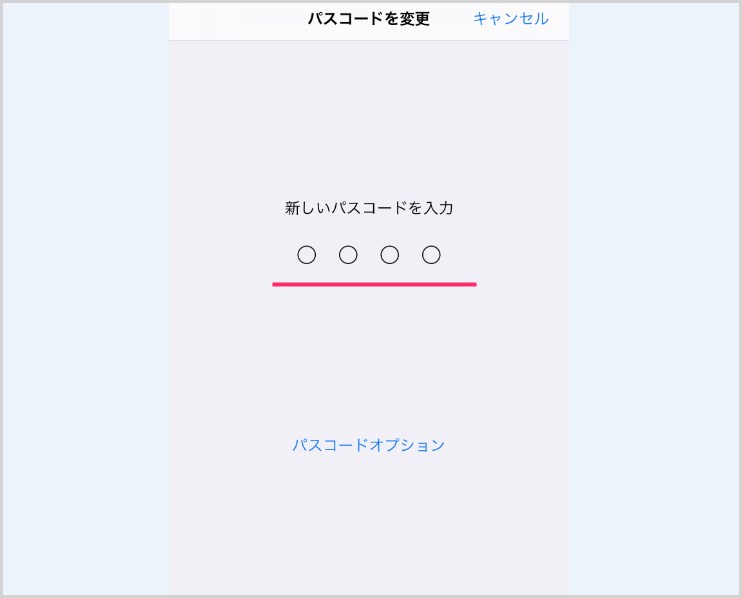
新しい「4桁」のパスコードを入力してください。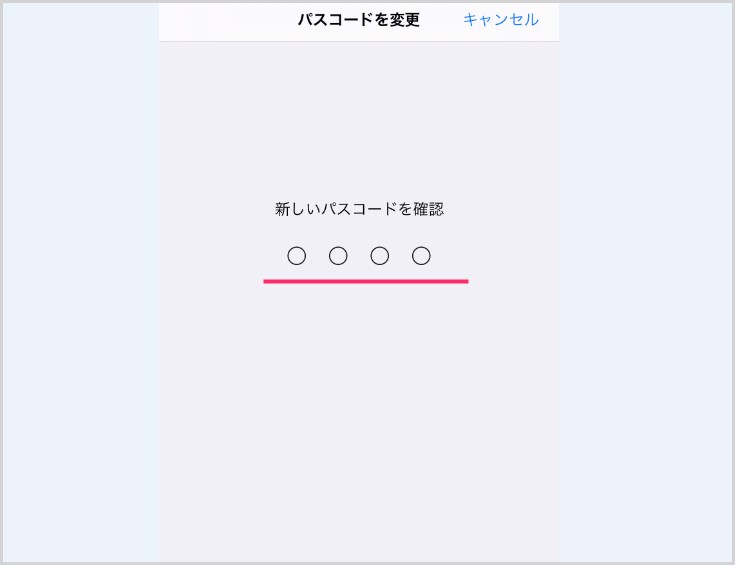
確認のため新しい4桁のパスコードをもう一度入力します。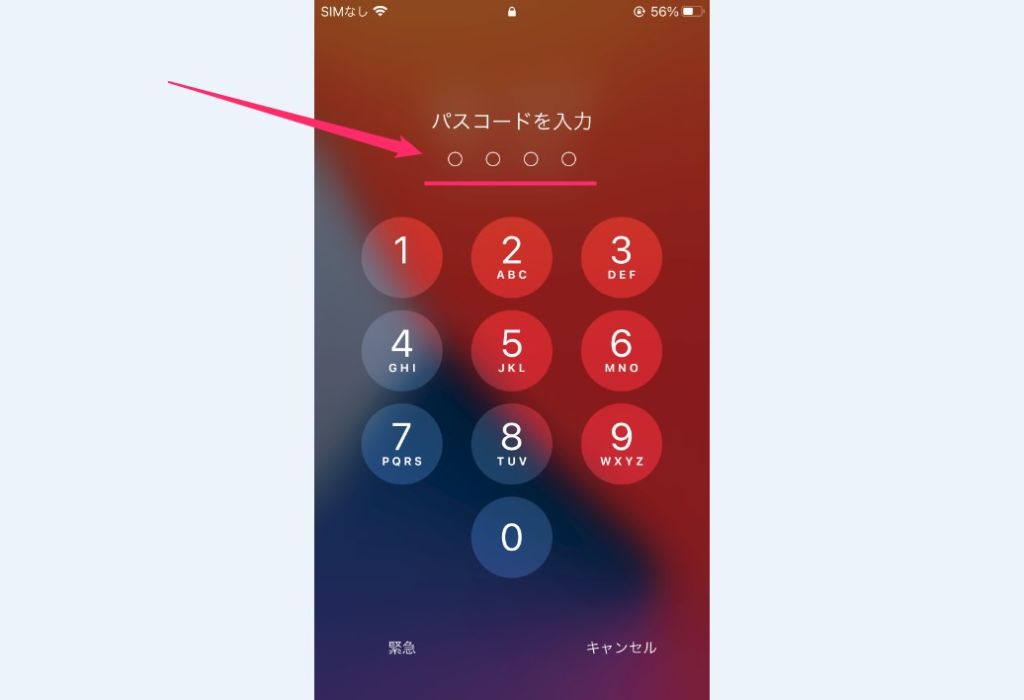
これで、ロック解除の際に求められるパスコードは4桁入力に変更されました。
一定の時間はパスコード入力の要求がされないようにしたい
iPhone や iPad をパスコード入力してロック解除したら、一定の時間は常にロック解除された状態になり、設定した時間が経過するまでパスコード入力の要求がされないようにする便利な設定もあります。
Face ID が失敗ばかりで不便すぎて、パスコード入力オンリーに変更したユーザーさんには便利な設定かもしれません。
ただし、セキュリティ的には甘くなりますので、そこだけご注意です。
設定した時間が経過するまでパスコード入力の要求がされないようにする便利な設定方法は、ぼくが信頼しているブログさんの記事で詳しく紹介されています。
あとがき
ぼくは、6桁パスコード入力が面倒なので、本記事の方法で4桁パスコードにしちゃって iPhone と iPad を共に運用しています。
デスクに置いた iPhone の中身が誰ぞに盗み見されないように・・・っていうことであれば、別に4桁パスコードでも問題無いわけですから。
というわけで、今回は「iPhone・iPad の6ケタのパスコード入力を4ケタの入力へ変更する手順」を紹介しました。
6桁パスコードが面倒だという方はぜひお試しください。
iPhone は docomo が安いっ!
【ドコモオンラインショップで端末価格をチェック】
ドコモユーザーなら「スマホおかえしプログラム」を併用することで、高性能だけど高額な iPhone を数万円引きの格安価格で購入することができます!