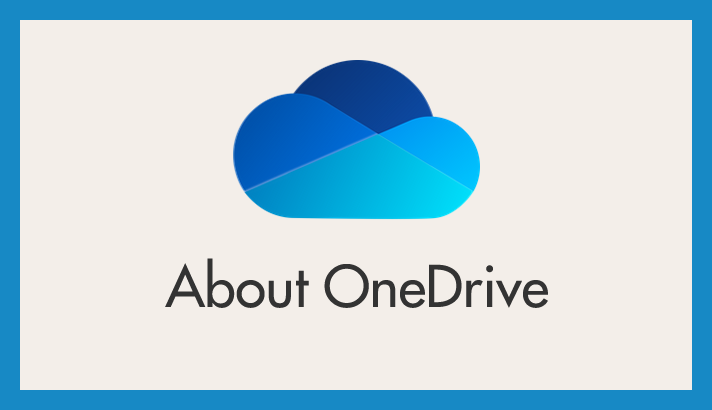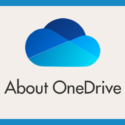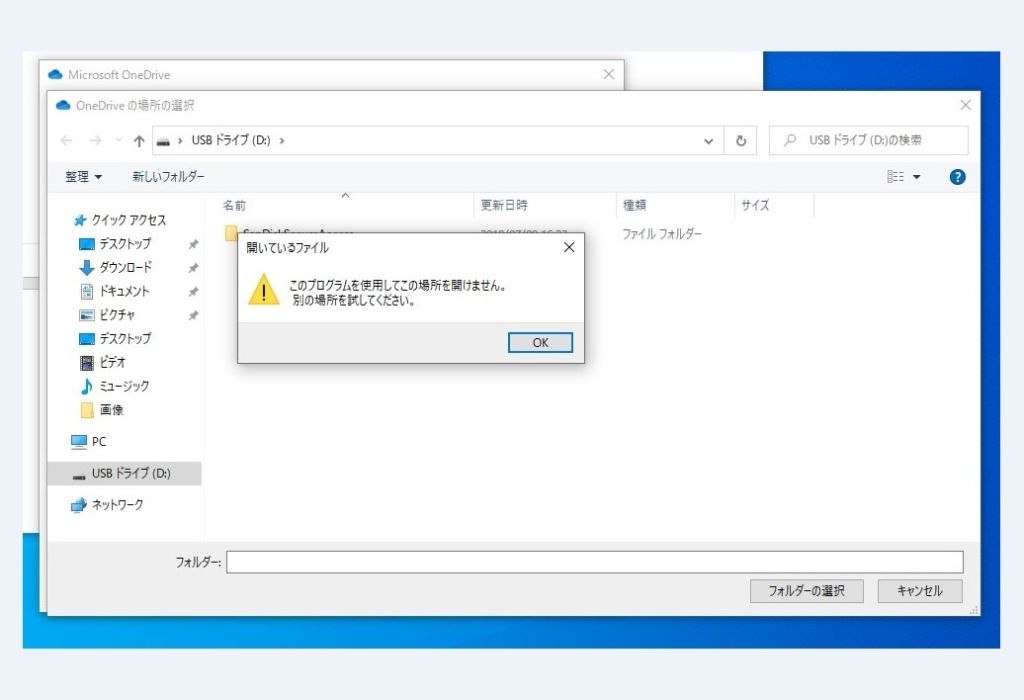Windows PC で OneDrive の保存を C ドライブに設定していると、容量の少ないパソコンであれば容量をだいぶ圧迫されてしまいます。
特に有料版の大容量 OneDive であれば、C ドライブへの圧迫は相当なものになります。
そこで、容量に余裕があるドライブへ OneDrive の保存先を変更することが有効になるわけなのですが、ノートパソコンやミニパソコンなど別ドライブの無いパソコンもあります。
そういったパソコンでは、USB メモリを使うことで保存領域の代用ができます。邪魔にならない以下のような小型の USB メモリが使い勝手が良いです。
ただし、USB メモリは設定を変更してあげないとエラーが出て OneDrive の保存先に設定することはできません。
今回は「Windows 10 と 11 でOneDriveの保存先をUSBメモリに設定する方法」を紹介します。
OneDrive の保存先を変更する手順
OneDrive の保存先を別のドライブへ変更する手順は、以下の別記事で詳しく紹介していますので参照してください。
USB メモリはそのままだと OneDrive 保存先に設定できない
USB メモリを普通にパソコンへ挿して OneDrive の保存先に設定すると「このプログラムを使用してこの場所を開けません」と必ずエラーになります。
USB メモリを OneDrive の保存先にするには、USB メモリのフォーマット方法を変更してあげる必要があります。
USB メモリを OneDrive の保存先に設定する手順
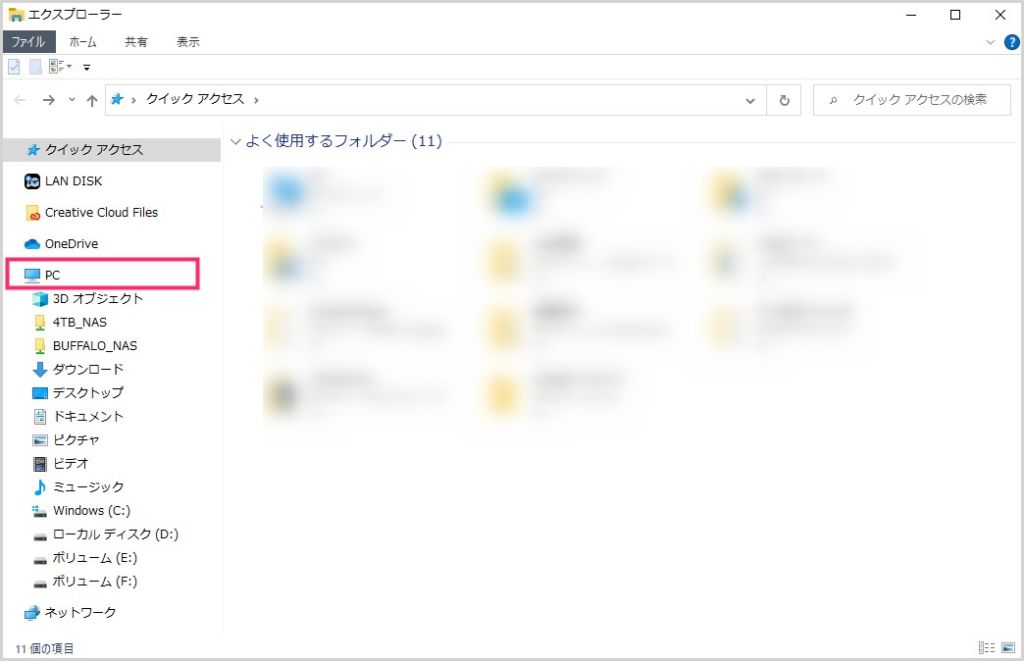
エクスプローラーを開いたら、サイドバーにある「PC」をクリックします。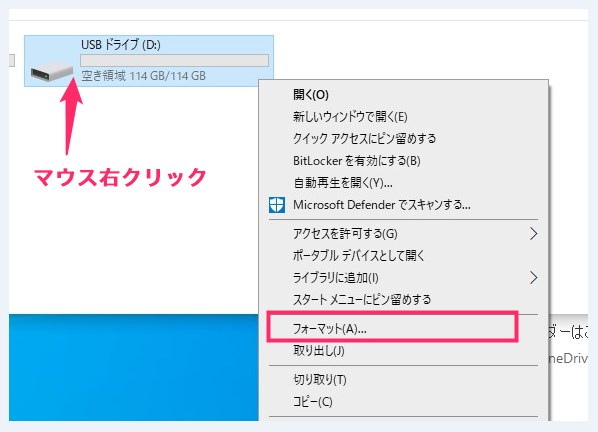
保存先にする USB メモリのドライブをマウス「右クリック」します。メニューが表示されるので「フォーマット」を選択します。
ファイルシステムに部分が「FAT32」または「exFAT」になっているはずです。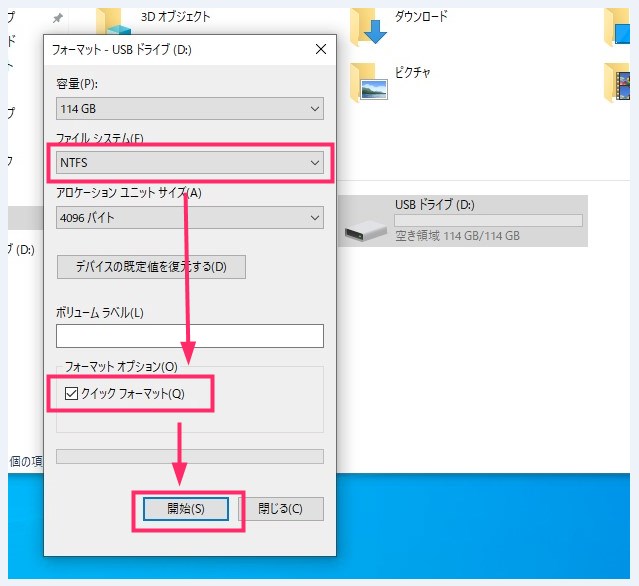
ファイルシステムを「NTFS」に変更して、「クイックフォーマット」にチェック。「開始」ボタンを押します。フォーマットが終わるまで待ちます。- フォーマットが完了したあとで、OneDrive の保存先を USB メモリに設定すると、エラーが出ることなく保存先に設定することができるようになります。
あとがき
最近の USB メモリは大容量のものでも安価で手に入るようになったので、OneDrive 等のクラウドの保存先に設定するのも悪くありません。
C ドライブとは別のドライブを内蔵できないパソコンや、常に外付け HDD を挿しっぱなしにできないノートパソコンと相性が良いやり方かもしれません。
最後のおすすめの大容量 USB メモリを紹介して記事を〆たいと思います。
キタムラおすすめ大容量 USB フラッシュメモリ
128GB
256GB